Sind Sie auf der Suche nach einem kostenlosen und dennoch leistungsstarken Bildschirmrecorder für Ihren PC? Möchten Sie, dass Ihr Bildschirmrecorder nicht nur Ihren Bildschirm, sondern auch Ihre Webcam mit Audio aufnimmt? Der Screen Recorder Pro für Windows 10 ist eine großartige App, die ausschließlich für Windows-Benutzer verfügbar ist. Der Bildschirmrecorder ist mit zahlreichen Funktionen ausgestattet, die alle Ihre Anforderungen an eine Vielzahl von Bildschirmaufnahmen erfüllen.
Die Anwendung ist in den Microsoft Stores erhältlich und mit Windows 10 und höheren Versionen kompatibel. Die App hat auch eine beeindruckende Bewertung von 4,1, was deutlich zeigt, dass die Benutzer mit den Funktionen und dem Funktionsumfang zufrieden sind. Bevor Sie jedoch die Screen Recorder Pro APK herunterladen, sollten Sie das folgende Review lesen, um eine Entscheidung zu treffen. Wir haben auch verschiedene Alternativen aufgelistet, die Sie für bessere Ergebnisse ausprobieren können.
Teil 1. Lernen Sie den Screen Recorder Pro kennen
Der Screen Recorder Pro für Windows 10 ist eine völlig kostenlose App für Bildschirmaufnahmen. Die App hat keinen Premium-Service, den Sie upgraden können. Obwohl er kostenlos erhältlich ist, reichen die Funktionen für hochwertige Bildschirmaufnahmen aus. Sie können nicht nur die Bildschirmaktivitäten aufzeichnen, sondern auch von der Webcam. Außerdem können Sie nur einen ausgewählten Bereich des Bildschirms und nicht den gesamten Bildschirm aufnehmen. Hier ist die Liste der Funktionen, die der Screen Recorder Pro zu bieten hat.
Wichtigste Funktionen -
-
Zeichnen Sie alle Bildschirmaktivitäten in einer beliebigen Anwendung auf.
-
Nehmen Sie den Bildschirm mit oder ohne Mauszeiger auf.
-
Nehmen Sie den gesamten Bildschirm oder einen bestimmten Bereich auf dem Bildschirm auf.
-
Erfassen Sie Klicks und Tastatureingaben effektiv.
-
Nehmen Sie Videos von der Webcam mit Audio auf.
-
Nehmen Sie Audio sowohl vom Mikrofon als auch von den Lautsprechern auf.
-
Speichern Sie in verschiedenen Formaten wie MP4, AVI und GIF.
-
Nehmen Sie bei Bedarf Screenshots anstelle von Videos auf.
Teil 2. Wie man mit dem Screen Recorder Pro herunterlädt und aufnimmt
Die Funktionen der Anwendung scheinen sich hervorragend für die Aufnahme von Bildschirmaktivitäten zu eignen. Außerdem stehen verschiedene erweiterte Optionen zur Verfügung, wie z.B. die Aufnahme bestimmter Bereiche oder die Aufnahme ohne Mauszeiger. Diese erweiterten Optionen sind in der Regel in hochwertigen Bildschirmrecordern verfügbar, aber beim Screen Recorder Pro erhalten Sie sie kostenlos. Daher sollten Sie die Anwendung unbedingt auf Ihren PC herunterladen und für Bildschirmaufnahmen verwenden. Hier sind die Schritte zum Herunterladen -
Schritt 1: Gehen Sie zum Startmenü und öffnen Sie den Microsoft Store.
Schritt 2: Suchen Sie nach "Screen Recorder Pro für Win10".
Schritt 3: Wählen Sie die erste App auf der Seite mit den Suchergebnissen aus.

Schritt 4: Klicken Sie auf die Schaltfläche "Holen", um die Screen Recorder Pro APK automatisch herunterzuladen und zu installieren.
Sobald das Herunterladen abgeschlossen ist, können Sie die Anwendung über das Startmenü starten.
Hier sind die Schritte, die Sie befolgen müssen, um einen beliebigen Bildschirm auf Ihrem PC aufzunehmen.
Schritt 1: Starten Sie die Screen Recorder Pro Anwendung aus dem Startmenü.
Schritt 2: Sie müssen die Parameter wie Video-Encoder, FPS, Qualität, Audioquelle und ähnliches konfigurieren.
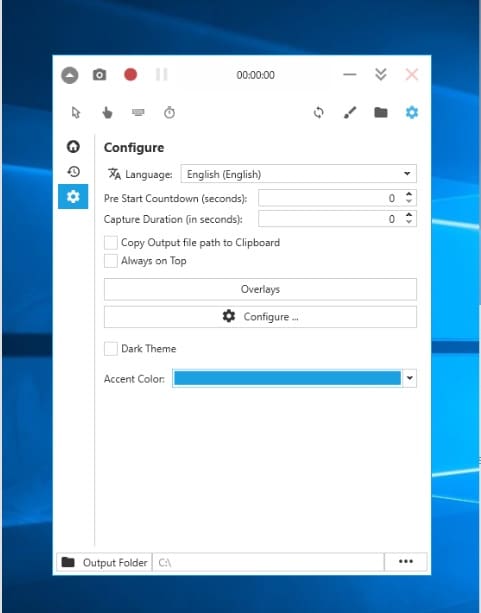
Schritt 3: Wählen Sie Vollbild (Monitorsymbol) oder benutzerdefinierter Bildschirm (Bereichssymbol in der äußersten rechten Ecke).

Schritt 4: Klicken Sie schließlich auf die Aufnehmen Schaltfläche, um die Aufnahme zu starten. Um Aufnahmen zu machen, klicken Sie auf das Kamera Symbol, das sich direkt neben der Aufnahme Schaltfläche befindet.
Sobald die Aufnahme beendet ist, klicken Sie auf die gleiche Schaltfläche (Stopp Symbol), um die Aufnahme zu beenden.
Teil 3. Das Review der Redaktion
Jetzt ist es an der Zeit, Ihnen unser endgültiges Urteil zu geben und nichts auszulassen.
Leistung: Die Leistung der Anwendung ist reibungslos und einwandfrei. Im Gegensatz zu anderen Bildschirmrecordern beeinträchtigt er nicht die Leistung der Anwendung, deren Bildschirm Sie aufzeichnen. Allerdings beansprucht er Systemressourcen und bei einem alten PC kann der Effekt erheblich sein. Aber für einen modernen PC gibt es kein Problem. Daher schneidet er in puncto Leistung wirklich gut ab.
Funktionen: Als eigenständiger Bildschirmrecorder ist die App in jeder Hinsicht perfekt. Angefangen von der Aufnahme des gesamten Bildschirms und des benutzerdefinierten Bildschirms bis hin zur Aufnahme mit und ohne Mauszeiger sind alle Standardfunktionen und einige erweiterte Funktionen verfügbar. Sie können die Einstellungen je nach Bedarf konfigurieren und Screenshots und Aufnahmen von Webcam und Mikrofon machen. Allerdings gibt es keine grundlegende Bearbeitungsoption, was ein Nachteil ist. Außerdem ist die Anwendung nicht in der Lage, Gameplay aufzuzeichnen.
Videoqualität: Die Videoqualität ist Standard, aber nicht fortgeschritten. Die Videoqualität kann nicht mit hochwertigen Bildschirmrecordern mithalten. Sie können keine 4K-Videos aufnehmen und daher ist er für einfache Aufnahmen und nicht für professionelle Aufnahmen geeignet. Sie können die Videoqualität nicht einmal mit einem Editor verbessern, da es sich um einen reinen Bildschirmrecorder handelt und kein Editor im Lieferumfang enthalten ist. Alles in allem: Wenn Sie professionelle Videoqualität wünschen, müssen Sie sich nach Alternativen umsehen.
Teil 4. Andere Alternative zu Bildschirmaufnahme unter Windows 10
Wenn Sie mit der Videoqualität und bestimmten Funktionen, die der Screen Recorder Pro für Windows 10 zu bieten hat, nicht zufrieden sind, können Sie sich für bessere Alternativen entscheiden. Hier sind die besten Alternativen zur Bildschirmaufnahme unter Windows 10.
Filmora
Wondershare Filmora ist ein professioneller Bildschirmrecorder, der über einen integrierten Video-Editor verfügt. Sie brauchen also keine separaten Anwendungen, um den Bildschirm aufzunehmen und das Video wie ein Profi zu bearbeiten. Außerdem eignet sich die Anwendung für alle Arten von Aufnahmen, angefangen vom Anwendungsbildschirm und der Webcam bis hin zu Videospielen und Web-Oberflächen.

Das Wichtigste ist, dass Sie Aufnahmen in 4K-Auflösung machen können und dass Sie auf Wunsch eine Sprachaufnahme hinzufügen können. Im Editor können Sie Sound-Effekte, Video-Effekte, Übergänge und Filter hinzufügen. Außerdem können Sie Bildunterschriften, Zeichnungen und Sticker einfügen und Greenscreen-Aufnahmen machen. Daher punktet Filmora gegenüber dem Screen Recorder Pro bei verschiedenen Parametern. Hier finden Sie eine Liste aller Funktionen, die Filmora bietet.
Wichtigste Funktionen -
-
Nehmen Sie sowohl die Bildschirmaktivitäten als auch das Gameplay auf.
-
Nehmen Sie den Bildschirm mit einer Auflösung von bis zu 4K auf.
-
Nehmen Sie die Webcam mit Audio und über das Mikrofon auf.
-
Fügen Sie Voiceover hinzu und verwenden Sie Greenscreen-Technologie.
-
Zeichnen Sie den Mauszeiger auf und markieren Sie ihn mit einem Sound.
-
Fügen Sie Audio- und Videoeffekte hinzu, um die Qualität zu verbessern.
-
Verschiedene interessante Objekt-Ergänzungen möglich.
-
Super einfach zu bedienende Oberfläche für alle Benutzerebenen.
Für Win 7 oder höher (64-bit)
Für macOS 10.12 oder höher
OBS
OBS Studio ist eine äußerst beliebte Software zur Bildschirmaufnahme und besonders beliebt bei Videostreamern. Das liegt daran, dass es die beste Plattform ist, über die Creator ihre Bildschirme oder Gameplays live auf Twitch und YouTube streamen. Die Software ist sowohl mit Windows, macOS als auch mit Linux kompatibel. Sie können Aufnahmen in hoher Qualität machen und das Video wie ein Profi bearbeiten.

Es gibt zahlreiche Videoeffekte und Übergänge, und Sie können Filter einstellen, um rauschfreies Audio aufzunehmen. Es stehen verschiedene Konfigurationen zur Verfügung, mit denen Sie experimentieren können, um je nach Bedarf eine bessere Aufnahmequalität zu erzielen. Alles in allem ist OBS Studio eine gute Wahl, wenn Sie eine Bildschirmaufnahme in professioneller Qualität zum Hochladen auf verschiedene Video-Streaming-Plattformen suchen.
Xbox Game Bar:
Wenn Sie keine Drittanbieter-App installieren möchten und eine Microsoft-App für Bildschirmaufnahmen bevorzugen, verfügt Windows bereits über eine integrierte App namens Xbox Game Bar. Hierbei handelt es sich um ein Standard-Tool für Bildschirmaufnahmen, das sowohl für Aufnahmen des Bildschirms als auch des Gameplays äußerst praktisch ist. Es ist völlig kostenlos und lässt sich vollständig mit Tastenkombinationen bedienen. Es bleibt im Hintergrund und nimmt kontinuierlich alles auf, was auf dem Bildschirm zu sehen ist.

Es beansprucht nicht zu viele Systemressourcen und beeinträchtigt nicht die Leistung der Anwendung oder des Spiels, dessen Bildschirm aufgenommen wird. Sie können Aufnahmen von Screenshots machen und Audio aus verschiedenen Quellen aufnehmen. Es stehen verschiedene Konfigurationseinstellungen zur Verfügung, mit denen Sie den Bildschirm nach Ihren Wünschen anpassen und aufzeichnen können. Es bleibt als Widget auf dem Bildschirm und enthält wichtige Optionen, die Sie sofort ausführen können.
Fazit
Wenn Sie sich nicht sicher sind, ob Sie den Screen Recorder Pro installieren sollten, um Ihren Bildschirm aufzuzeichnen, dann sollten Sie sich dafür entscheiden, da alle Standardfunktionen und -funktionen vorhanden sind. Wenn Sie jedoch Aufnahmen von Gameplay machen möchten, müssen Sie sich für eine Alternative wie Wondershare Filmora entscheiden. Aber für einfache Bildschirmaufnahmen benötigen Sie nicht einmal den Bildschirmrecorder Pro, da die Xbox Game Bar ausreicht, die für Windows 10 Benutzer bereits installiert ist.


 100% Sicherheit verifiziert | Kein Abozwang | Keine Malware
100% Sicherheit verifiziert | Kein Abozwang | Keine Malware
