Wie man den Game Chat aufnimmt
In diesem Artikel zeigen wir Ihnen, wie Sie den Spiel-Chat von Xbox one, PS4 und PC aus aufzeichnen können.
 100% Sicherheit verifiziert | Kein Abozwang | Keine Malware
100% Sicherheit verifiziert | Kein Abozwang | Keine MalwareSep 05, 2025• Bewährte Lösungen
Wenn Sie Ihr Lieblingsspiel spielen, ist es nicht unüblich, mit anderen Spielern zu chatten. Mit dem Internet können Sie gegen Menschen auf der ganzen Welt spielen und mit ihnen kommunizieren, aber ein Problem, das Menschen, die gerne ihre Spielvideos aufzeichnen und streamen, ist die Möglichkeit, Spiel-Chats aufzuzeichnen. Dies kann Videos unterhaltsamer oder erklärender machen, und Ihre Zuschauer werden verstehen, wie der Chat mit dem Spiel und den von Ihnen durchgeführten Aktionen zusammenhängt.
Die Elgato Capture-Karte kann Spiel-Chat aufzeichnen, und Sie müssen kein Technikspezialist sein, um sie zu benutzen. Nur für den Fall, dass Sie ein wenig Hilfe benötigen, lesen Sie weiter, um zu erfahren, wie der Spiel-Chat aufgezeichnet wird.
Bevor Sie mit der Aufzeichnung Ihres Spiel-Chats beginnen, benötigen Sie eine Anleitung, wie Sie den Spiel-Chat aufnehmen können:
- Elgato-Capture-Karte
- Elgato-Spiel-Chat-Link
- Mikrofon
- Ein Headset
Diese Methode funktioniert für Aufnahmen mit der PS4, Xbox One. Wenn Sie eine der früheren Generationen verwenden, müssen Sie sich möglicherweise einen Headset-Adapter besorgen, um den Spiel-Chat aufzuzeichnen.
- 1. Aufzeichnen des PS4-Spiel-Chats
- 2. Aufzeichnen des Xbox One Game Chats
- 3. Aufzeichnen des PC-Spiel-Chats
Dies ist eine Anleitung zum Aufzeichnen von Spiel-Chat auf der Konsole. Wenn Sie Online-Gamespiele mit hohem Tempo aufzeichnen möchten, sollten Sie Filmora scrn in Betracht ziehen, einen leistungsfähigen, aber einfach zu bedienenden Bildschirmschreiber und Videoeditor. Zu seinen Hauptmerkmalen gehören die Aufzeichnung von Spielen mit hohem Tempo mit bis zu 120 fps sowie die gleichzeitige Aufnahme von Bildschirm und Webcam. Abgesehen davon ist es auch ein praktisches Videoeditor-Tool, mit dem Sie grundlegende Bearbeitungen durchführen, Anmerkungen/Text/Aufrufe hinzufügen können und vieles mehr. Laden Sie die kostenlose Testversion unten herunter.
Aufzeichnen des PS4-Spiel-Chats
Sehen Sie sich dieses Video an, in dem gezeigt wird, wie man den PS4-Spiel-Chat aufzeichnet:
Hier sind die Schritte:
Schritt 1: Schließen Sie Mikrofon und Headset an den PS4-Controller an.

Schritt 2: Schließen Sie das RCA-Kabel an den Audioeingang des Komponentenadapters an.

Schritt 3: Schließen Sie Ihr zusätzliches Mikrofon an den PC an.
Um die Software für die Spieleerfassung einzurichten, müssen Sie Folgendes tun:
Schritt 1: Wählen Sie die Einstellungen für das Gerät. Dieses sieht wie ein Hammer/Schlüssel-Symbol aus und befindet sich rechts auf dem Bildschirm
Schritt 2: Wählen Sie den Audio-Eingang, den Sie unter der Registerkarte "Aufnahme" finden
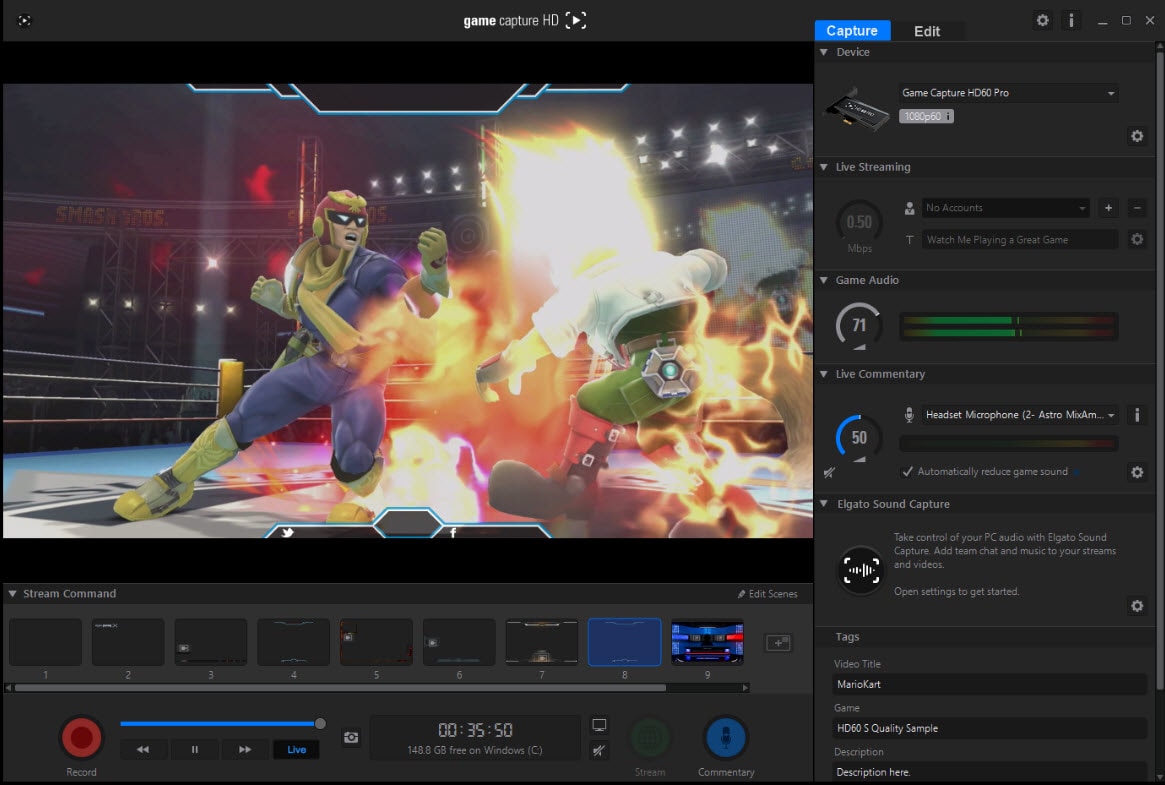
Schritt 3: Wählen Sie den Audioeingang und ändern Sie ihn von Audio auf HDMI-Audio
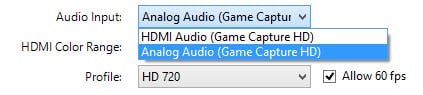
Schritt 4: Beginnen Sie mit der Aufzeichnung Ihres Spiel-Chats.
Aufzeichnen von Xbox One Game Chats
Bevor Sie mit der Aufzeichnung des Xbox One-Spiel-Chats beginnen können, benötigen Sie:
- Den Microsoft Stereo Headset-Adapter
- Ein CTIA-Y-Kabel und ein Stereo-Y-Kabel
- Ein 3,5-mm-zu-3,5-mm-Stereo-Audiokabel
- Ein Headset
- Ein 2. Mikrofon zur Aufnahme Ihrer Stimme für die Aufnahme mit dem Elgato Game Capture HD.
Schritt 1: Schließen Sie Headset und Mikrofon an Ihren drahtlosen Controller an.

Schritt 2: Stecken Sie dann das andere Ende des 3,5-mm-zu-3,5-mm-Stereo-Audiokabels in den Analog Audio In-Anschluss des Elgato Game Capture HD60.

Schritt 3: Schließen Sie Ihr zusätzliches Mikrofon an den PC an, um mit der Aufzeichnung des Spiel-Chats zu beginnen.
Auf diese Weise können Sie die Stimmen aller Spieler sowie den Ton des Spiels aufzeichnen. Um Ihre Stimme aufzunehmen, benötigen Sie ein separates Mikrofon, das an den aufnehmenden Computer/Laptop angeschlossen wird.
Aufzeichnen des PC-Spiel-Chats
Schritt 1: Richten Sie Ihre Elgato Gaming-Hardware mit der Konsole Ihrer Wahl ein.
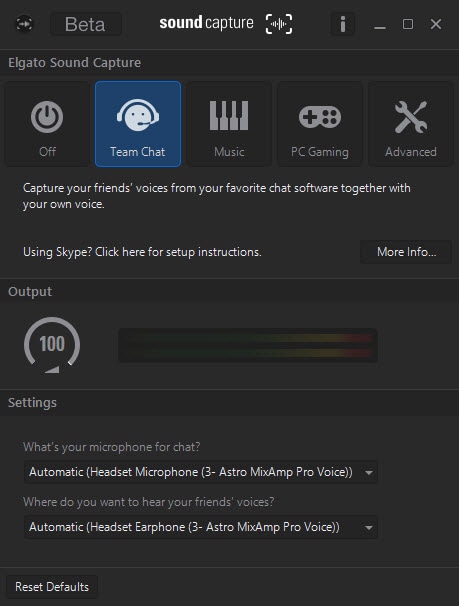
Schritt 2: Richten Sie Skype für Elgato Sound Capture ein.
Schritt 3: Öffnen Sie die Elgato Game Capture HD-Software.
Schritt 4: Öffnen Sie Elgato Sound Capture.
Schritt 5: Wählen Sie in Elgato Sound Capture die Option "Team-Chat" aus der oberen Navigationsleiste.
Schritt 6: Klicken Sie unter Einstellungen auf das Dropdown-Feld "Was ist Ihr Mikrofon für den Chat?" und wählen Sie Ihren bevorzugten Audio-Eingang.
Schritt 7: Klicken Sie unter Einstellungen auf das Dropdown-Feld "Wo möchten Sie die Stimmen Ihrer Freunde hören" und wählen Sie Ihren bevorzugten Audioausgang.
Schritt 8: Schließen Sie Elgato Sound Capture.
Wenn Sie nun Ihren Team-Chat-Client, wie z. B. Skype, starten, sollten Sie ihn über Ihre Lautsprecher oder Ihr Headset hören können. Außerdem können Sie sehen, wie sich die Lautstärkepegel in der Elgato Game Capture HD-Software bewegen, was anzeigt, dass Musik in Ihre Aufnahme oder Ihren Stream eingespeist wird.
Anpassung des Audiosignals
Um die Lautstärke auf den bevorzugten Pegel einzustellen, können Sie den Lautstärkeregler verwenden. Wenn Sie ihn in einem Kreisbogen bewegen, beachten Sie die weißen Punkte, denn je mehr Sie haben, desto lauter wird Ihre Stimme.
Beachten Sie, dass Sie den Ton Ihrer Spiele automatisch reduzieren können, indem Sie die Schaltfläche Werkzeuge im Kommentarabschnitt verwenden.
Wenn Sie Ihre Stimme aufnehmen, wird Ihre Stimme automatisch zusammen mit dem Spielton im Spielverlauf zu hören sein.
Mit Live-Streaming können Sie Ihre Stimme während des Spiels aufnehmen, so dass Ihre Zuschauer sie in Echtzeit hören und sehen können.
Wenn Sie auf der Suche nach einer großartigen Videobearbeitungssoftware sind, mit der Sie Ihre YouTube-Videos wie ein Profi bearbeiten können, laden Sie unseren Videoeditor Wondershare Filmora jetzt unten herunter.
Einfaches KI Videoschnittprogramm für Anfänger und Profis
- Umfangreiche KI-Funktionen: klüger bearbeiten - Ihre Ideen unabhängig von Ihrem Fähigkeitsniveau zu verwirklichen
- Keyframing, Bewegungsverfolung, automatische Farbanpassung werden ein Video attraktiver und kreativer machen.
- 10M+ Kreative Ressourcen zur Verfügung: Texte, Audio, Übergange, Effekte, Stickers und mehr
- 100K+ lizenzfreie Musik: Über 80 % für kommerzielle Nutzung; KI Musik Generator (auch für kommerzielle Nutuzung)
- 4K-Videos direkt auf YouTube und Vimeo oder andere Plattformen teilen.

Video/Audio in 1.000 Formate konvertieren, bearbeiten, brennen und mehr.
Gratis Testen Gratis Testen Gratis Testen





 Sichere Download-Garantie, keine Malware
Sichere Download-Garantie, keine Malware

