Voiceover aufnehmen und zu Videos hinzufügen - so einfach geht es
Die Voiceover-Funktion in der Software für Videobearbeitung Filmora ermöglicht es Ihnen, Ihren Videos eine eigene Stimme hinzuzufügen. Schauen wir uns an, wie man mit Filmora Videos mit einem Voiceover versieht.
 100% Sicherheit verifiziert | Kein Abozwang | Keine Malware
100% Sicherheit verifiziert | Kein Abozwang | Keine MalwareSep 02, 2025• Bewährte Lösungen
Wollten Sie schon einmal Ihre eigene Stimme zu einem Video hinzufügen, eine Voice-Over-Demo zum Hochladen und Teilen auf Social-Network-Seiten erstellen oder einen Dokumentarfilm für einige wichtige Dinge erstellen? Sie können dies tun, solange Sie eine gute Software für Videobearbeitung wie Wondershare Filmora X haben.
Mit der Voiceover-Funktion in der Software für Videobearbeitung Filmora X können Sie ganz einfach Ihre eigene Stimme aufnehmen oder eine Voiceover-Datei zum Video hinzufügen. Sie können die Tonhöhe, die Geschwindigkeit und die Lautstärke des aufgenommenen Voiceovers anpassen und auch Ein- und Ausblendeffekte anwenden. In diesem Beitrag zeige ich Ihnen, wie Sie mit Filmora X auf Ihrem Computer ein Video aufnehmen und mit einem Voiceover versehen können.
In Filmora X können Sie Ihr Video zuerst bearbeiten und danach das Voiceover aufnehmen. Oder Sie können das Voiceover zuerst aufnehmen und dann das Video drumherum bearbeiten. In beiden Fällen müssen Sie möglicherweise das Skript oder eine Gliederung für die erstickte Aufnahme vorbereiten.
Einfaches KI Videoschnittprogramm für Anfänger und Profis
- Umfangreiche KI-Funktionen: klüger bearbeiten - Ihre Ideen unabhängig von Ihrem Fähigkeitsniveau zu verwirklichen
- Keyframing, Bewegungsverfolung, automatische Farbanpassung werden ein Video attraktiver und kreativer machen.
- 10M+ Kreative Ressourcen zur Verfügung: Texte, Audio, Übergange, Effekte, Stickers und mehr
- 100K+ lizenzfreie Musik: Über 80 % für kommerzielle Nutzung; KI Musik Generator (auch für kommerzielle Nutuzung)
- 4K-Videos direkt auf YouTube und Vimeo oder andere Plattformen teilen.
Teil 1: Hinzufügen Sie Voiceover aufnehmen und zum Video
In den meisten Fällen empfiehlt es sich, zuerst das Voiceover aufzunehmen, damit der Klang natürlicher wird. Im folgenden Teil zeige ich Ihnen, wie Sie ein Voiceover in Filmora X aufnehmen können.
Schritt 1. Schließen Sie das Mikrofon an den Computer an
Schließen Sie das Mikrofon an Ihren Computer an, wenn Sie bereit sind, loszulegen. Es ist besser, einige professionelle externe Mikrofone zu verwenden, um eine hohe Tonqualität aufzunehmen.
Schritt 2. Nehmen Sie Voiceover auf
Installieren Sie Filmora X auf Ihrem Computer und klicken Sie auf das Wondershare Filmora X Symbol, um es zu starten. In der Startoberfläche klicken Sie auf "Neues Projekt", um ein neues Projekt zu erstellen. Gehen Sie auf den Tab "Aufnahme" und klicken Sie dann auf die Option "Voiceover aufnehmen", um das Fenster "Audio aufnehmen" zu öffnen.
Installieren Sie Filmora X auf Ihrem Computer und klicken Sie auf das Wondershare Filmora X Symbol, um es zu starten. In der Startoberfläche klicken Sie auf "Neues Projekt", um ein neues Projekt zu erstellen. Gehen Sie auf den Tab "Aufnahme" und klicken Sie dann auf die Option "Voiceover aufnehmen", um das Fenster "Audio aufnehmen" zu öffnen.
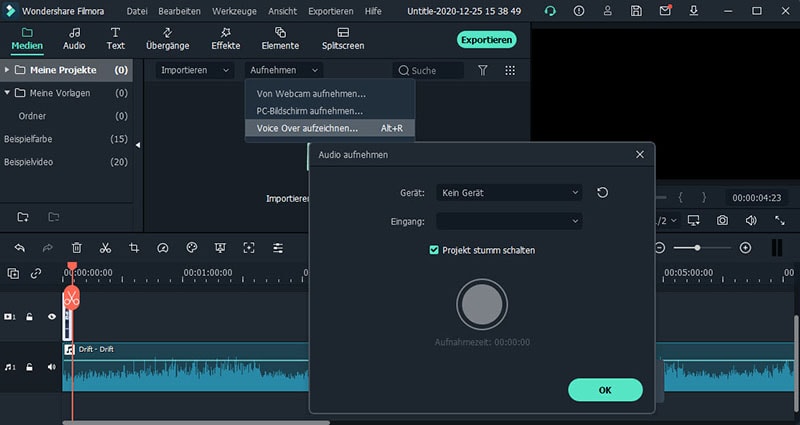
Oder klicken Sie einfach auf das Mikrofonsymbol und Sie haben einen Countdown von 3 Sekunden, um mit dem Sprechen zu beginnen. Wenn Sie fertig sind, klicken Sie erneut auf das Mikrofon-Symbol. Dann sehen Sie, dass automatisch eine neue Aufnahmedatei auf der Audiospur erscheint.
Schritt 3. Bearbeiten Sie aufgezeichnetes Voiceover in Video
Um das aufgezeichnete Voiceover zu bearbeiten, klicken Sie auf es in der Audiospur und es öffnet sich ein neues Fenster, in dem Sie die Audioeinstellungen anpassen können, z. B. die Geschwindigkeit, Lautstärke, Tonhöhe usw. des Voiceovers.
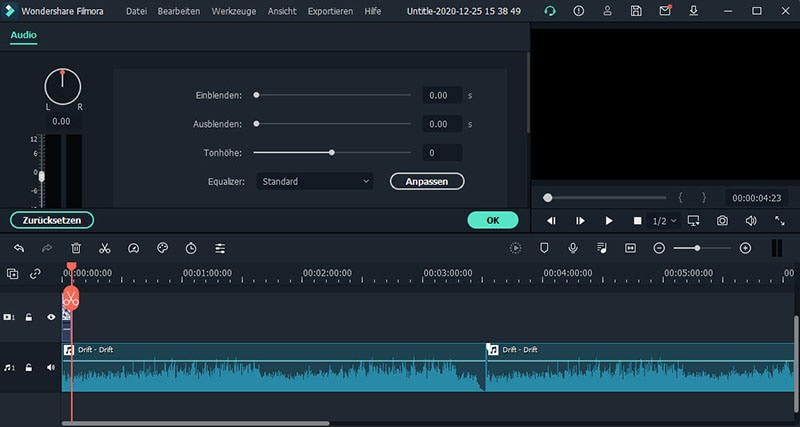
Sie können das aufgenommene Voiceover trimmen, unerwünschte Tonabschnitte herausschneiden oder den Einblend- und Ausblendeffekt für einen sanfteren Übergang auf das Voiceover anwenden.
Kreative Audiobearbeitung: Wie Sie die aufgenommene Stimme ändern
Schritt 4. Synchronisieren von Voiceover mit Video
Jetzt ist es an der Zeit, das aufgenommene Voiceover mit dem Video zu synchronisieren, um ein Video zu erstellen. Da Filmora X bis zu 100 Audiospuren unterstützt, können Sie nun auch Hintergrundmusik zum Voiceover hinzufügen.
Importieren Sie dann das Videomaterial und ziehen Sie es per Drag-and-Drop auf die Videospur, ziehen Sie die Tonspur an die richtige Position, damit sie zu Ihrem Video passt. Sie können die Audio- und Videospur bei Bedarf in der gleichen Länge halten.
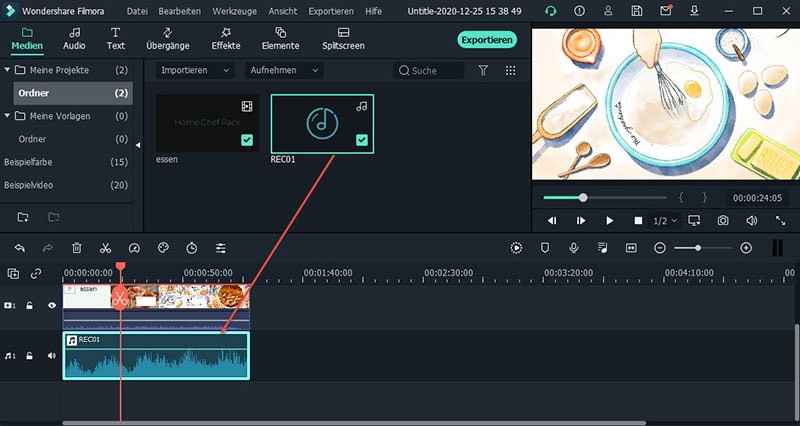
Hinweis: Wenn Sie das Voiceover bereits auf Ihrem iPhone oder einem anderen Gerät aufgenommen haben und es dem Video hinzufügen möchten, können Sie es in die Projektbibliothek importieren und dann mit dem Video synchronisieren.
Um die Aufmerksamkeit des Betrachters zu erregen, müssen Sie manchmal einige Titel oder Untertitel hinzufügen, um die wichtigsten Punkte zu betonen. Hier finden Sie eine detaillierte Anleitung zum Hinzufügen von Titeln zu Videos.
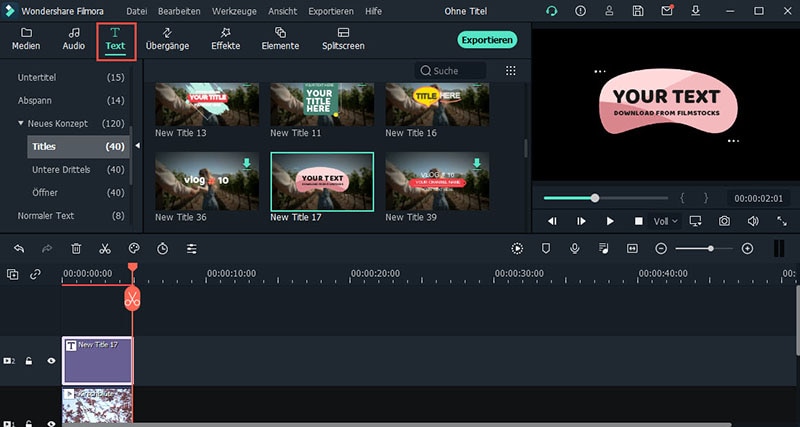
Schritt 5. Exportieren und speichern Sie die neue Datei
Prüfen Sie Ihr Video im rechten Vorschaufenster. Wenn Sie zufrieden sind, klicken Sie auf "Exportieren", um Ihre neue Videodatei zu exportieren. Sie können das Video entweder in verschiedenen Formaten speichern oder es direkt auf YouTube und anderen Social-Media-Plattformen teilen. Außerdem können Sie sogar in wenigen Minuten eine DVD-Disk brennen, um sie im Fernsehen anzusehen.
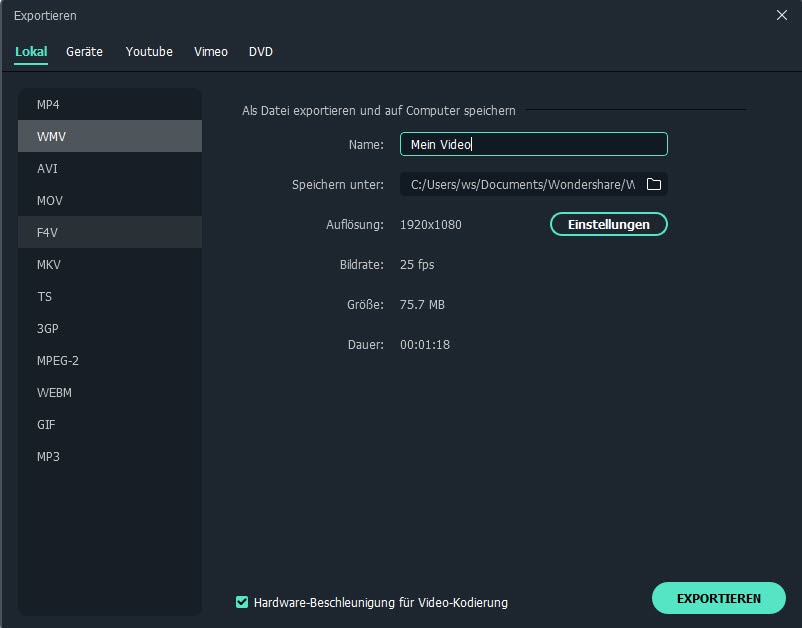
Sie sehen, mit dem Wondershare Filmora X Video-Editor ist es so einfach, ein benutzerdefiniertes Voiceover zum Video hinzuzufügen. Meistern Sie jetzt diese Funktion und eröffnen Sie eine Welt neuer Möglichkeiten für Ihre Videoerstellung!
Teil 2: Wie kann man während der Videobearbeitung in Filmora X eine Voiceover-Datei aufnehmen und hinzufügen?
Wenn Sie das Voiceover bereits auf Ihrem iPhone oder einem anderen Gerät aufgenommen haben und es dem Video hinzufügen möchten, können Sie die folgenden Schritte ausführen:
Schritt 1. Importieren Sie das Video in Filmora X
Nachdem Sie die Hauptbearbeitungsoberfläche von Filmora X aufgerufen haben, klicken Sie auf "Importieren" oder ziehen Sie Ihre Video- und Voiceover-Datei per Drag und Drop in die Projektbibliothek.

Die Software für Videobearbeitung Filmora X unterstützt eine Vielzahl von Formaten, sodass Sie die Dateien vor dem Importieren nicht konvertieren müssen. Wenn alle Dateien importiert sind, ziehen Sie sie per Drag & Drop auf die Video-Zeitleiste.
Schritt 2. Nehmen Sie Voiceover in der Videobearbeitung auf
Wenn Sie ein Video bearbeiten und ein Voiceover in Echtzeit aufnehmen möchten, können Sie auch auf das Aufnahmesymbol klicken, um die Aufnahme zu starten.
Setzen Sie den Abspielkopf an die Stelle, an der Sie ein Voiceover benötigen, und klicken Sie dann auf das Symbol Mikrofon in der Symbolleiste, um zu starten.
Wie zuvor wird das aufgenommene Voiceover automatisch zur Audiospur hinzugefügt.
Hinweis: Um eine neue Aufnahme auf der Zeitachse zu starten, müssen Sie den Dialog nicht schließen, sondern nur den Zeitindikator an eine andere Position verschieben und ein neues Voiceover aufnehmen.
Schritt 3. Bearbeiten und exportieren Sie das Voiceover
Wie bereits erwähnt, können Sie das aufgenommene Voiceover dann so bearbeiten, dass es perfekt in das Video passt, und es dann auf Ihren Computer exportieren oder direkt auf YouTube hochladen.
Filmora X bietet mehr Audiobearbeitungswerkzeuge zur Verbesserung des Tons. Unten finden Sie eine Videoanleitung für das Anwenden von Ein- und Ausblendübergängen in Filmora X. Laden Sie die Testversion herunter, um sie selbst zu testen.
Sie können Filmora kostenlos herunterladen und ausprobieren:
 100% Sicherheit verifiziert | Keine Malware
100% Sicherheit verifiziert | Keine Malware
Tauchen Sie ein in das umfassende "Audio Hijack Review" - enthüllen Sie die leistungsstarken Audio-Aufnahmen, erkunden Sie die wichtigsten Funktionen und entdecken Sie die beste Windows Audio Hijack Alternative.
von Felix Schmidt Sep 04, 2025 16:52 PM
Ein einfacher Aufnahme-Apps für Android kann ganz einfach Audio-Notizen oder ganze Gespräche aufnehmen. Sehen Sie sich einige der besten Videorecorder für Android-Geräte an, die Sie dieses Jahr benutzen können.
von Felix Schmidt Sep 05, 2025 15:56 PM
In diesem Artikel stellen wir Ihnen die besten geheimen Diktiergeräte vor, die Ihnen die Aufnahme Ihrer Stimme erleichtern. Folgen Sie diesem Leitfaden, um sie auszuprobieren.
von Felix Schmidt Sep 04, 2025 16:52 PM





 Sichere Download-Garantie, keine Malware
Sichere Download-Garantie, keine Malware

