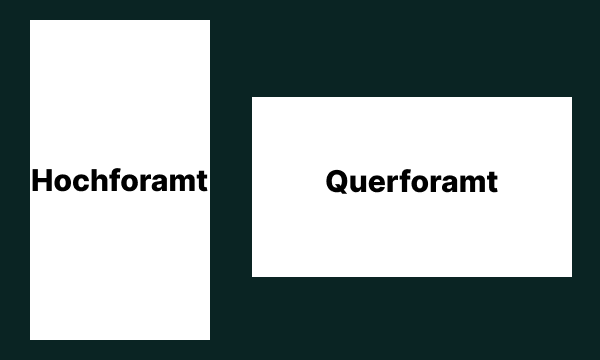In einer Welt, in der die meisten Videos im Hochkant Format aufgenommen werden, ist die Umwandlung in Querformat oft unumgänglich. In diesem Artikel bietet es das beste Tool zum Video vom Hochformat in Querformat umwandeln und einen umfassenden Leitfaden dafür. Ob für die professionelle Videoerstellung oder die Anpassung an Plattformen wie YouTube, auf denen Querformat dominierend ist, erfährst du hier alles, was du wissen musst. Lass uns gemeinsam erkunden, wie du deine Videos optimal für jede Plattform vorbereiten kannst.
Das beste Tool zum Video vom Hochformat in Querformat umwandeln
Filmora ist eines der wenigen Video Editor auf dem Markt, das es erlaubt Hochkant Video in Querformat zu exportieren. Es ermöglicht noch Videos im Seitenverhältnis 1:1 zu exportieren, die so perfekt für Instagram geeignet sind. Du kannst auch das Seitenverhältnis an die Anforderungen deines Projektes anpassen. Filmora ist mit überlegenen KI-Tools ausgestattet, die es dir ermöglichen, beeindruckende Videos schnell und einfach zu erstellen.
3 Methoden zum Video von Hochformat in Querformat umwandeln
✔️Methode 1: Hochkant Format in Querformat ändern mit Auto Reframe
Filmoras Auto Reframe ist echt praktisch. Es kann die Größe deiner Videos automatisch anpassen und sicherzustellen, dass der Fokus immer auf der Action liegt, so dass dein Video optimal auf Plattformen wie YouTube, Instagram und anderen sozialen Medien aussieht. Die Funktion erkennt noch automatisch die wichtigsten Elemente im Video und passt das Bild entsprechend an, damit nichts abgeschnitten wird und alles gut sichtbar bleibt. Es spart Zeit und Mühe, Hochkant Format manuell in Querformat anpasen.
⬇️ So kannst du mit Filmora Auto Reframe nutzen, um Video vom Hochformat in Querformat umzuwandeln
Schritt 1Öffne die Hauptoberfläche von Filmora und klicke auf Auto Reframe.
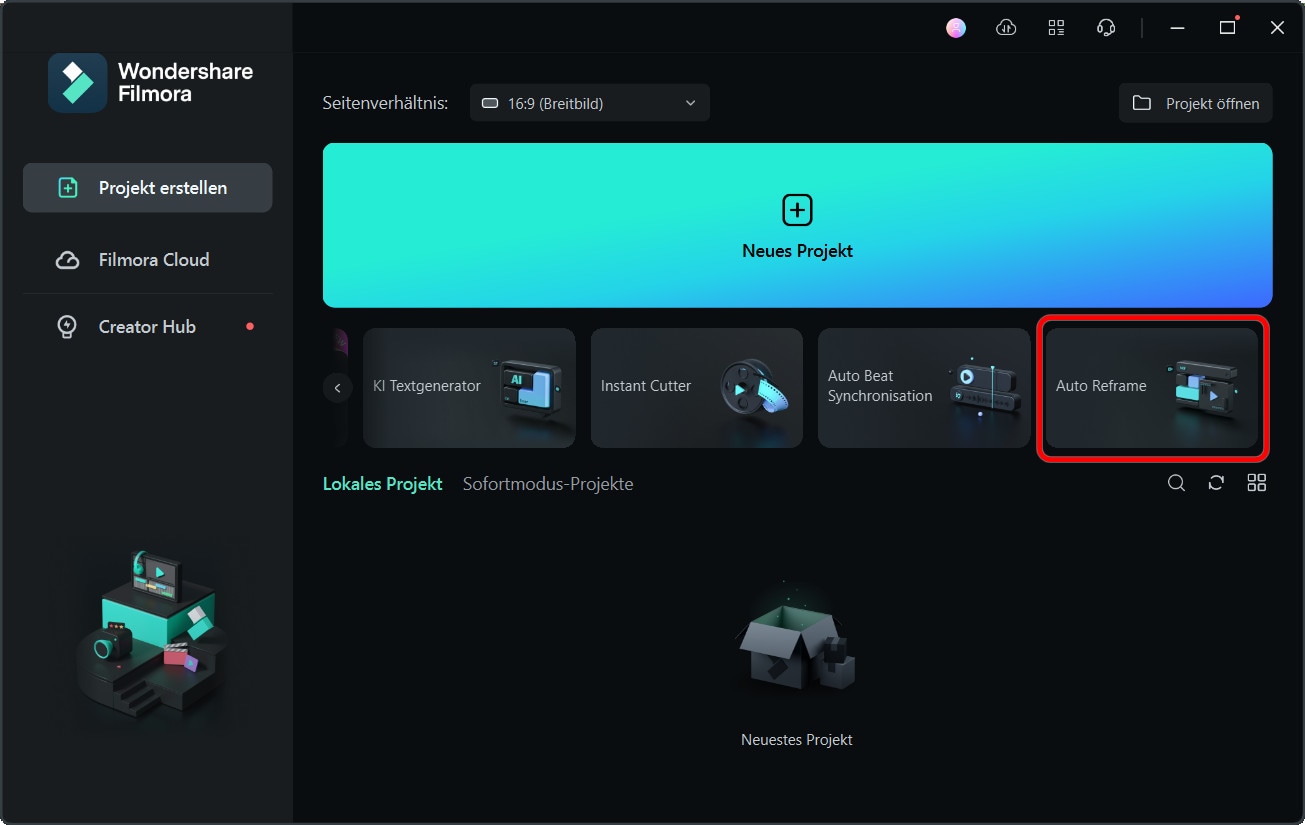
Schritt 2 Klicke auf die Schaltfläche "Importieren", um das gewünschte Video hochzuladen.
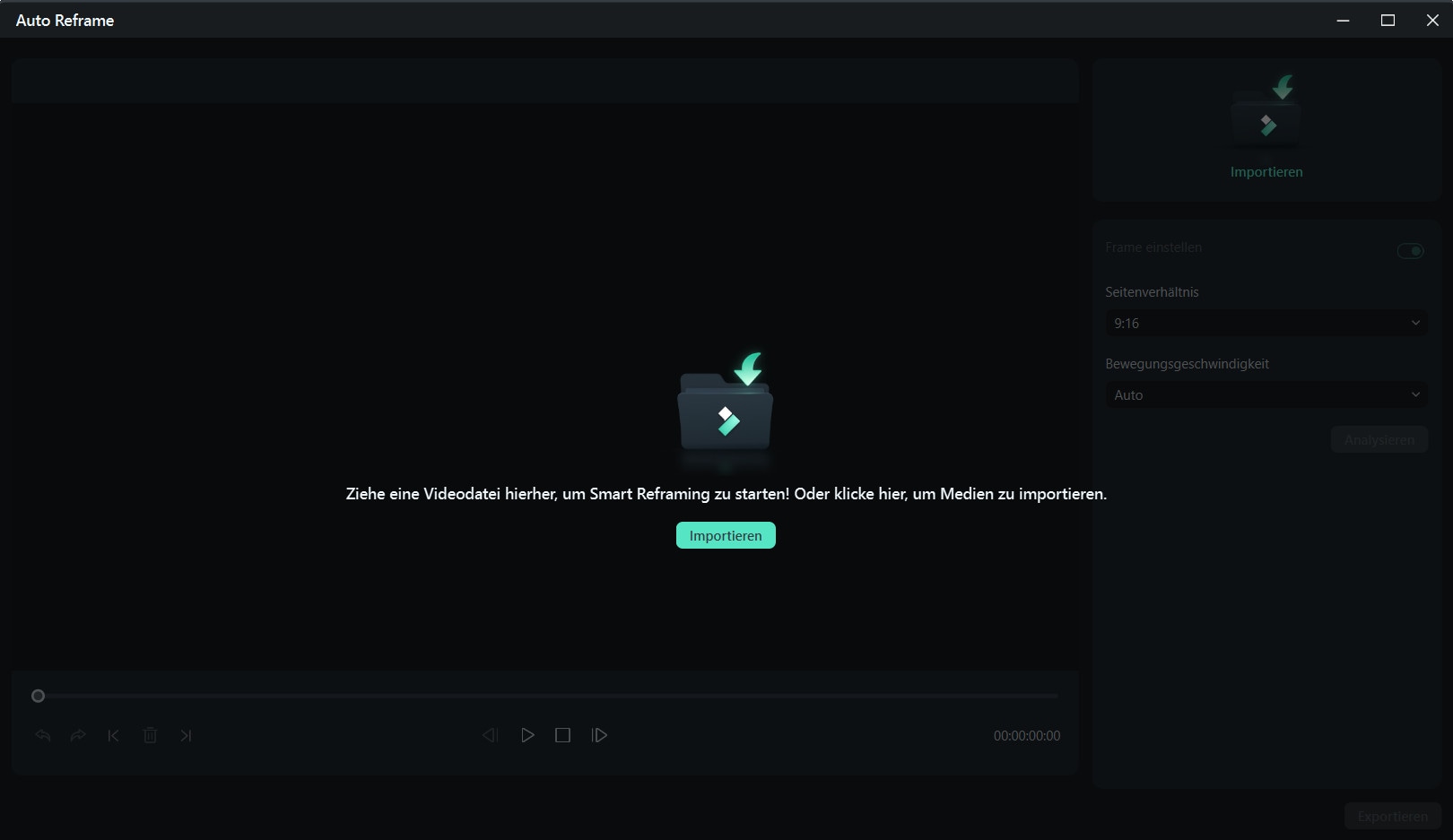
Schritt 3 Wähle das Seitenverhältnis aus, das du für das Video verwenden möchtest, wie zum Beispiel 16:9 für Querformat oder 9:16 für Hochkant Format.
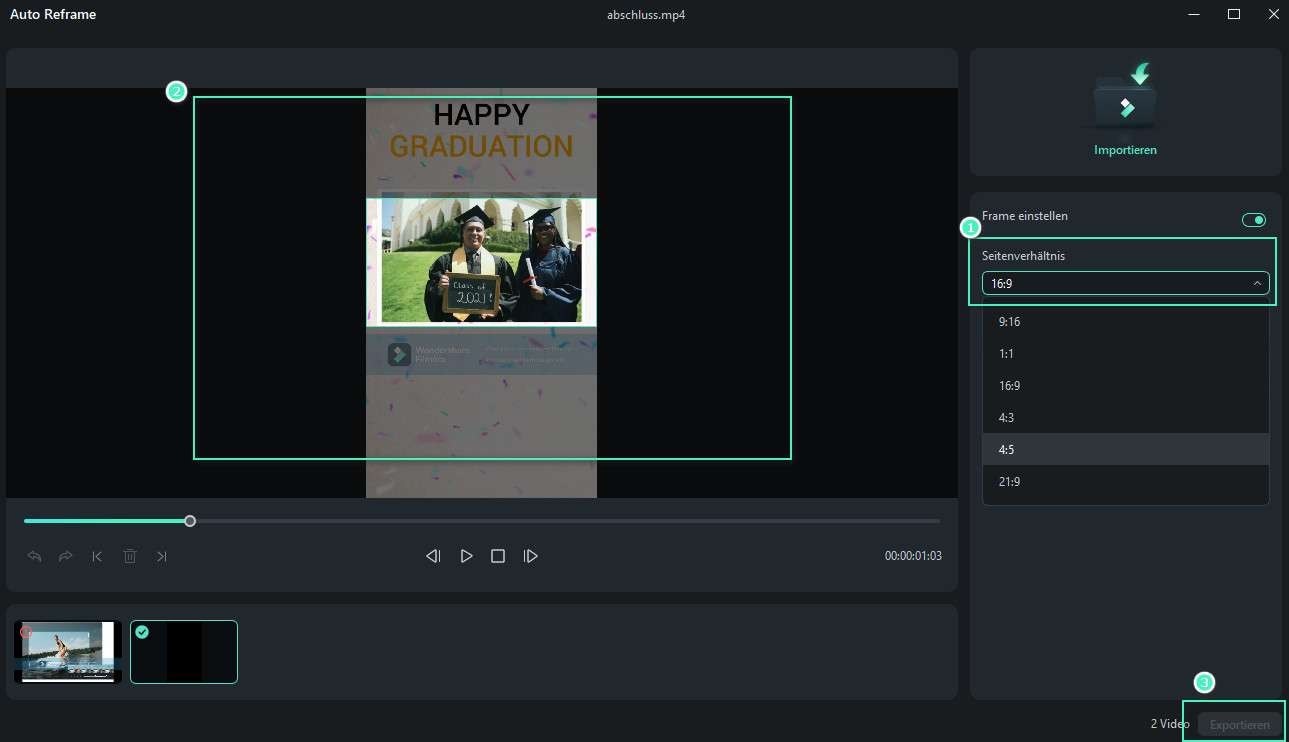
✔️Methode 2: Einen Hintergrund im Querformat hinzufügen, um Hochkant Format in Querformat zu ändern
Wenn du die Qualität deines Hochkant-Videos erhalten möchtest, ist es am besten, einen Hintergrund im Querformat hinzufügen und zu verwischen. Dadurch wird der Fokus auf das Hauptgeschehen im Video gelegt. Dies trägt dazu bei, dass dein Video professioneller und ansprechender aussieht, insbesondere wenn es für Plattformen wie YouTube optimiert werden soll.
⬇️ So kannst du mit Filmora einen unscharfen Hintergrund im Querformat hinzufügen, um Video vom Hochformat in Querformat umzuwandeln
Schritt 1Öffne Filmora auf deinem PC oder Mac und klicke auf "Neues Projekt".
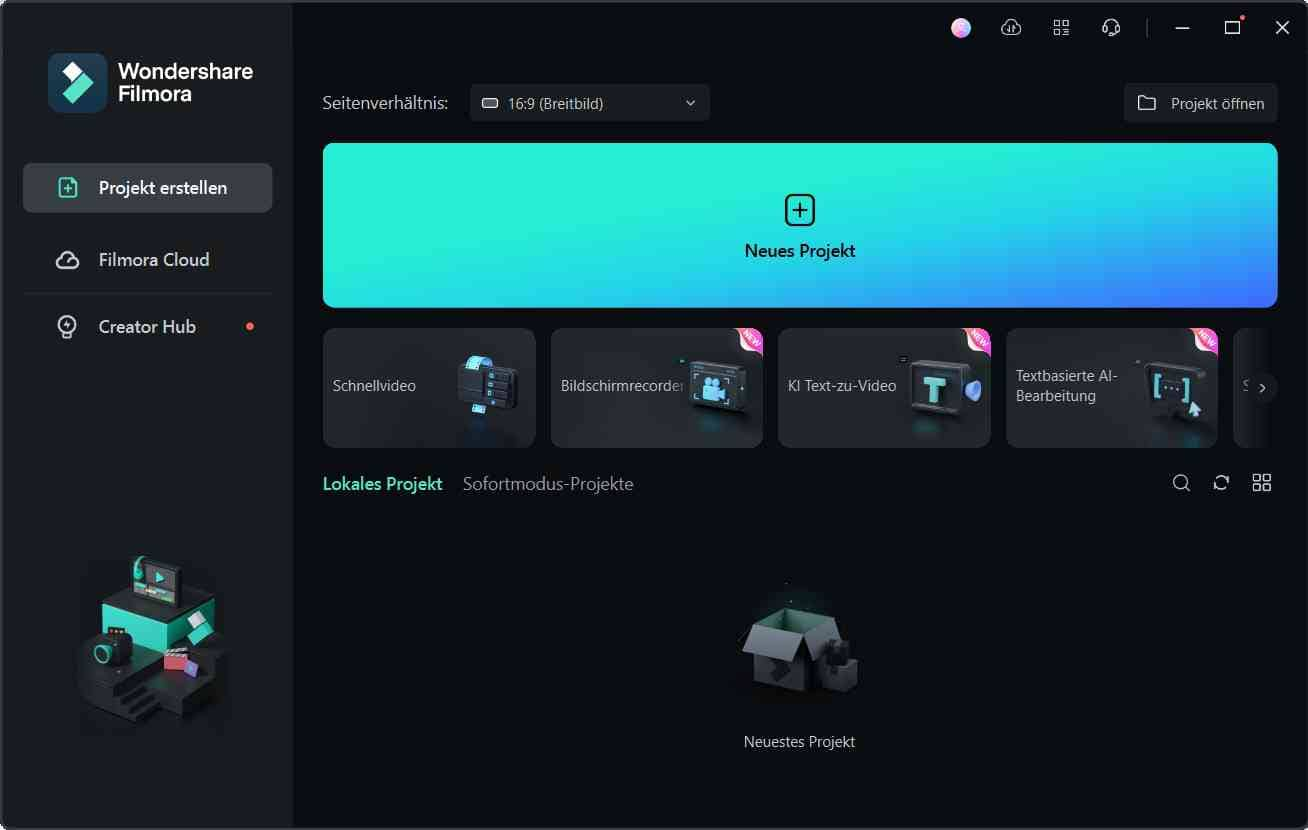
Schritt 2Klicke auf "Importieren" und wähle Medien importieren aus. Nachdem du das Video im Hochkant-Format per Drag-and-Drop in die Zeitleiste gezogen hast, wirst du schwarze Balken zu beiden Seiten des Video-Clips sehen.
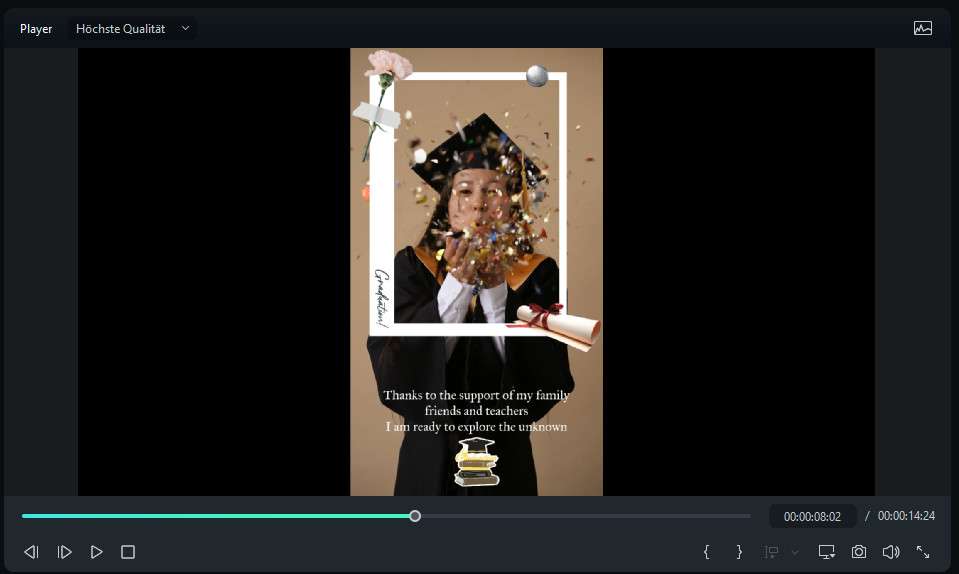
Schritt 3Füge einen unscharfen Hintergrund hinzu. Unter Stockmedia in Filmora findest du eine Vielzahl von Hintergrundmaterialien. Suche nach deinem bevorzugten Hintergrund, lade ihn herunter und ziehe ihn dann auf die Timeline im Bearbeitungsbereich. Vergiss nicht, die Hintergrundspur unter die Videospur zu platzieren.
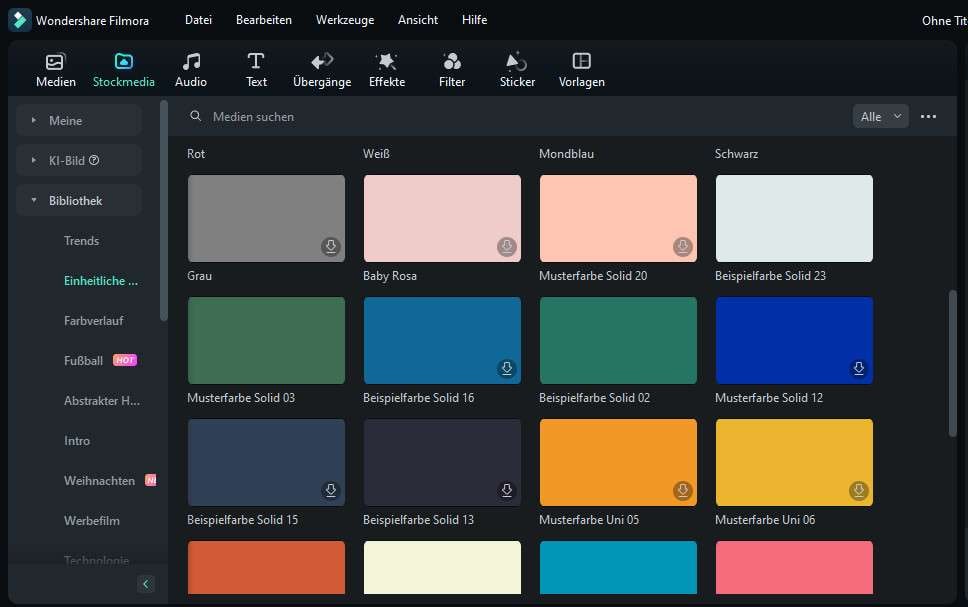
Wähle den Unschärfe-Effekt aus und lege ihn über den Hintergrundclip, den Sie verwischen möchten. stelle die Länge so ein, dass sie mit der Videolänge übereinstimmt. Die schwarzen Balken in deinem Video sollten nun mit einem glatten aussehenden Filter überdeckt sein. Setze die Videobearbeitung nach Belieben fort. Die kannst weitere Filter, Text oder Musik zu deinem Video hinzufügen.
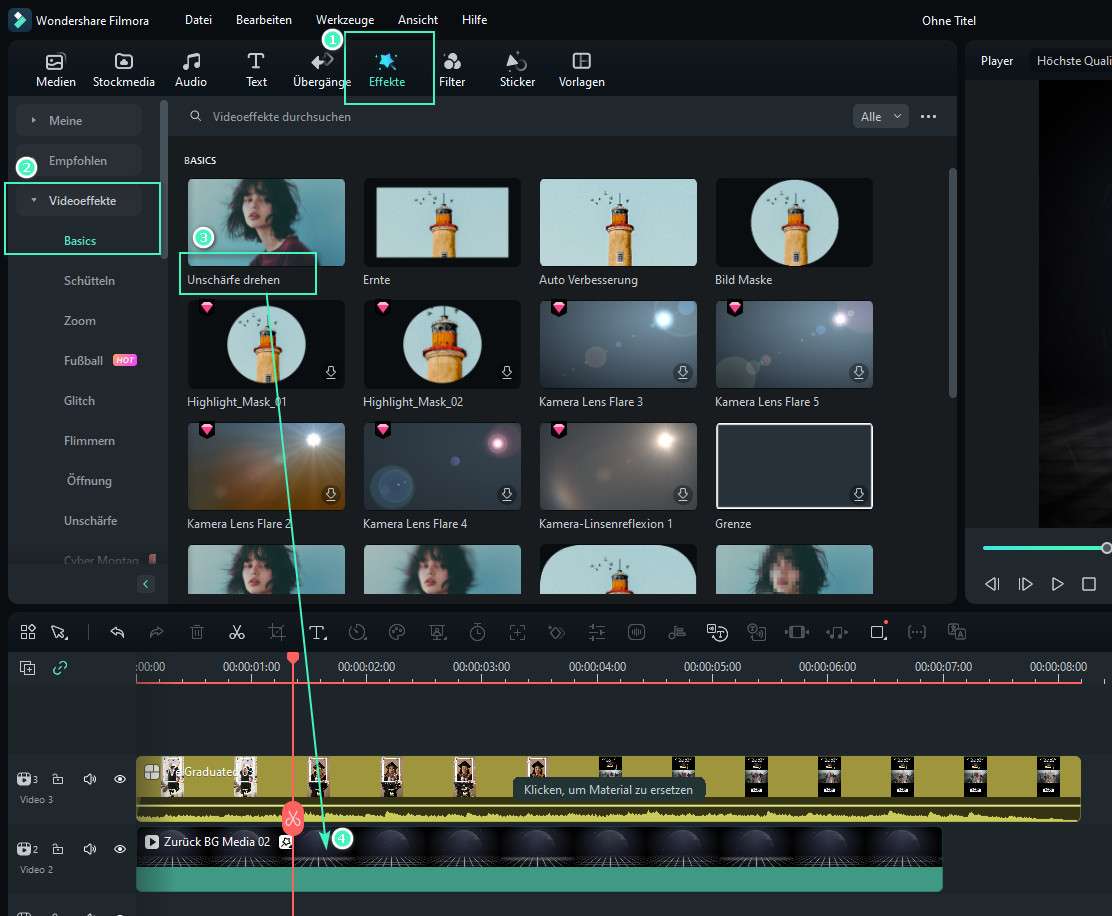
Schritt 4Klicke auf Exportieren und wähle das gewünschte Videoformat aus. Filmora unterstützt eine Vielzahl unterschiedlicher Formate wie zum Beispiel MP4, AVI, MOV und MKV. Du kannst dein Video auch von Filmora direkt zu Youtube exportieren.
✔️Methode 3: Hochkant Format in Querformat ändern mit Zuschneiden
Die übliche Methode für die Umwandlung vom Hochformat in Querformat ist das Video zuzuschneiden. Bei dieser Methode musst du jedoch bedenken, dass wahrscheinlich etwa zwei Drittel des Bildes verloren gehen.
⬇️ So kannst du mit Filmora ein Video zuschneiden, um Video vom Hochformat in Querformat umzuwandeln
Schritt 1Doppelklicke das Filmora Desktopsymbol auf deinem PC oder Mac, um das Programm zu starten. Sobald der Startbildschirm erscheint, klicke auf Neues Projekt, um ein Video ins Querformat zu umwandeln.
Schritt 2Rechts-klicke auf das Video und wähle "Zuschneiden und Zoomen" aus. In dem neuen Fenster stehen dir nun fünf unterschiedliche Zuschneideoptionen zur Auswahl: Benutzerdefiniert, 16:9, 4:3, 1:1 und 9:16. Die 9:16 Option ist ausgewählt und du musst diese auf 16:9 ändern und danach die Position des Rechtecks im linken Vorschaufenster einstellen. Das Bild im rechten Vorschaufenster zeigt dir wie das Video nach dem Zuschneiden aussehen wird. Klicke auf Ok, um das Zuschneiden abzuschließen.
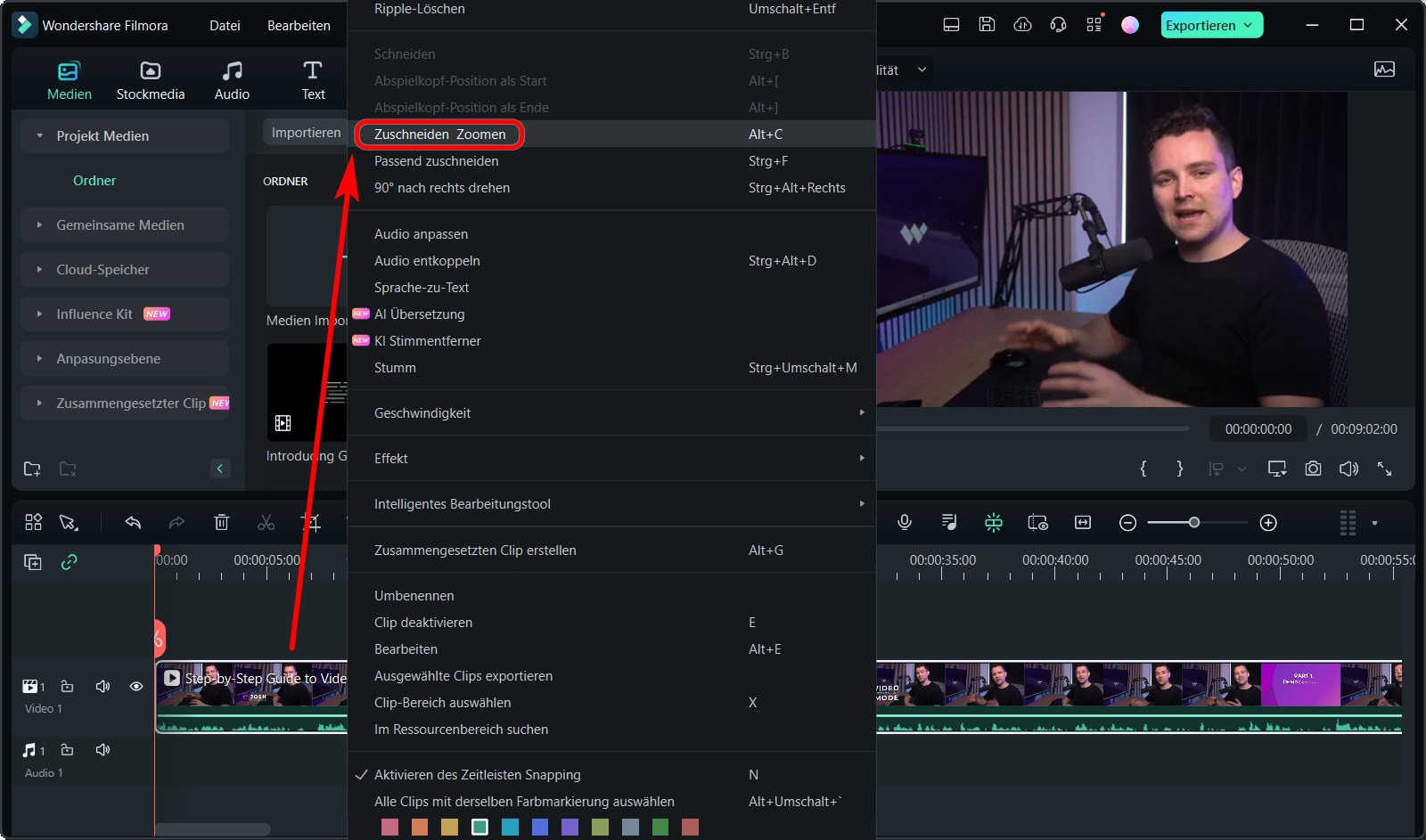
Schritt 3Wenn du dein Video weiter bearbeiten willst, kannst du noch Übergänge, Effekte oder einen Abspann hinzufügen. Wenn du mit der Bearbeitung fertig bist, klicke auf den Exportieren-Button. Du kannst das Dateiformat auswählen, in das die Datei exportiert werden soll. Klicke danach auf Exportieren, um das Exportieren des Videos zu starten. Alternativ kannst du dein Video auch direkt zu Facebook oder in deinen Youtube-Account exportieren. Nach dem Exportieren hat das Video nun ein Seitenverhältnis von 16:9.
Fazit
Insgesamt bietet Filmora verschiedene Methoden zur Umwandlung eines Hochformatvideos in das Querformat. Von der automatischen Anpassung mit Auto Reframe über das präzise Zuschneiden mit Videoschneiden bis hin zur Verbesserung des visuellen Flusses durch das Hinzufügen eines unscharfen Hintergrunds – jede Methode ermöglicht es, das Video optimal für verschiedene Plattformen anzupassen. Mit diesen vielfältigen Optionen können Nutzer ihre Videos schnell und einfach in das gewünschte Format bringen und so ihre Kreativität voll entfalten.