Gekrümmte Texte verleihen Ihren Designs visuelles Interesse. Es bricht auch mit den üblichen traditionellen geraden Linien. Außerdem können Sie ästhetisch ansprechende Designs erstellen, indem Sie Text in Formen, kreisförmige Pfade oder sogar unregelmäßige Objekte einpassen. Mit Inkscape können Sie dies und mehr tun! Mit seinen Bearbeitungstools stehen Ihnen verschiedene Funktionen zur Textbearbeitung zur Verfügung. Lesen Sie weiter, um verschiedene Methoden zum Krümmen von Text in Inkscape kennenzulernen und einzigartige Textdesigns für Ihr nächstes Projekt zu erstellen.
In diesem Artikel
Warum Inkscape verwenden: Kurzer Überblick
Die meisten professionellen Grafikdesigner verwenden Inkscape, um Designs und Vektorgrafiken zu erstellen. Diese leistungsstarke Software für das Zeichnen von Vektorgrafiken verfügt über die gleichen Funktionen wie High-End-Tools wie Adobe Illustrator und kann kostenlos verwendet werden. Sie können in Inkscape Kurventexte und andere Designs für Flyer, Logos, Illustrationen und sogar Textdesigns erstellen.
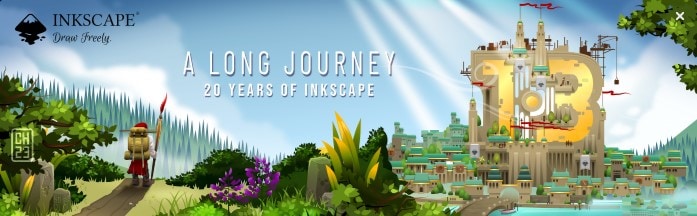
Sie können Ihren Text ganz einfach in verschiedene Linien, geschwungene Formen und sogar um eine bestimmte Form herum manipulieren. Dazu gehören grundlegende Textbearbeitungsoptionen wie das Anpassen von Schriftart, -größe, -farbe und -stil. Um Text in Inkscape mit Funktionen wie Text auf Pfad, Text zu Pfad, Fließtext und anderen verschiedenen Texteffekten und Filtern zu bearbeiten:
Wie man in Inkscape Text auf einen Pfad schreibt: Eine Schritt-für-Schritt-Anleitung
Das Erstellen eines gekrümmten Textes in Inkscape ist so einfach, wie es klingt. Sie müssen kein professioneller Grafiker sein, um dieses Textdesign erfolgreich umzusetzen. Folgen Sie den nachstehenden Schritten, um das Text-zu-Pfad Tool in Inkscape zu verwenden. Bevor Sie beginnen, vergewissern Sie sich, dass Sie bereits die neueste Inkscape-Version auf Ihrem Desktop installiert haben.
Schritt 1: Der erste Schritt besteht darin, eine Form zu erstellen. Klicken Sie dazu auf das Ellipse/Bogen Tool. Klicken und ziehen Sie dann mit der Maus auf die leere Leinwand, während Sie die Strg-Taste gedrückt halten. Passen Sie Ihre Form entsprechend an.
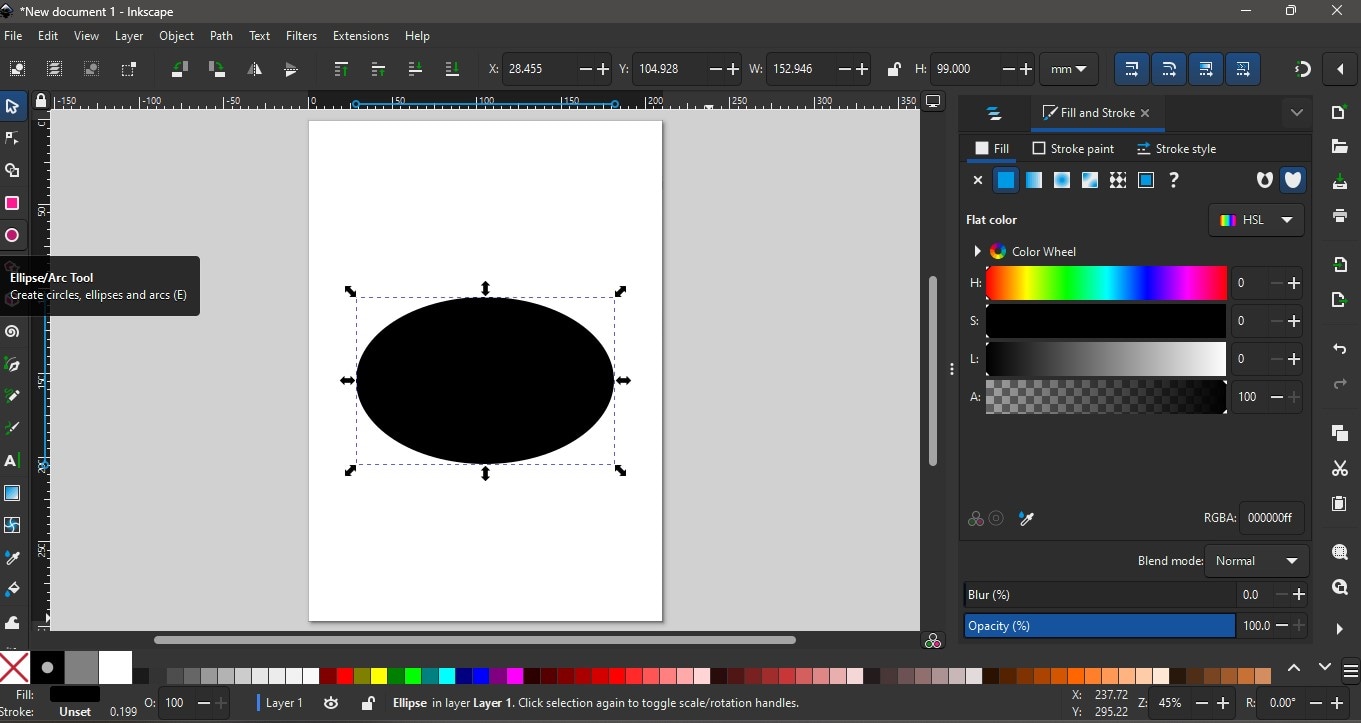
Schritt 2: Klicken Sie auf das Text Tool und geben Sie Ihren Text auf der Leinwand neben der Form ein. Passen Sie die Schriftart, die Größe und die Platzierung nach Ihren Wünschen an.
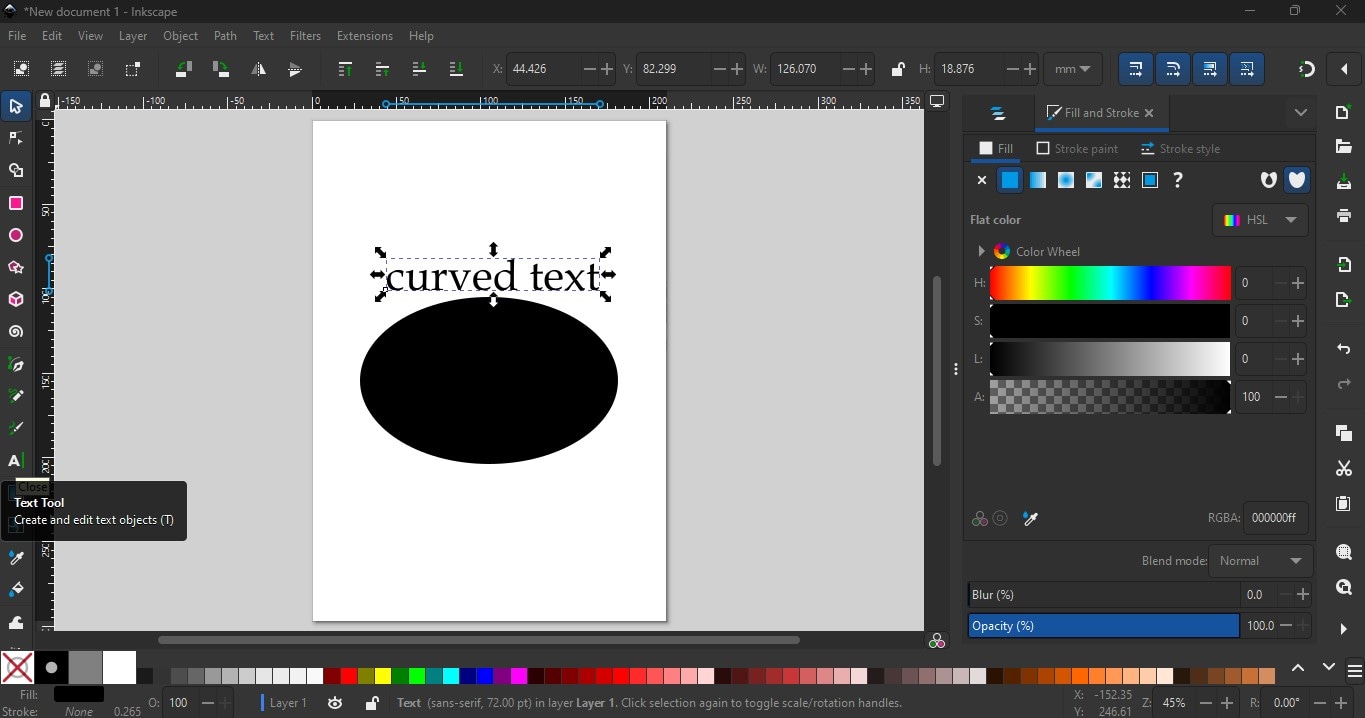
Schritt 3: Verwenden Sie das Auswahl-Tool, um einen Auswahlrahmen für den Text und die Ellipsenform zu zeichnen. Gehen Sie zu Text und wählen Sie „Auf Pfad setzen“. Dadurch wird der Text in die Form der Ellipse gebracht.
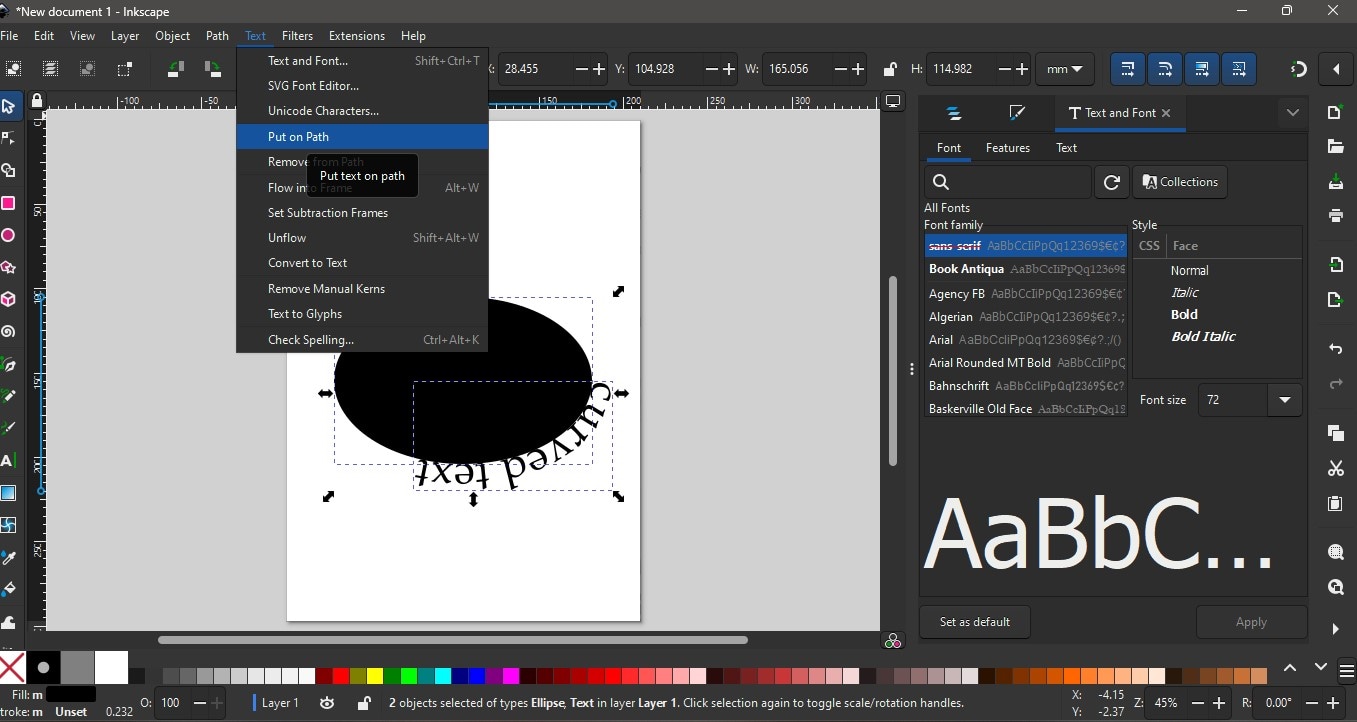
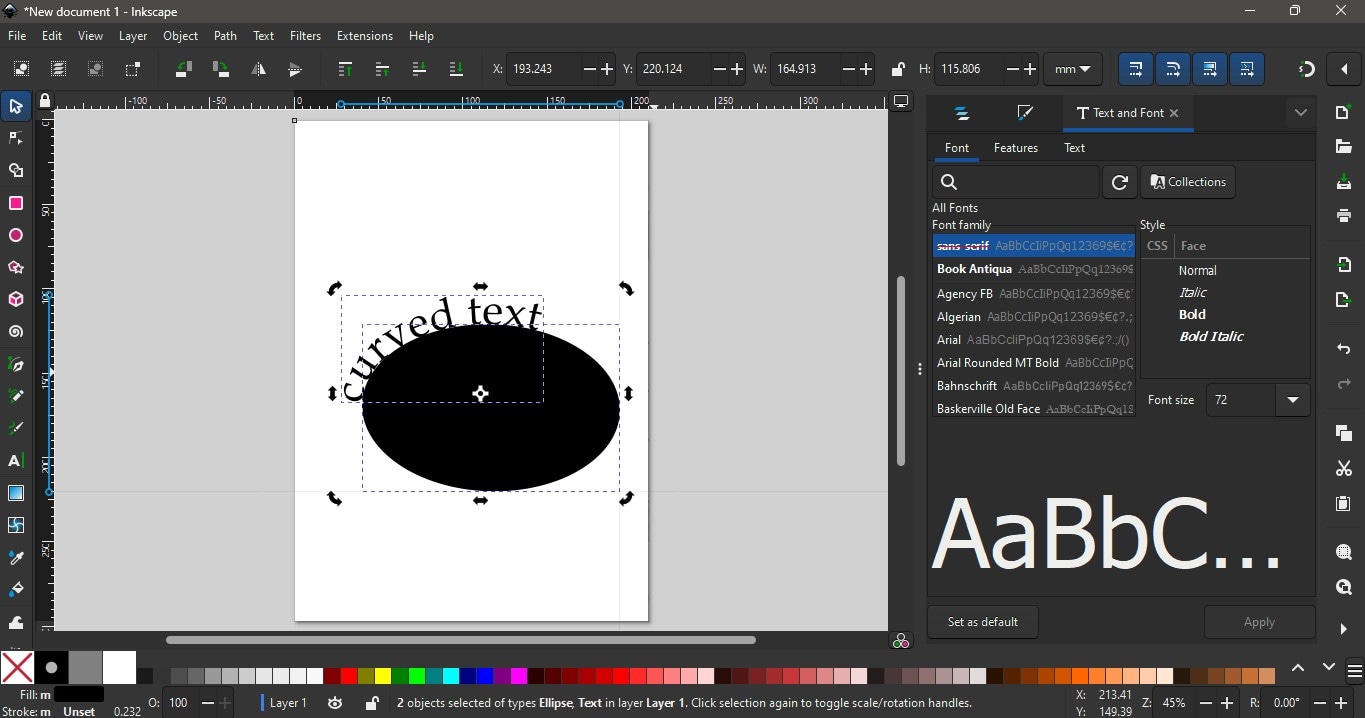
Schritt 4: Passen Sie Ihre Ellipse an die Form an, der Ihr Text folgen soll. Markieren Sie den Text, gehen Sie zu Pfad und wählen Sie „Objekt zu Pfad“.
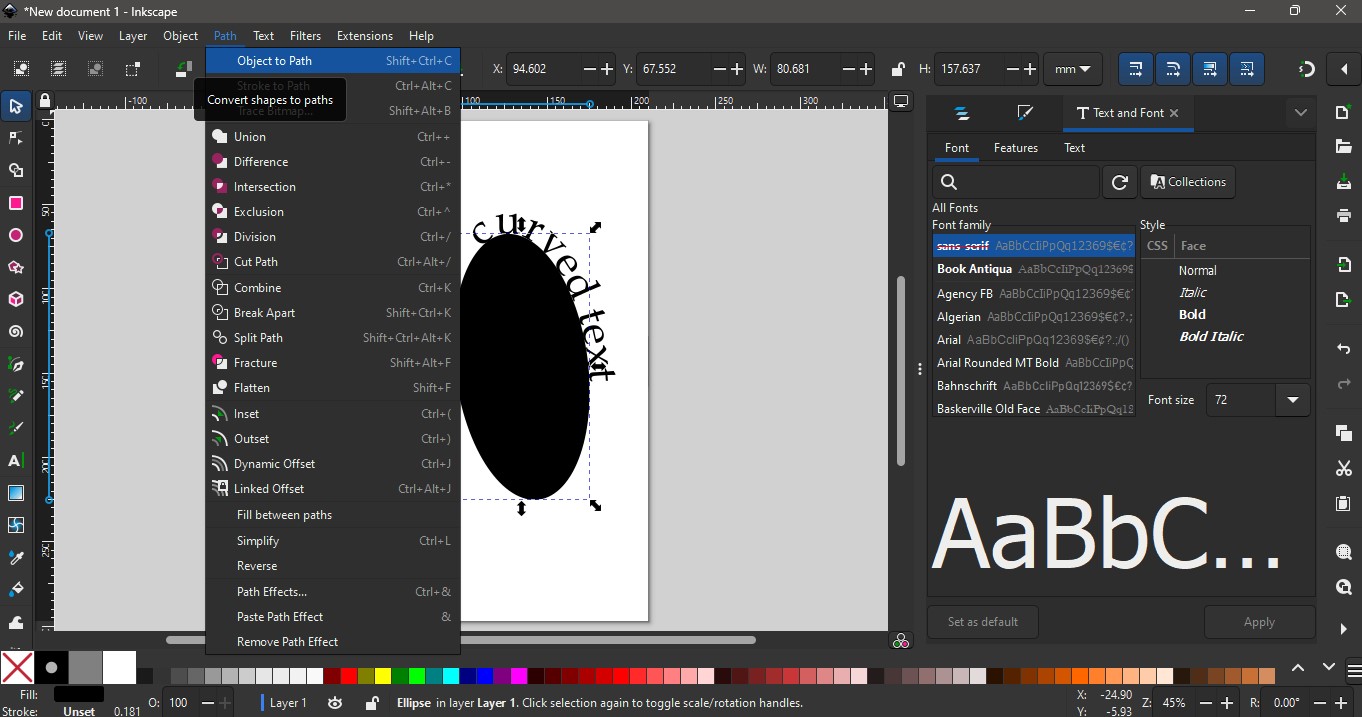
Schritt 5: Löschen Sie schließlich die Form der Ellipse.
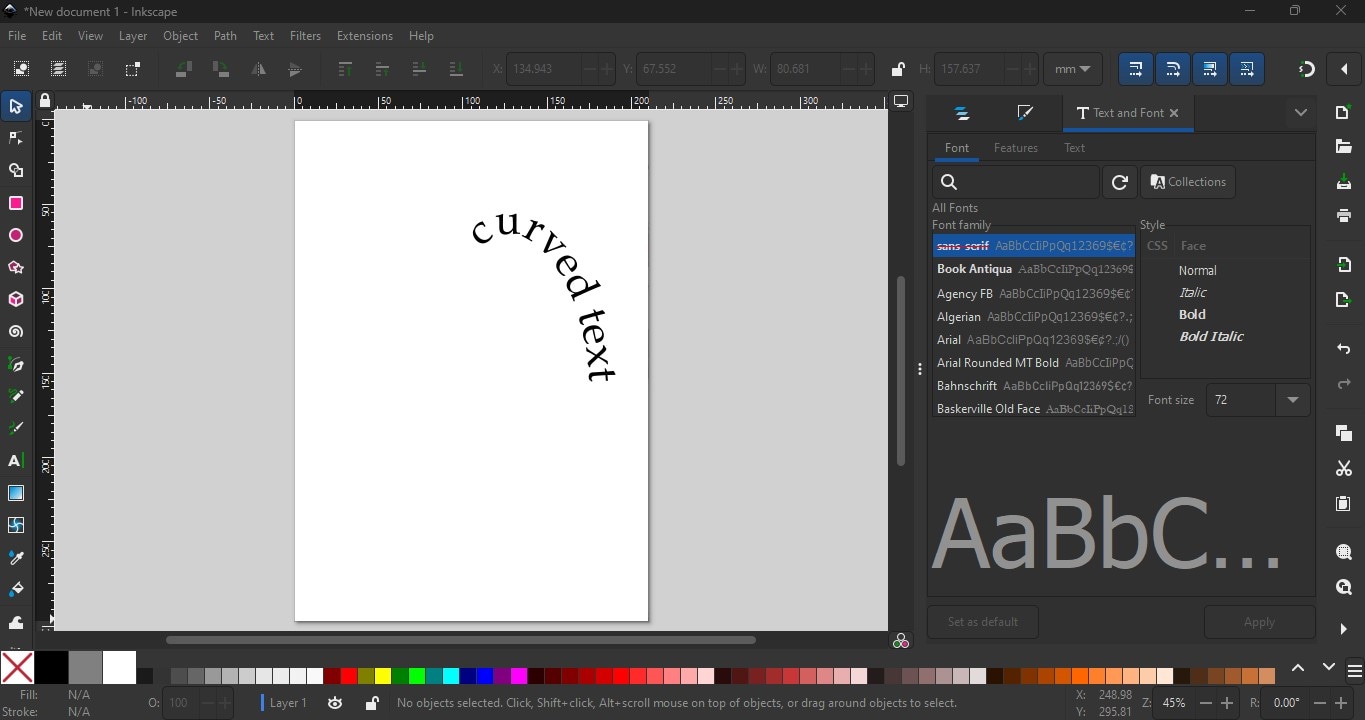
Andere Möglichkeiten für Text auf Pfad in Inkscape
Es gibt mehr als eine Möglichkeit, den Text in diesem Tool zu bearbeiten. Abgesehen von der im vorigen Abschnitt gezeigten Methode gibt es in Inkscape noch weitere Möglichkeiten, Text mit Hilfe des Effekts der Pfadkrümmung und der Hüllendeformation zu verformen.
Pfad krümmen Effekt
Um Text in Inkscape zu biegen, können Sie einen Textpfadeffekt namens Pfadkrümmung verwenden. Damit können Sie bestimmte Teile Ihres Textes biegen und wellenförmige oder fließende Textdesigns erstellen. Folgen Sie dazu der folgenden Kurzanleitung:
Schritt 1: Markieren Sie Ihren Text auf der Leinwand und gehen Sie auf Objekt und dann auf Gruppieren. Gehen Sie anschließend zu Pfad und wählen Sie Pfadeffekte.
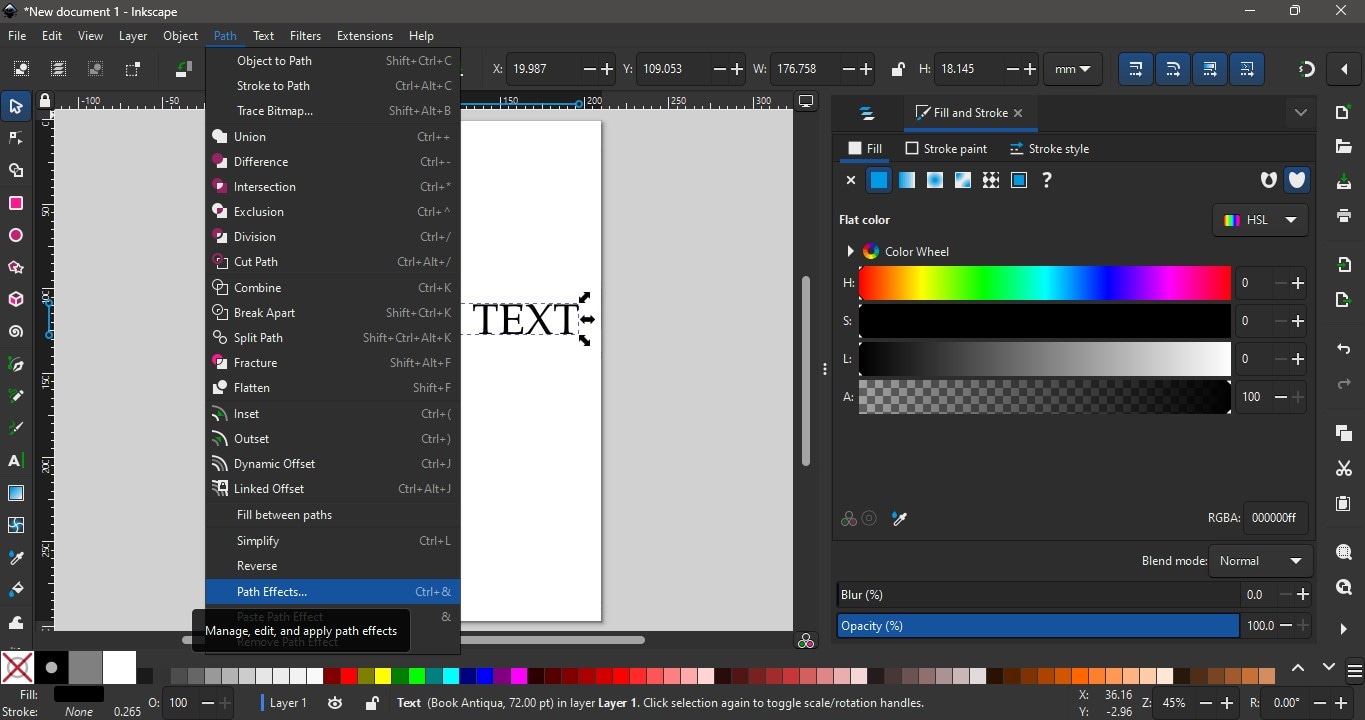
Schritt 2: Klicken Sie im Bereich der Pfadeffekte auf „Text in Pfade konvertieren“. Geben Sie in der Suchleiste Krümmen ein und wählen Sie den Effekt aus. Klicken Sie auf das Symbol „Auf Leinwand bearbeiten“. Wählen Sie mit der Maus Teile des Textes aus, den Sie biegen oder krümmen möchten.
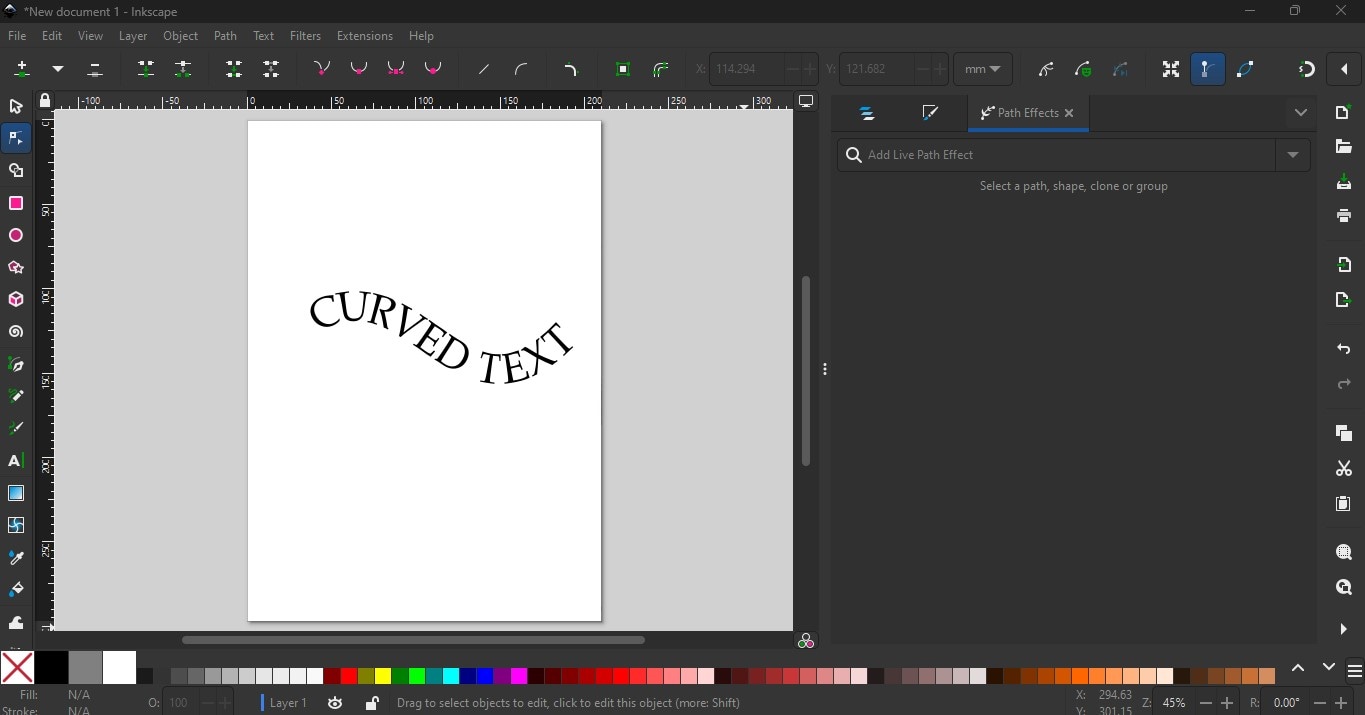
Hüllendeformation
Eine weitere Möglichkeit, Text in Inkscape zu krümmen, ist der Effekt des Hüllendeformationspfads. Mit dieser Methode können Sie nicht nur den oberen und unteren Teil des Textes bearbeiten, sondern auch Kurven an den Seiten erstellen.
Schritt 1: Wenn sich Ihr Text im Canvas befindet, gehen Sie zu Objekt und wählen Sie Gruppe. Markieren Sie Ihren Text, gehen Sie zu Pfad und wählen Sie Pfadeffekte. Wählen Sie im Fenster der Pfadeffekte die Option „Text in Pfade konvertieren“.
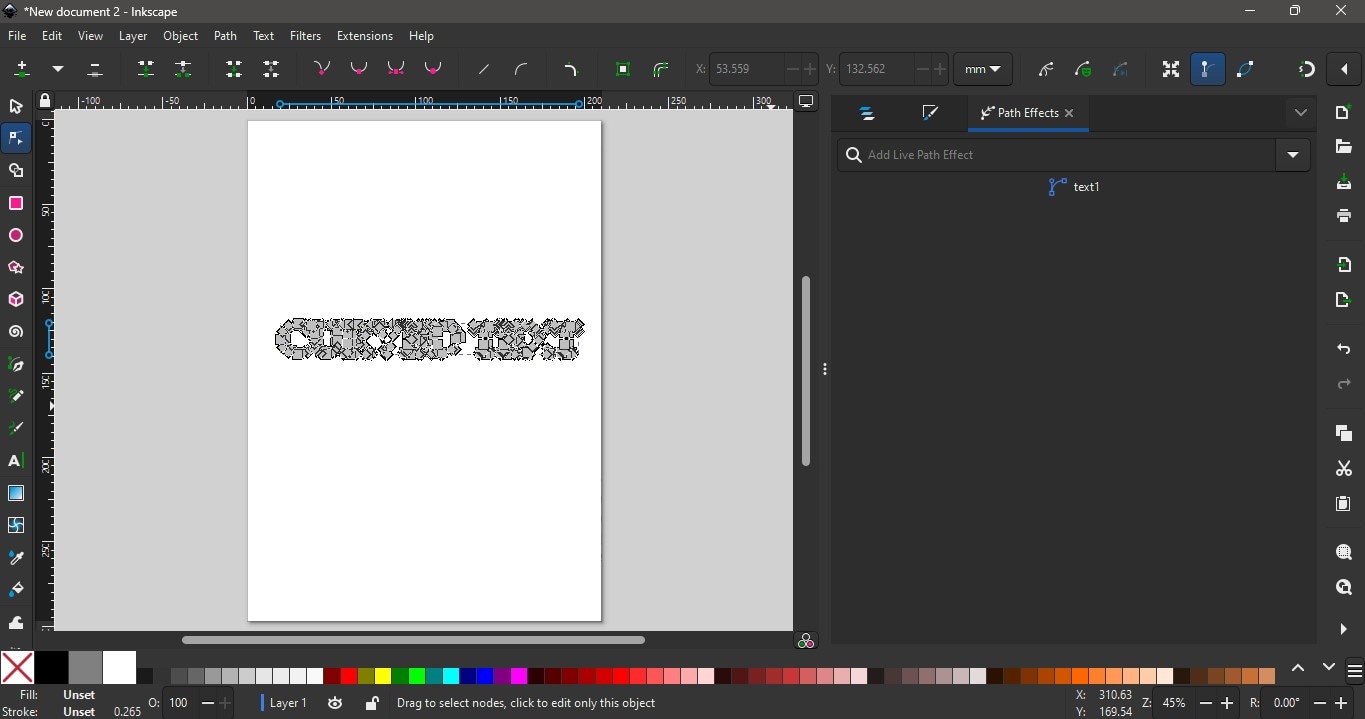
Schritt 2: Geben Sie anschließend Hüllkurvendeformation in die Suchleiste des Pfadeffekt-Bedienfelds ein. Von hier aus können Sie den Pfad auswählen, den Sie manipulieren möchten. Wählen Sie z.B. den oberen Krümmungspfad und ziehen Sie Ihre Maus auf den oberen Teil Ihres Textes, um eine Kurve zu erstellen.
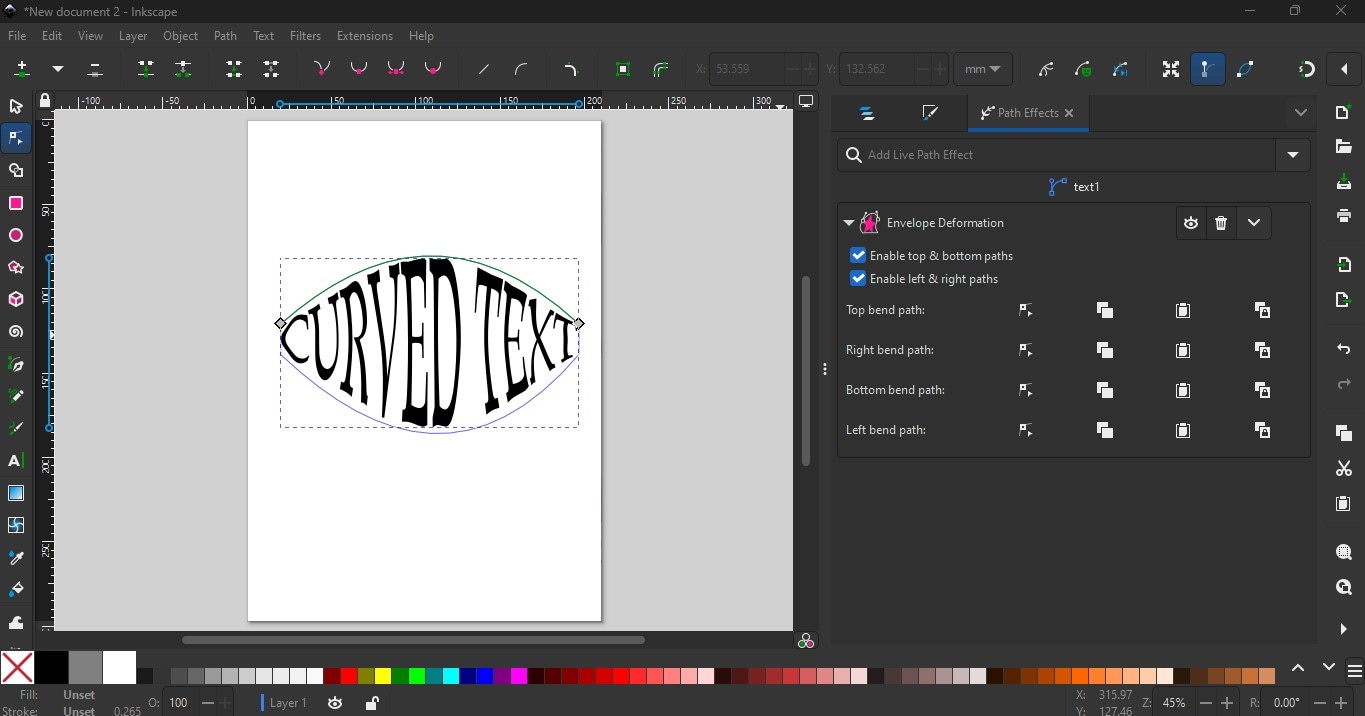
Welche Einschränkungen gibt es bei der Verwendung von Leerzeichen zur Anpassung von Text auf einem Pfad in Inkscape?
Die Verwendung von Leerzeichen zur Anpassung von Text auf Pfaden in Inkscape ist zwar recht einfach, hat aber auch ihre Einschränkungen. Hier sind die folgenden Punkte, die Sie beachten müssen:
- Beim Hinzufügen von Text zu Leerzeichen kann es zu Ausrichtungsfehlern kommen.
- Der Text kann schief oder ungleichmäßig werden.
- Bei der manuellen Anpassung der Abstände können inkonsistente Ergebnisse sichtbar werden.
- Präzise Anpassungen sind schwierig, da Sie keine genaue Kontrolle darüber haben, wie Leerzeichen die Textposition beeinflussen.
- Eine manuelle vertikale Anpassung kann erforderlich sein, da beim Hinzufügen von Leerzeichen nur der horizontale Teil des Textes angepasst wird.
[Bonustipps] Mit Filmora Text auf dem Pfad zu Videos hinzufügen
Obwohl Inkscape hauptsächlich für Vektor- und Grafikdesigns gedacht ist, können Sie Ihre geschwungenen Texte auch in Ihre Videoprojekte integrieren. Exportieren Sie Ihre Datei mit einem transparenten Hintergrund, indem Sie auf Datei > Exportieren gehen. Sie können das gesamte Dokument oder nur einen Teil der Arbeitsfläche exportieren. Um eine transparente Datei zu erstellen, gehen Sie zu Hintergrundfarbe und setzen Sie alle Farben auf Null. Wählen Sie schließlich PNG als Dateiformat und klicken Sie auf Exportieren.
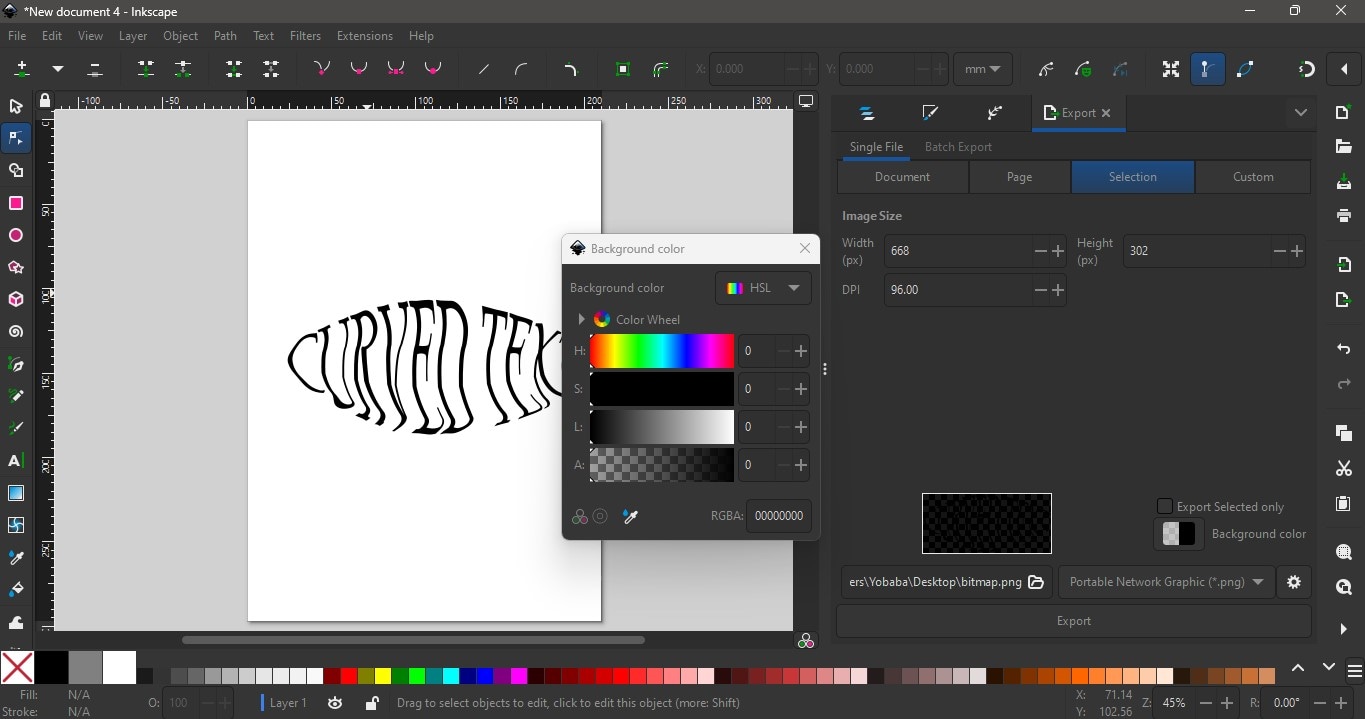
Inkscape-Design in Video integrieren
Nach dem Exportieren in Inkscape importieren Sie Ihren gekrümmten Textentwurf in einen Video Editor und kombinieren ihn mit Ihren Medien. Fügen Sie Videoeffekte hinzu, die Ihnen gefallen, und binden Sie andere Designs in Ihr Projekt ein.
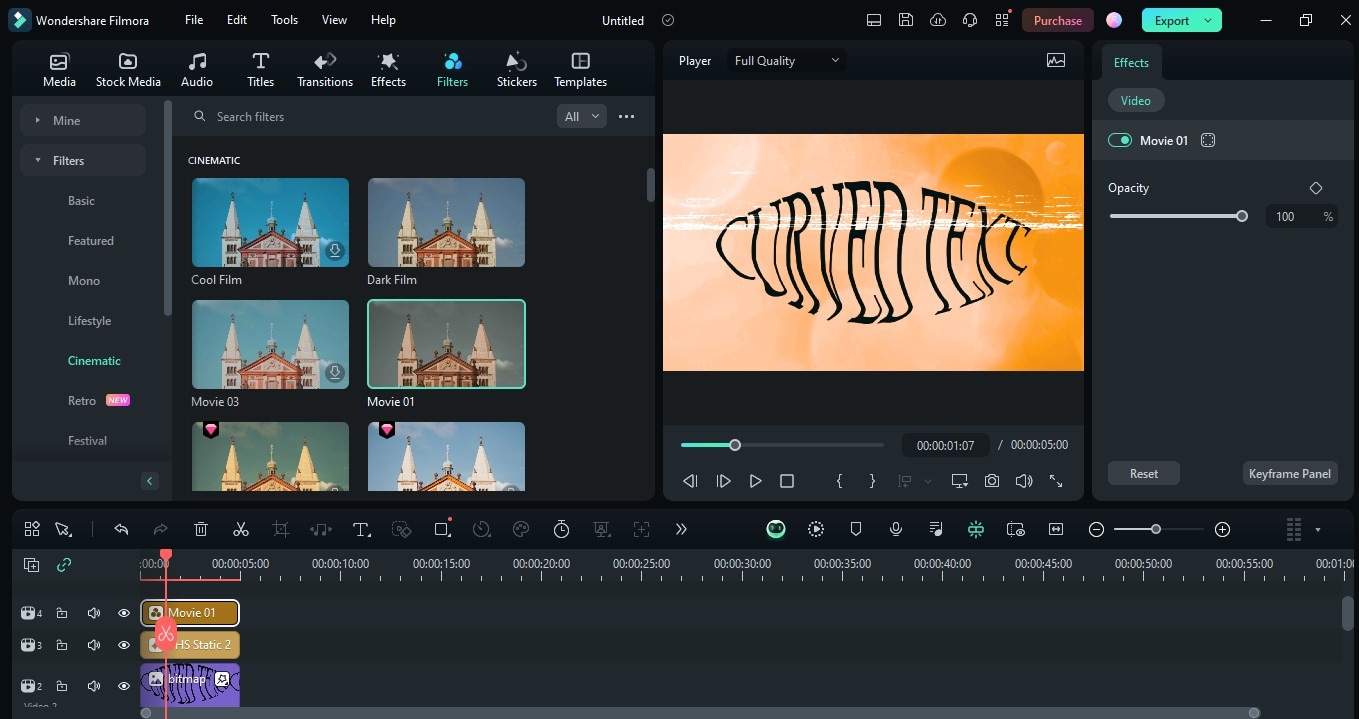
Verwenden der Funktionen zur Textpfad-Animation in Filmora
Die Integration von Entwürfen aus einem Tool in ein anderes nimmt zu viel Zeit in Anspruch. Es ist zwar möglich, in Inkscape eine Pfadkurve zu erstellen und das Design in einen Video Editor zu importieren, aber besser ist es, einen Editor zu finden, der bereits über ein Tool zur Animation von Textpfaden und Funktionen zur Anpassung verfügt. Wondershare Filmora bietet Ihnen genau das und mehr! Neben der kompletten Bearbeitungssuite aus KI-gesteuerten Bearbeitungstools für Audio und Video und einer umfangreichen Kreativbibliothek finden Sie auch Textdesigns aus 3D, Cineastisch und Eingabe auf einem Pfad.
- Hervorragende Videostabilisierung mit geringer Verzerrung.
- Umfangreiche Video-/Audioeffekte und kreative Assets.
- Leistungsstarke KI für die mühelose Erstellung von Inhalten.
- Intuitiv, professionell und dennoch einsteigerfreundlich.
- Funktioniert auf Mac, Windows, iOS und Android.

Wie man die Textpfad-Animationsfunktion von Filmora für die Videobearbeitung verwendet:
Schritt 1 Importieren Sie Ihre Mediendateien
Starten Sie zunächst Filmora und importieren Sie Ihr Video oder Bild in die Zeitleiste. Ziehen Sie die Datei von Ihrem Computer in die Medienbibliothek von Filmora und legen Sie sie dort ab.

Schritt 2 Hinzufügen Ihrer Datei zur Zeitleiste
In dieser Anleitung werden wir einen einfarbigen Hintergrund aus Filmora als Hintergrundbild verwenden. Ziehen Sie die Hintergrunddatei auf die Zeitleiste.
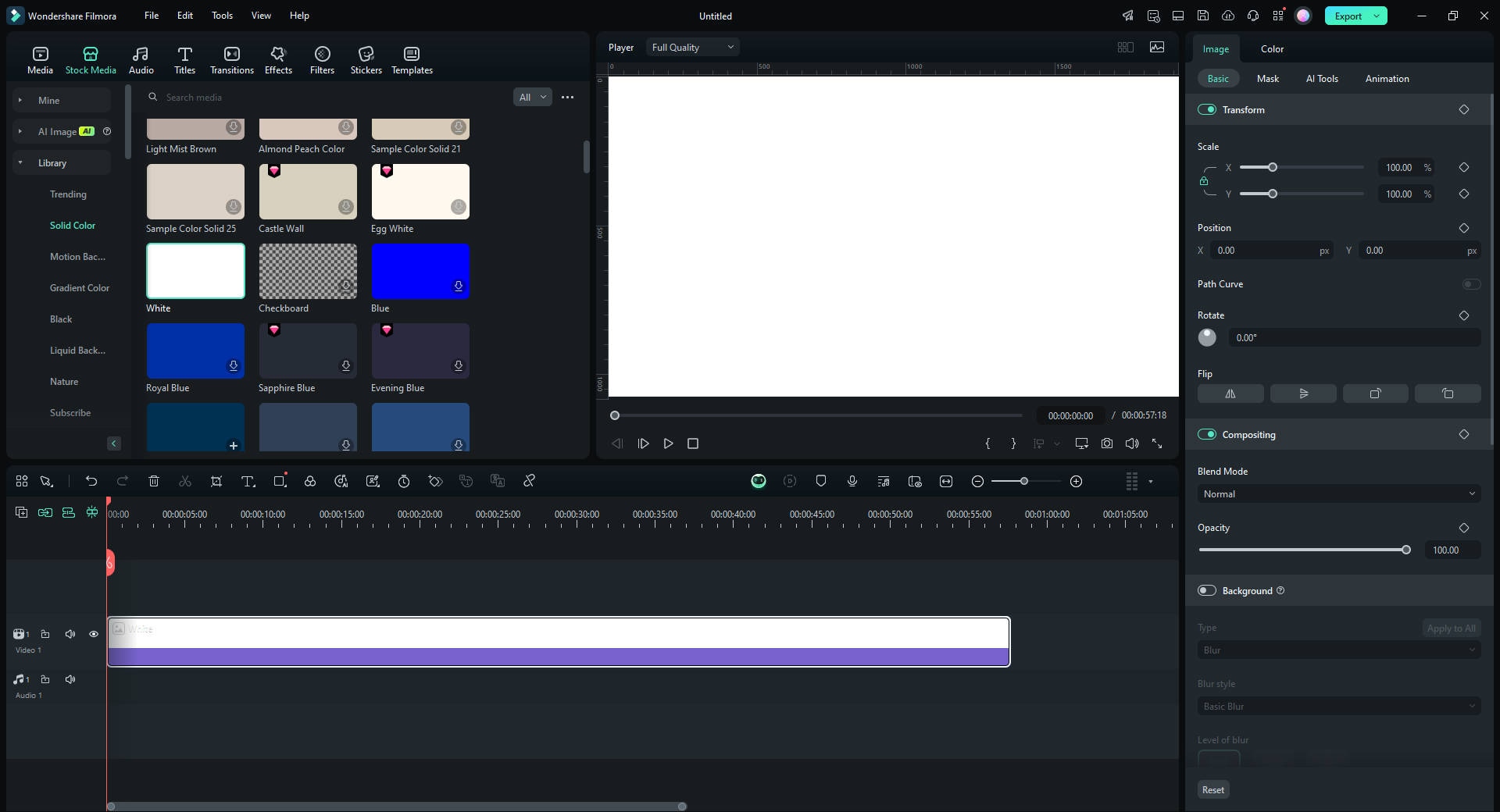
Schritt 3 Textebene in Filmora hinzufügen
Klicken Sie auf die Registerkarte „Titel“ und wählen Sie einen Textstil, der zu Ihrem Design passt. Ziehen Sie den Textstil auf eine neue Spur.
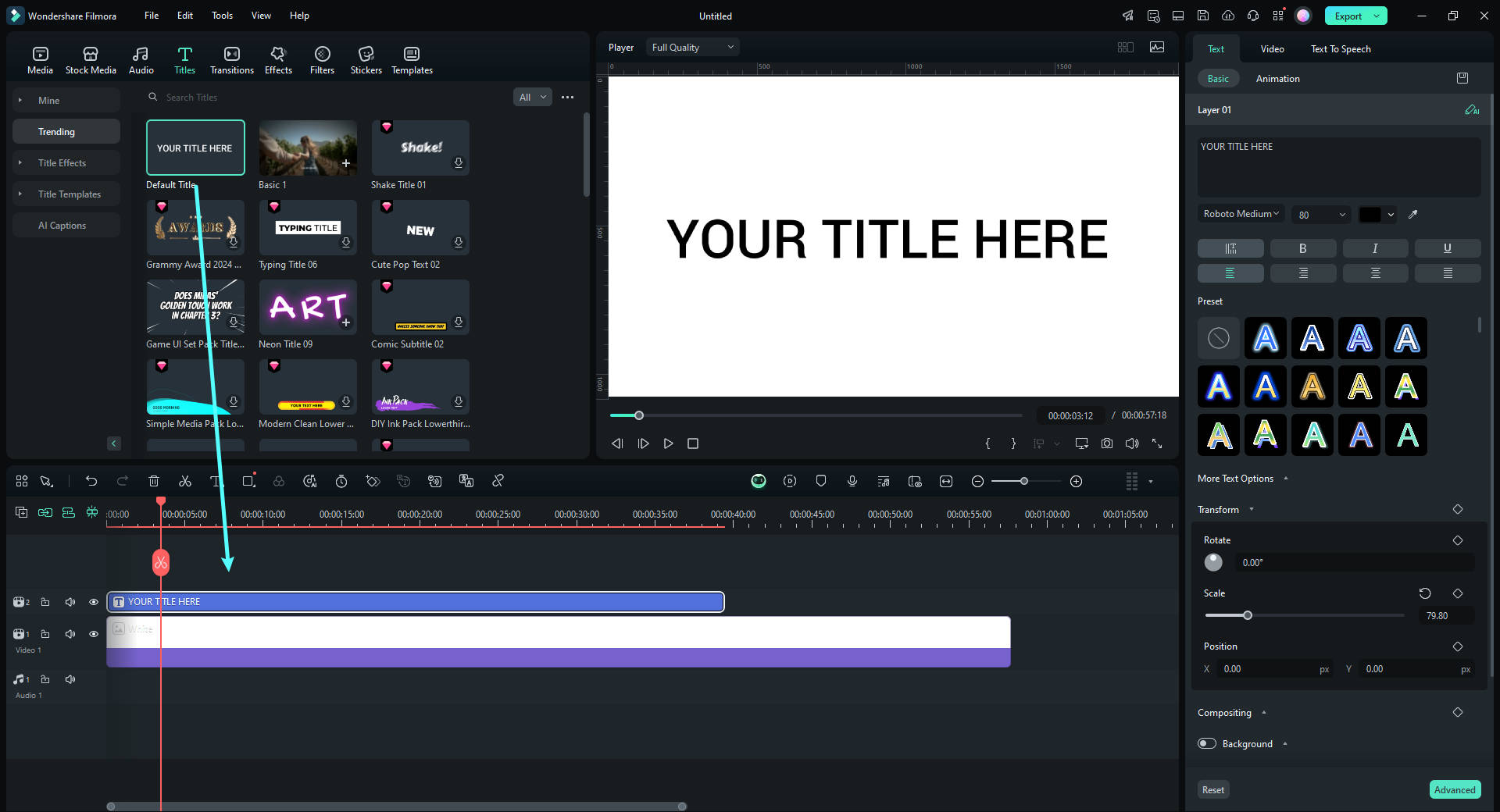
Schritt 4 Text bearbeiten und Effekte anwenden
Doppelklicken Sie auf den Text in der Zeitleiste, um ihn zu bearbeiten. Passen Sie die Schriftart, Größe und Farbe an Ihr Design an. Sie können auch Effekte auf der Registerkarte Effekte anwenden.
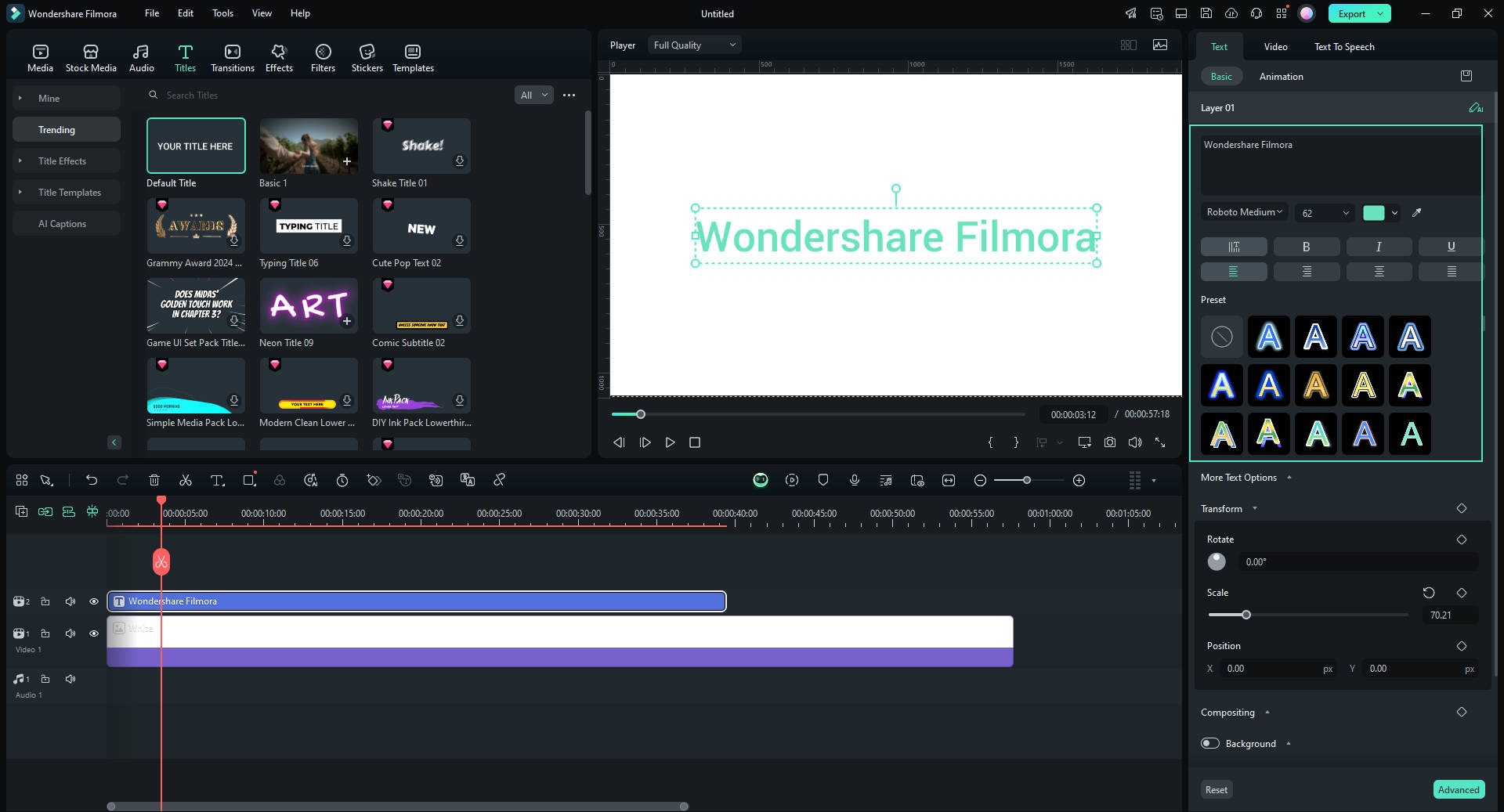
Schritt 5 Positionieren Sie den Text entlang des Pfades
Aktivieren Sie den Schalter „Bezier-Pfad“ im Bereich „Basic“. Ziehen Sie die Auswahl um Punkte und Béziergriffe, um den Text entlang des Pfades Ihres Entwurfs zu positionieren. Passen Sie die Drehung, die Abstände und die Ausrichtung nach Bedarf an.
Verwenden Sie den Schieberegler der „Animationsdauer“, um die Geschwindigkeit der Animation anzupassen.
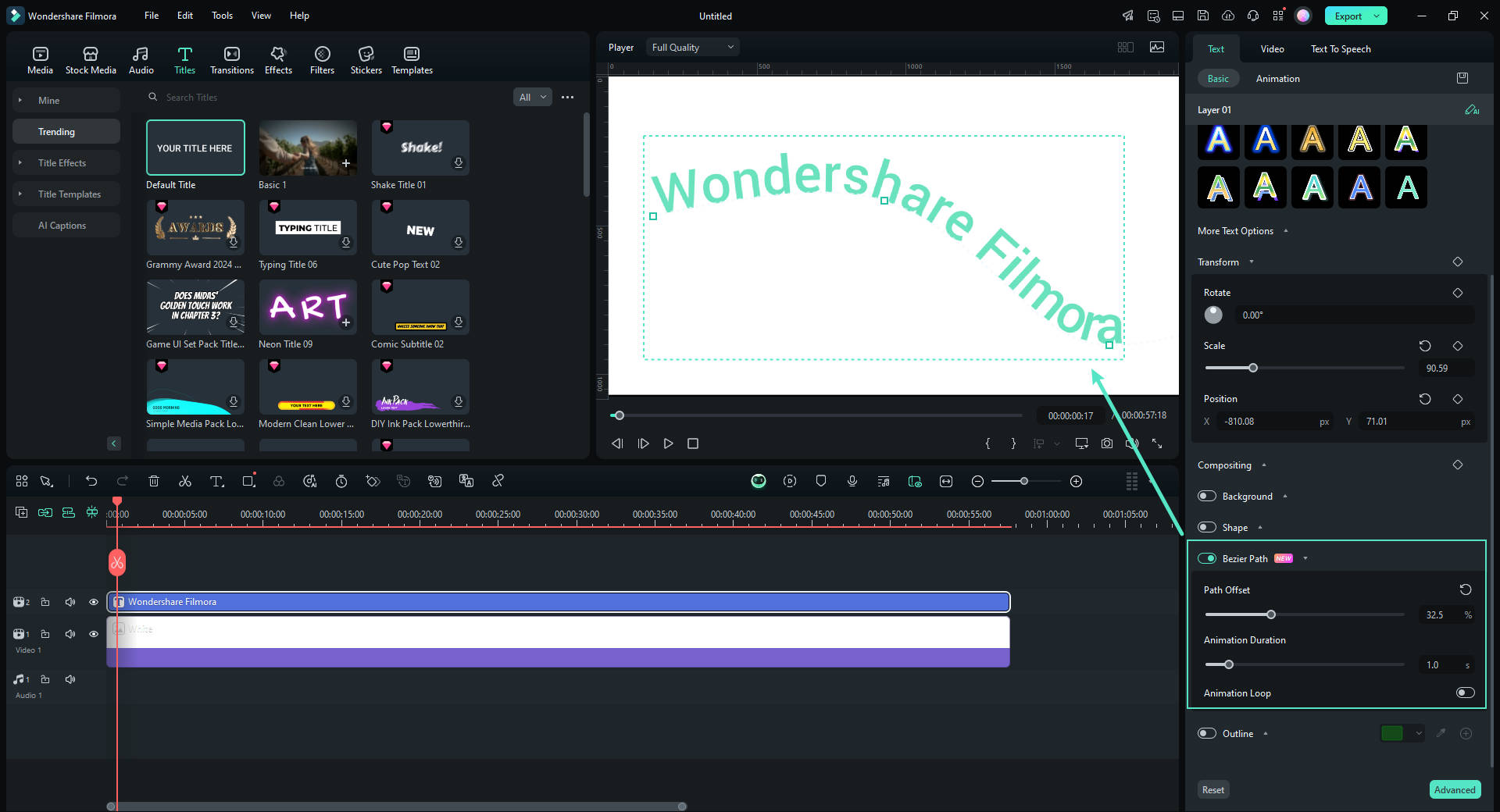
Schritt 6 Feinabstimmung und Vorschau Ihres Projekts
Spielen Sie die Zeitleiste ab, um zu sehen, wie Ihr Text in den Pfad passt. Nehmen Sie letzte Anpassungen an der Position oder den Effekten des Textes vor, indem Sie den „Pfadversatz“ Schieberegler verwenden, um sicherzustellen, dass der Text reibungslos passt.
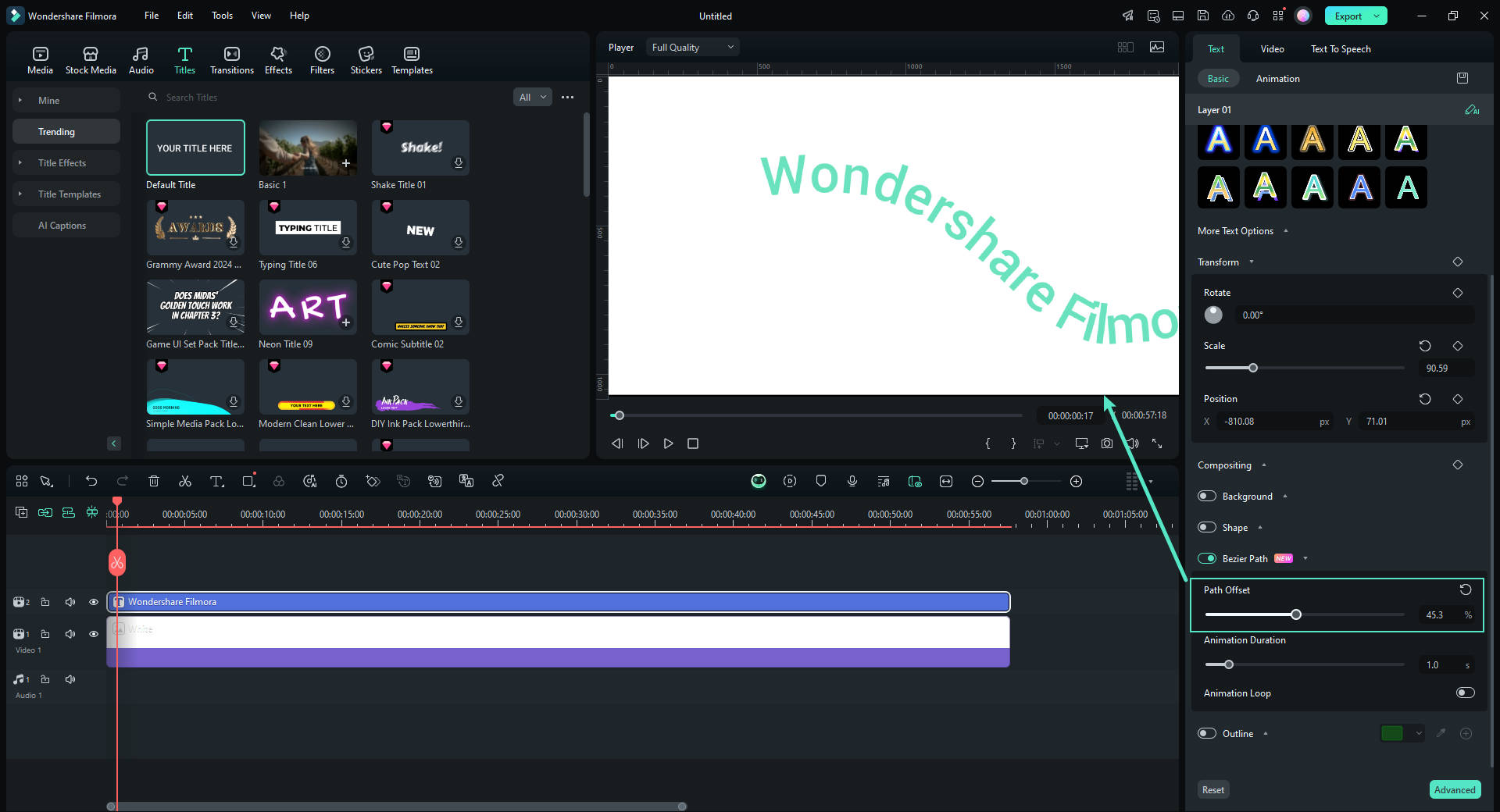
Schritt 7 Exportieren Ihres Projekts
Wenn Sie mit der Anpassung des Textes zufrieden sind, klicken Sie auf die „Exportieren“ Schaltfläche. Wählen Sie Ihr bevorzugtes Format und Ihre Auflösung, und exportieren Sie das Video oder Bild mit Ihrem angepassten Text.

Fazit
Mit verschiedenen Methoden zur Erstellung von Eingaben auf einem Pfad in Inkscape können Sie auffällige Textdesigns für verschiedene Zwecke erstellen. Sie können diese Designs in Ihre grafischen Illustrationen und digitalen Projekte integrieren. Sie können zwar immer noch Inkscape-Entwürfe in Ihre Videoprojekte einbauen, aber ein Video Editor wie Filmora verfügt über eine eingebaute Textpfad-Animationsfunktion, die Ihnen mehr Komfort bietet. Entdecken Sie die übrigen Tools von Filmora für die erweiterte Video- und Audiobearbeitung, KI-gestützte Funktionen und eine intuitive Oberfläche für Ihr nächstes Projekt.
 4,7
4,7





