Wie man eine Signatur in Outlook hinzufügt: Einfacher, leichter und schneller Weg
In diesem Artikel zeigen wir Ihnen, wie Sie Signaturen in Outlook auf zwei Arten hinzufügen können. Sie können entweder eine Standardsignatur auswählen, die automatisch zu jeder von Ihnen geschriebenen E-Mail hinzugefügt wird oder Sie können auch für jede E-Mail eine eigene Signatur auswählen, je nach Ihrem Bedarf.
 100% Sicherheit verifiziert | Kein Abozwang | Keine Malware
100% Sicherheit verifiziert | Kein Abozwang | Keine MalwareSep 05, 2025• Bewährte Lösungen
Haben Sie sich schon einmal gefragt, wie die Leute so große Texte, Bilder oder andere Elemente am Ende jeder E-Mail einfügen, die sie versenden? Sie tun dies nicht für jede E-Mail, die sie schreiben. Sie verwenden die Signatur, um diesen Text dauerhaft in ihre E-Mails aufzunehmen. Die Signatur ist eine der besten Quellen, um einige der wichtigsten Punkte zu Ihrer Person, Ihrer Position, dem Unternehmen, in dem Sie arbeiten und allen Kontaktdaten, die Sie in Ihren E-Mails angeben möchten, hervorzuheben. Das Beste an Outlook ist die Möglichkeit, verschiedene Elemente wie Bilder und Visitenkarten hinzuzufügen, um Ihren E-Mails ein professionelles und persönliches Aussehen zu verleihen. In diesem Artikel zeigen wir Ihnen, wie Sie Signaturen in Outlook auf zwei Arten hinzufügen können. Sie können entweder eine Standardsignatur auswählen, die automatisch zu jeder von Ihnen geschriebenen E-Mail hinzugefügt wird oder Sie können auch für jede E-Mail eine eigene Signatur auswählen, je nach Ihrem Bedarf.
Wie man eine Signatur in Outlook hinzufügt
Bevor Sie Signaturen in Ihren E-Mails verwenden, müssen Sie zunächst Signaturen in Outlook hinzufügen. Sie können in Outlook mehrere Signaturen hinzufügen und dann je nach Bedarf und Anforderung der E-Mail eine Signatur auswählen. Also, legen wir los.
Schritt 01: Öffnen Sie Outlook und stellen Sie sicher, dass Sie sich mit Ihrer E-Mail und Ihrem Passwort bei Ihrem Konto anmelden.
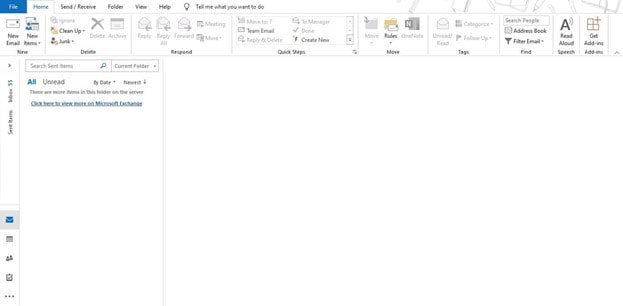
Schritt 02: Klicken Sie auf der Registerkarte Home auf die Option "Neue E-Mail". Es wird ein neues Fenster geöffnet, in dem Sie eine E-Mail verfassen und versenden können.
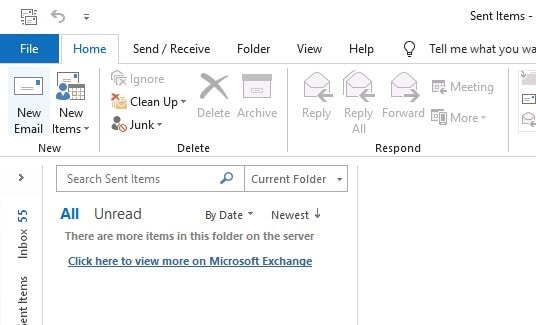
Schritt 03: Unter diesem Fenster "Neue E-Mail" finden Sie eine Schaltfläche namens Signatur. Klicken Sie auf "Signatur". Wenn Sie noch nie eine Signatur hinzugefügt haben, wird Ihnen hier keine Signatur angezeigt. Wählen Sie im Dropdown-Menü die Option "Signaturen...". Das öffnet alle Einstellungen für Signaturen, wo wir neue Signaturen hinzufügen, vorherige Signaturen bearbeiten und eine Standardsignatur auswählen können.
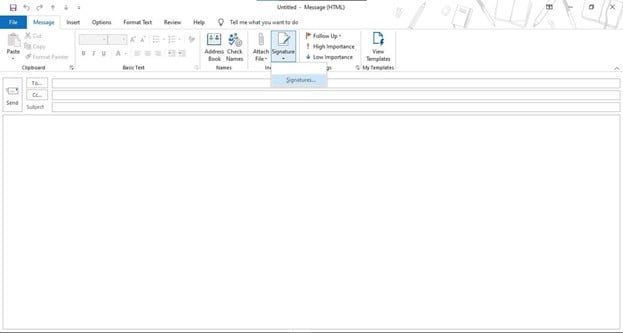
Schritt 04: In diesem Fenster "Signatur und Briefpapier" klicken Sie auf "Neu", um eine neue Signatur in Outlook hinzuzufügen.
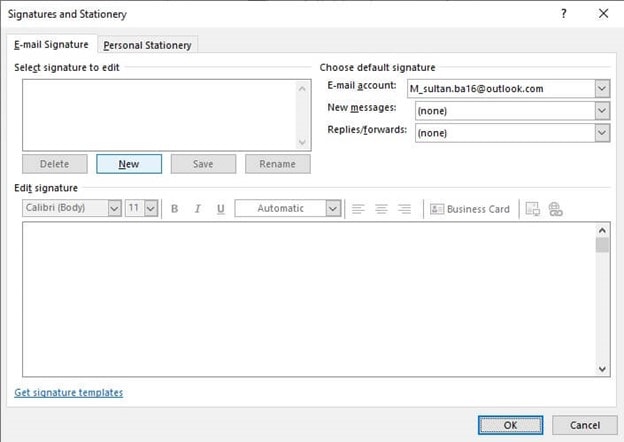
Schritt 05: Geben Sie einen Namen ein, den Sie Ihrer Signatur zuweisen möchten. Es hilft Ihnen bei der Unterscheidung, wenn Sie mehrere Signaturen hinzufügen möchten. Geben Sie einen beliebigen Namen ein und klicken Sie auf OK.
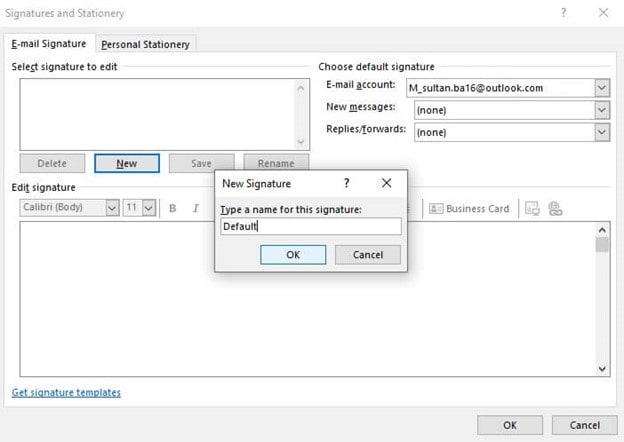
Schritt 06: Verfassen Sie nun unter "Signatur bearbeiten" eine Signatur mit allen Funktionen wie Schriftarten, Schriftgrößen und mehr. Sie können auch verschiedene andere Visitenkarten, Bilder und Links in Ihre Signatur einfügen.
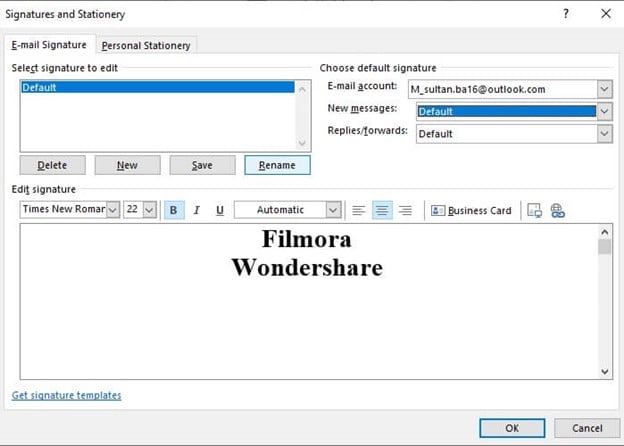
Schritt 07: Sobald Sie Ihre Signatur erfolgreich verfasst haben, können Sie sie mit Hilfe des Menüs in der oberen rechten Ecke dieses Fensters als Standardsignatur verwenden. Sie haben drei Optionen zur Auswahl. Wählen Sie unter E-Mail-Konto eine E-Mail aus, in der Sie diese Signatur als Standard hinzufügen möchten. Wählen Sie unter "Neue Nachrichten" den Namen der Signatur, die Sie als Standardsignatur verwenden möchten. Es fügt diese Signatur zu jeder neuen E-Mail hinzu, die Sie verfassen. Und mit der Option "Antworten/Weiterleitungen" können Sie eine Standardsignatur für die von Ihnen gesendeten Antworten und Weiterleitungen auswählen. Wählen Sie alle Einstellungen entsprechend Ihren Anforderungen und klicken Sie auf OK.
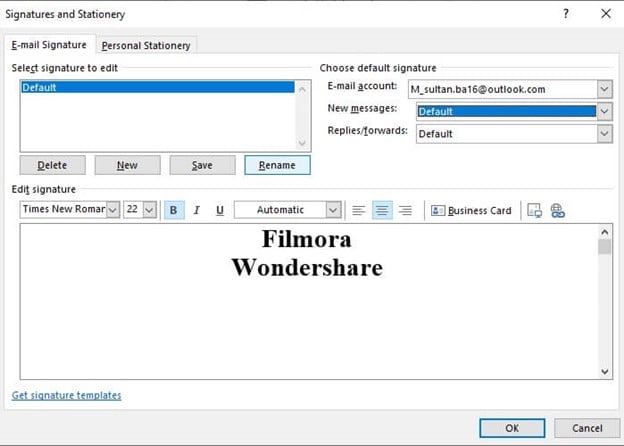
Schritt 08: Wenn Sie jetzt eine neue E-Mail verfassen, wird ihr automatisch die Standardsignatur hinzugefügt.

Schritt 09: Wenn es in Outlook mehrere Signaturen gibt und Sie jedes Mal, wenn Sie eine E-Mail verfassen, eine andere Signatur auswählen möchten, klicken Sie in der Dropdown-Liste auf Signatur und wählen Sie eine Signatur aus, die Sie der E-Mail entsprechend hinzufügen möchten.
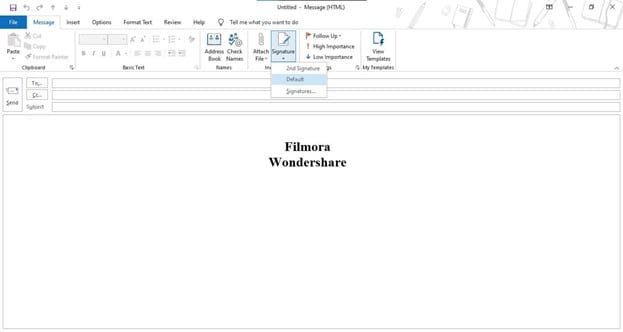
Fazit
Signaturen spielen in der digitalen Welt von heute eine wichtige Rolle. Sie hilft, einige der wichtigsten Punkte hervorzuheben, damit der Empfänger der E-Mail über die entscheidenden Details des Absenders Bescheid weiß und die E-Mail und ihren Zweck besser verstehen kann. Diese Schritte zum Hinzufügen von Signaturen in Outlook können Ihnen dabei helfen, nicht jedes Mal eine Signatur zu schreiben, wenn Sie eine E-Mail senden und bieten Ihnen eine dauerhafte Lösung.
Steigern Sie Ihr Instagram-Engagement schnell mit lustigen Video-Memes! Erfahren Sie in unserer ausführlichen Anleitung unten, wie Sie Meme-Videos erstellen und mehr Likes, Shares und Follower gewinnen können.
von Maria Wiedermann Sep 02, 2025 17:09 PM
Meme sind im Moment beliebt. Wenn Sie wissen wollen, welches die 10 besten Meme im Jahr 2025 sind, lesen Sie diesen Artikel jetzt! Sie umfassen Bild, Gif und Video.
von Maria Wiedermann Sep 04, 2025 16:52 PM
Willst du Horror-Memes erstellen? Finde heraus, welche Arten von Horror-Memes es gibt und wie du eines mit Filmora erstellst.
von Maria Wiedermann Sep 04, 2025 16:52 PM



