Texte & Titel: Titel, Text und Abspann zum Videos hinzufügen
Filmora verfügt über leistungsstarke und dennoch benutzerfreundliche Textbearbeitungswerkzeuge, mit denen Sie dem Video problemlos Titel hinzufügen können. überprüfen Sie Schritt für Schritt, wie Sie dem Video unten Untertitel, dritte Titel, Opener oder Abspann hinzufügen.
 100% Sicherheit verifiziert | Kein Abozwang | Keine Malware
100% Sicherheit verifiziert | Kein Abozwang | Keine MalwareSep 05, 2025• Bewährte Lösungen
Das Hinzufügen von Text zu Videos als Wasserzeichen oder die Verwendung von Untertiteln, Text, Intro oder Credits hilft Ihnen, Ihre Geschichte mit Videos einfach zu erzählen. Sie können mit einigen Online-Tools Text zu Videos hinzufügen, aber es gibt immer Einschränkungen bei Größe und Funktionen. In diesem Artikel empfehle ich Ihnen, Text, Abspann, Video-Intro-Opener und Untertitel mit Wondershare Filmora X hinzuzufügen, denn Sie können es unabhängig davon verwenden, ob Sie einen Windows- oder einen Mac-Computer benutzen.
Filmora X kommt mit leistungsstarken und dennoch einfach zu bedienenden Textbearbeitungswerkzeugen, mit denen Sie ganz einfach Titel zu Videos hinzufügen können. Dieser Artikel zeigt Ihnen, wie Sie mit Wondershare Filmora X Titel, Text und Abspann zu einem Video hinzufügen können.
Sie mögen vielleicht auch: Wie man Text zu einem YouTube-Video vor oder nach dem Hochladen hinzufügt
Teil 1: Text in Videos einfügen
Mit Wondershare Filmora X können Sie ganz einfach Text zu Videos hinzufügen. Nach dem Hinzufügen können Sie auch die Schriftart, Größe, Farbe und so weiter ändern. Filmora X verfügt über mehr als 100 Textvoreinstellungen. Mit Filmora X wird Ihr Video noch attraktiver aussehen. Bevor wir anfangen, laden Sie es zuerst von unten herunter.
Sie können Filmora kostenlos herunterladen und ausprobieren:
 100% Sicherheit verifiziert | Keine Malware
100% Sicherheit verifiziert | Keine Malware
1. Videodateien importieren und zur Timeline hinzufügen
Bevor Sie ein Video zur Timeline hinzufügen, müssen Sie Videos in die Medienbibliothek importieren. Auf diese Weise werden alle Ihre Bearbeitungen nicht auf die Originalvideos angewendet, wodurch sie sicher sind. Um Text und Titel zu Videos hinzuzufügen, ziehen Sie zuerst ein Video aus der Medienbibliothek in die Timeline.
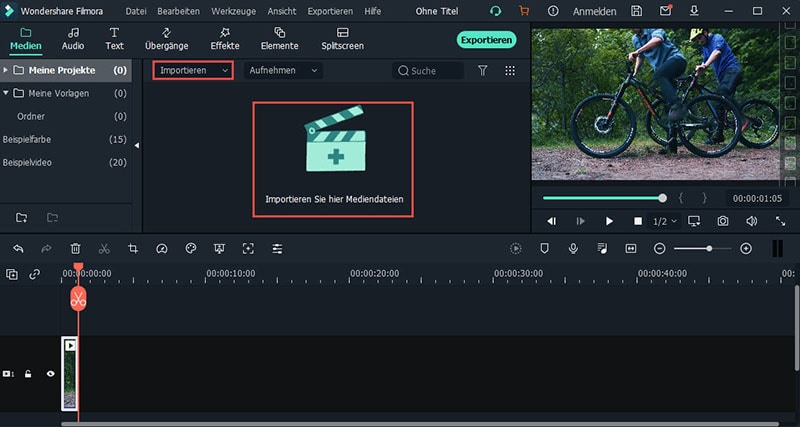
2. Eine Textvorlage anwenden und Text eingeben
Klicken Sie oben auf Titel, woraufhin Sie mehr als 100 Textvorlagen im linken Bereich sehen. Die Text- und Titelvorgaben umfassen Opener, End Credits, Untertitel, untere 3. und auch einige spezielle Titeleffekte für besondere Ereignisse. Doppelklicken Sie auf den Effekt der Textvorlage in der Bibliothek und überprüfen Sie den Effekt im Vorschaufenster. Ziehen Sie die Zieltextvorlage auf die Zeitachse, und Sie sehen eine Textminiatur mit einem führenden Buchstaben "T". Ein Doppelklick auf die Textminiatur öffnet das Texteditor-Panel, in dem Sie Ihren Text eingeben und dann die Schriftart, Farbe, Animation usw. auswählen können. Voreingestellte Stile sind ebenfalls enthalten.
In den Text-Grundeinstellungen können Sie die Schriftart, Farbe, Ausrichtung und Größe des Textes und der Titel ändern oder einen der Textstile aus der integrierten Textstil-Bibliothek auswählen sowie die Animation auf den Text und die Titel anwenden. Sie können die Einstellungen auch als Voreinstellung speichern und den Texteffekt in Zukunft ganz einfach verwenden.
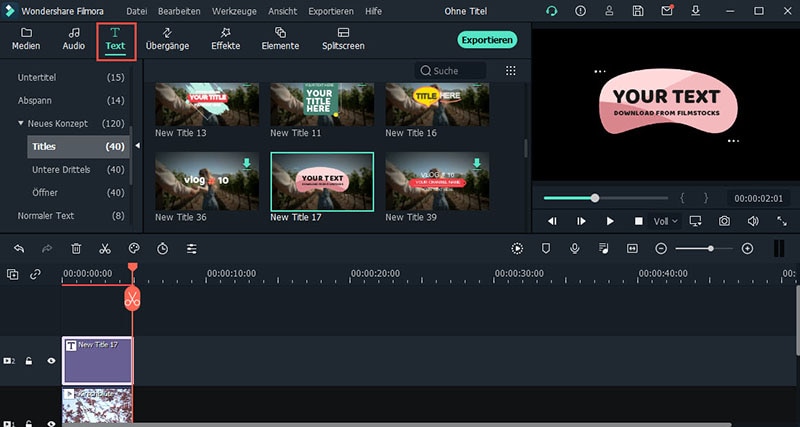
Filmora X bietet außerdem ein Bedienfeld für die erweiterte Textbearbeitung. In diesem können Sie den Text und die Titeleffekte weiter anpassen. Sie können mehr Textfelder, sogar verschiedene Formen, zum Video hinzufügen und die Textfüllung, den Rahmen und den Schatten anpassen. Sie können auch die Dauer jedes Textelements ändern, um die Abspielgeschwindigkeit des Texteffekts zu verändern.
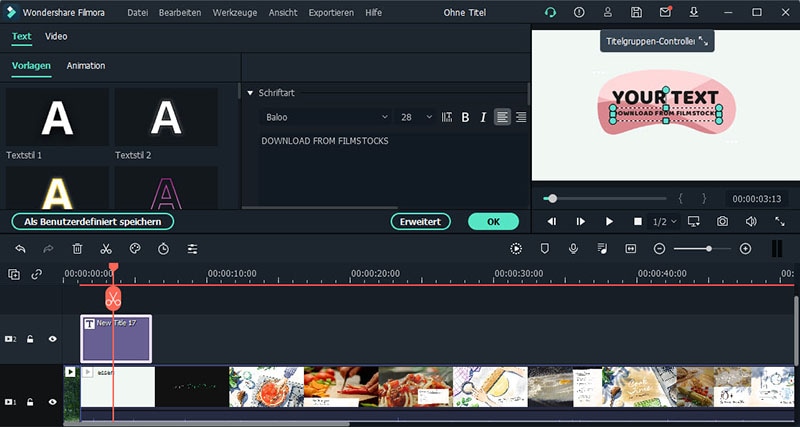
Hinweis: Wenn Sie eine Textvorlage per Drag & Drop auf eine bereits vorhandene ziehen, wird das Original automatisch geteilt und die neue an der aktuellen Position eingefügt. Übrigens: Nachdem Sie die Textvorlage auf die Zeitleiste gezogen und abgelegt haben, können Sie den gesamten Texteffekt im Vorschaufenster überprüfen.
3. Text in einem Video anpassen
Auf der Zeitleiste können Sie den hinzugefügten Titel an eine beliebige Position verschieben und zur angegebenen Zeit anzeigen lassen. Ziehen Sie auch den Rand der Textminiatur, um die Dauer des Texteffekts zu ändern.
Um einen Videotitel zu löschen, wählen Sie ihn aus und klicken Sie auf die Schaltfläche Löschen oberhalb der Zeitleiste oder drücken Sie einfach die Entf-Taste auf der Tastatur oder wählen Sie mit der rechten Maustaste Löschen.
Teil 2: Intro/Credit zum Video hinzufügen
Intro/Credit ist eher eine Kombination aus Titel und Foto. Eigentlich können Sie es überall auf der Videospur der Timeline hinzufügen. Sie helfen Ihnen, Kapitel und gut aussehende Intro, Credit und Cast zu erstellen.
1. Ziehen Sie eine Intro/Credit-Vorlage per Drag & Drop
Zurzeit bietet Filmora X mehr als 20+ Opener- und Intro- und 14 End-Credits-Textvorlagen. Ähnlich wie beim Hinzufügen von Titeln können Sie eine Vorlage auf der Registerkarte "Intro/Credit" einfach auf die Videospur auf der Zeitachse ziehen und ablegen. Wenn Sie sie auf einem bestehenden Video/Foto ablegen, wird das ursprüngliche Video/Foto geteilt und das Intro/Credit wird an der angegebenen Position eingefügt.
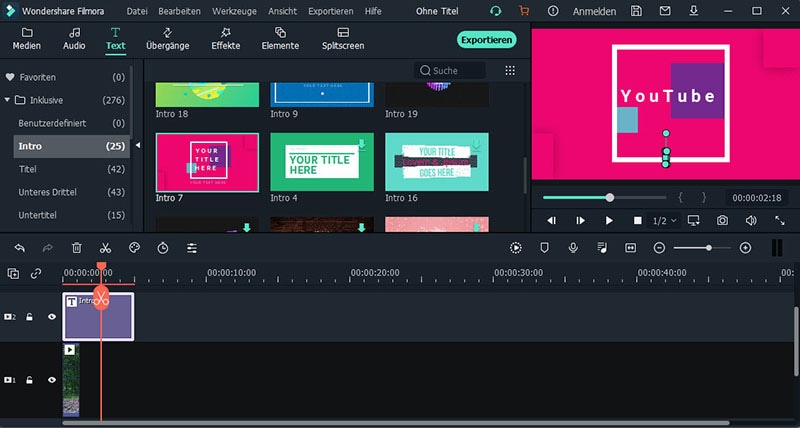
2. Text ändern und Einstellungen vornehmen
Nun doppelklicken Sie auf den Text oder das Foto, um Intro/Credit zu bearbeiten. Für die Intro-/Credit-Titel können Sie Text, Schriftart, Farbe, Animation usw. ändern. Für das Foto stehen Ihnen die integrierten Bearbeitungswerkzeuge wie Drehen, Zuschneiden, Helligkeit, Kontrast, Sättigung, Farbton und Bewegung zur Verfügung.
Bewegen Sie auf der Zeitleiste den Text/das Foto und verlängern Sie deren Dauer wie oben beschrieben.
3. Video mit Titeln exportieren
Nachdem Sie den Text zum Video hinzugefügt haben, klicken Sie auf EXPORTIEREN und Sie erhalten fünf Möglichkeiten, Ihr Video auszugeben: Lokal, Gerät, YouTube, Vimeo und DVD. Für Gerät und Format werden alle gängigen Geräte und Formate unterstützt (wenn Sie das passende Gerät nicht finden, können Sie versuchen, mit geeigneten Formaten zu speichern, die Ihr Gerät unterstützen). Außerdem ist es bequem, ein Video mit Text direkt auf YouTube hochzuladen oder auf DVD zu brennen, ohne dass DVD-Brennprogramme von Drittanbietern erforderlich sind.
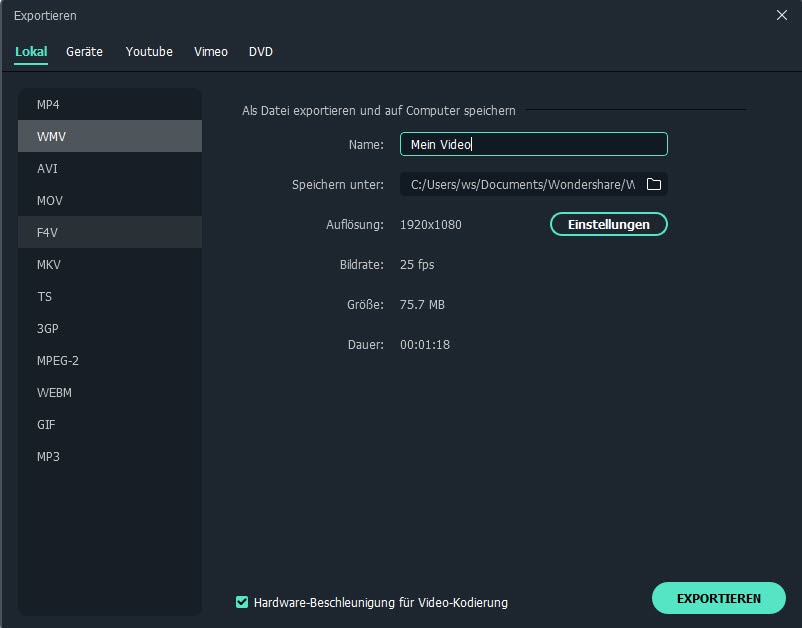
Fazit
Es ist so einfach, Titel und Abspann zu Ihrem Video hinzuzufügen. Egal, ob Sie Untertitel, 3. Titel, Opener oder Abspann zum Video hinzufügen möchten, Sie können es in Filmora X einfach per Drag & Drop erreichen. Für die detaillierten Schritte des Hinzufügens von Texten zum Video, können Sie das Tutorial über Text und Titel lesen. Laden Sie Wondershare Filmora X jetzt herunter und probieren Sie es aus!
Entdecken Sie die besten GBA-Emulatoren für iOS im Jahr 2025 – ob ohne Jailbreak, mit Multiplayer-Un
von Maria Wiedermann Sep 04, 2025 16:52 PM
Finden Sie die besten kostenlosen Websites zum Herunterladen von Webserien für 2025. Schauen oder laden Sie angesagte Webserien online herunter und entdecken Sie zudem Seiten für unterbrechungsfreies Streaming.
von Maria Wiedermann Sep 05, 2025 16:39 PM
Es ist durchaus üblich, dass Editoren den Hintergrund des Filmmaterials entfernen oder ändern. Die Entfernung mit einem einzigen Schritt durch das KI-Porträt kann Ihnen einige Mühe ersparen.
von Maria Wiedermann Sep 02, 2025 17:09 PM




