So ändern Sie die Videoauflösung ganz einfach unter Windows und Mac
In diesem Artikel zeigen wir Ihnen anhand eines schrittweisen Tutorials, wie Sie die Auflösung eines Videos ändern können.
 100% Sicherheit verifiziert | Kein Abozwang | Keine Malware
100% Sicherheit verifiziert | Kein Abozwang | Keine MalwareSep 02, 2025• Bewährte Lösungen
Unter bestimmten Umständen müssen Sie die Videoauflösungen ändern. Wenn Sie beispielsweise Videos vom Computer auf Ihr Smartphone oder Mobilgerät hochladen, muss die Videoauflösung verringert werden, da diese Geräte möglicherweise nur bestimmte Auflösungen unterstützen.
Außerdem kann es beim Hochladen von Videos auf Online-Websites zu einer Einschränkung der Videogröße und Videoauflösung kommen. Beispielsweise können Sie kein 4K-Videomaterial auf einigen kostenlosen Online-Video-Editoren hochladen.
In einigen Fällen müssen Sie möglicherweise die Videoauflösung erhöhen . Betrachten Sie beispielsweise den Fall, in dem Sie versuchen, ein Video mit einer Auflösung von 320 × 240 auf DVD zu brennen. Da der DVD-Standard für jedes Video eine hohe Auflösung benötigt (die mindestens 720 × 480 betragen sollte), müssen Sie die Auflösung (Qualität) des Videos nach Bedarf erhöhen.
Hinweis: Durch Erhöhen der Videoauflösung wird die Videoqualität in den meisten Fällen nicht entsprechend verbessert. Nur die Größe wird erhöht.
In diesem Artikel zeigen wir Ihnen anhand eines schrittweisen Tutorials, wie Sie die Auflösung eines Videos auf Windows- und Mac-Computern ändern können.
- Abschnitt 1: So ändern Sie die Videoauflösung unter Windows & Mac mit Wondershare Filmora
- Abschnitt 2: Was ist Videoauflösung?
Abschnitt 1: So ändern Sie ganz einfach die Videoauflösung
Es gibt verschiedene Möglichkeiten, die Videoauflösung zu ändern:
- Benutzen Sie Video Converters , um die Videoauflösung zu ändern.
- Verwenden Sie Videokompressoren, um die Videoauflösung zu verringern.
- Speichern Sie das Video nach der Bearbeitung in einer anderen Videoauflösung.
Sie können eine der oben genannten Methoden auswählen, um die Videoauflösung je nach Verfügbarkeit zu erhöhen oder zu verringern. Unabhängig davon, welche Videokonverter, Kompressoren oder Videoeditoren Sie verwenden, ist der Vorgang ähnlich. In diesem Artikel werde ich Ihnen zeigen, wie Sie mit dem benutzerfreundlichen und intuitiven Filmora die Videoauflösung ändern können und Ihr eigenes Video erstellen können.
Sie können Filmora kostenlos herunterladen und ausprobieren:
 100% Sicherheit verifiziert | Keine Malware
100% Sicherheit verifiziert | Keine Malware
Wondershare Filmora ist ein sehr einfach zu verwendender Video-Editor, der auch die Videoauflösung ändern und konvertieren kann. Klicken Sie einfach auf Exportieren und wählen Sie die Videoauflösung aus dem Exportfenster. Anschließend wird Ihr Video mit der gewünschten Auflösung exportiert.
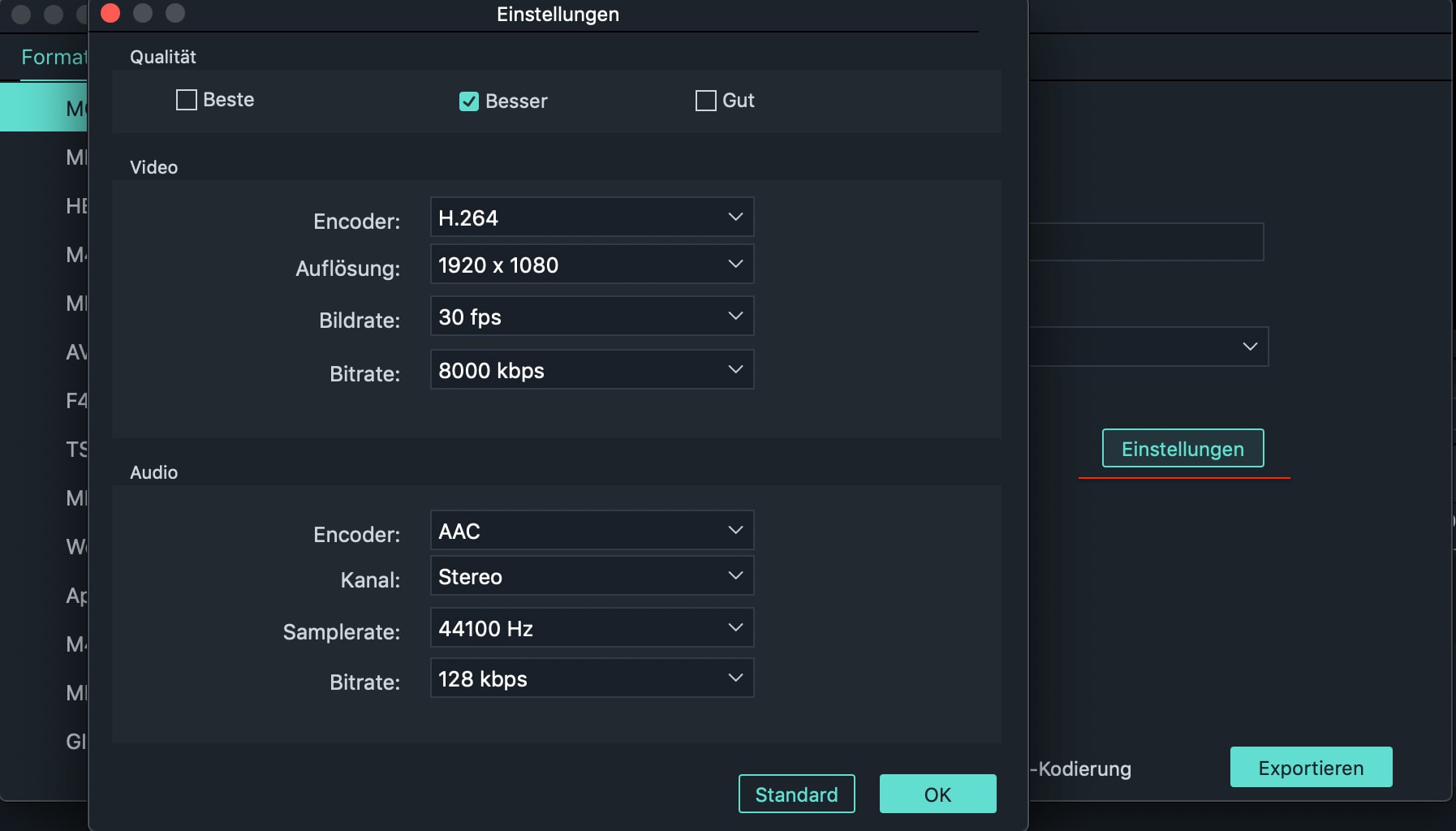
Im Folgenden finden Sie detaillierte Schritte zum Ändern der Videoauflösung in Filmora.
1. Downloaden und Installieren Sie den Wondershare Filmora Video Editor
Laden Sie den Filmora-Videoeditor hier https://filmora.wondershare.de/ herunter oder klicken Sie unten auf die Schaltfläche Herunterladen basierend auf Ihrem System. Doppelklicken Sie auf die heruntergeladene Datei und folgen Sie den Anweisungen, um die Installation zu starten. Filmora unterstützt sowohl Windows als auch Mac OS. Die Installation ist problemlos möglich. Wenn Sie auf Probleme stoßen, können Sie sich jederzeit an unser Support-Team wenden.
Sie können Filmora kostenlos herunterladen und ausprobieren:
 100% Sicherheit verifiziert | Keine Malware
100% Sicherheit verifiziert | Keine Malware
Es gibt eine Reihe von Webseiten, von denen Sie den Videokonverter oder den Videokompressor herunterladen können. Wählen Sie eine vertrauenswürdige Seite und laden Sie das Programm herunter. Es gibt einige Punkte, die Sie beim Herunterladen eines Programms zur Änderung der Videoauflösung beachten sollten. Der erste Punkt ist die Kompatibilität. Stellen Sie sicher, dass die Software mit dem Betriebssystem Ihres Systems kompatibel ist. Überprüfen Sie zweitens, ob der Konverter die neuesten Technologien der Videoverarbeitung unterstützen kann. Wenn dies der Fall ist, ist die Videokonvertierung nicht nur effizient, sondern auch schnell.
2. Importieren und fügen Sie die Videos in Filmora hinzu
Öffnen Sie nun das Programm und Sie finden die Schaltfläche zum Importieren des Videos, dessen Auflösung Sie ändern möchten. Sie finden die Schaltfläche "Importieren" im Hauptfenster des Programms.
Klicken Sie einfach auf diese Schaltfläche und wählen Sie die Videodateien aus, deren Größe Sie ändern möchten. Sie können die tatsächliche Auflösung des Videoclips überprüfen , indem Sie mit der rechten Maustaste darauf klicken und "Eigenschaften" auswählen.
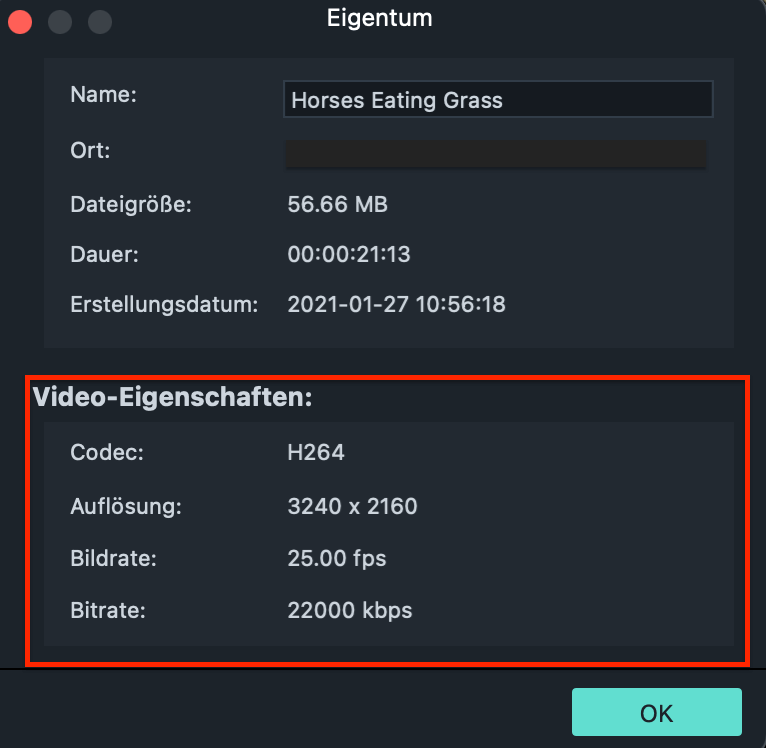
Ziehen Sie die Dateien nach dem Import in die Zeitleiste, und Sie können unerwünschte Abschnitte zuschneiden oder ausschneiden , um die Videogröße zu verringern.
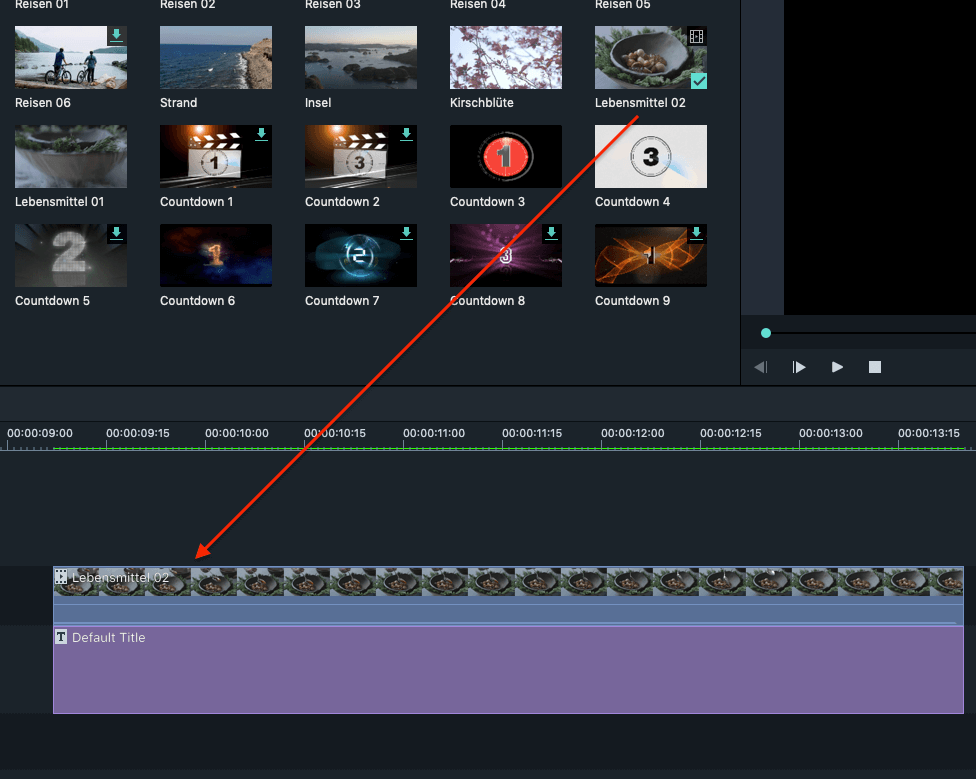
3. Wählen Sie das gewünschte Exportformat & Auflösung für Ihr Video
Nachdem Sie Videos in Filmora bearbeitet haben, müssen Sie das Format und die Auflösung auwählen, in der Ihr Video gespeichert werden soll. Klicken Sie auf die Schaltfläche Exportieren, um das Exportfenster wie unten gezeigt aufzurufen.
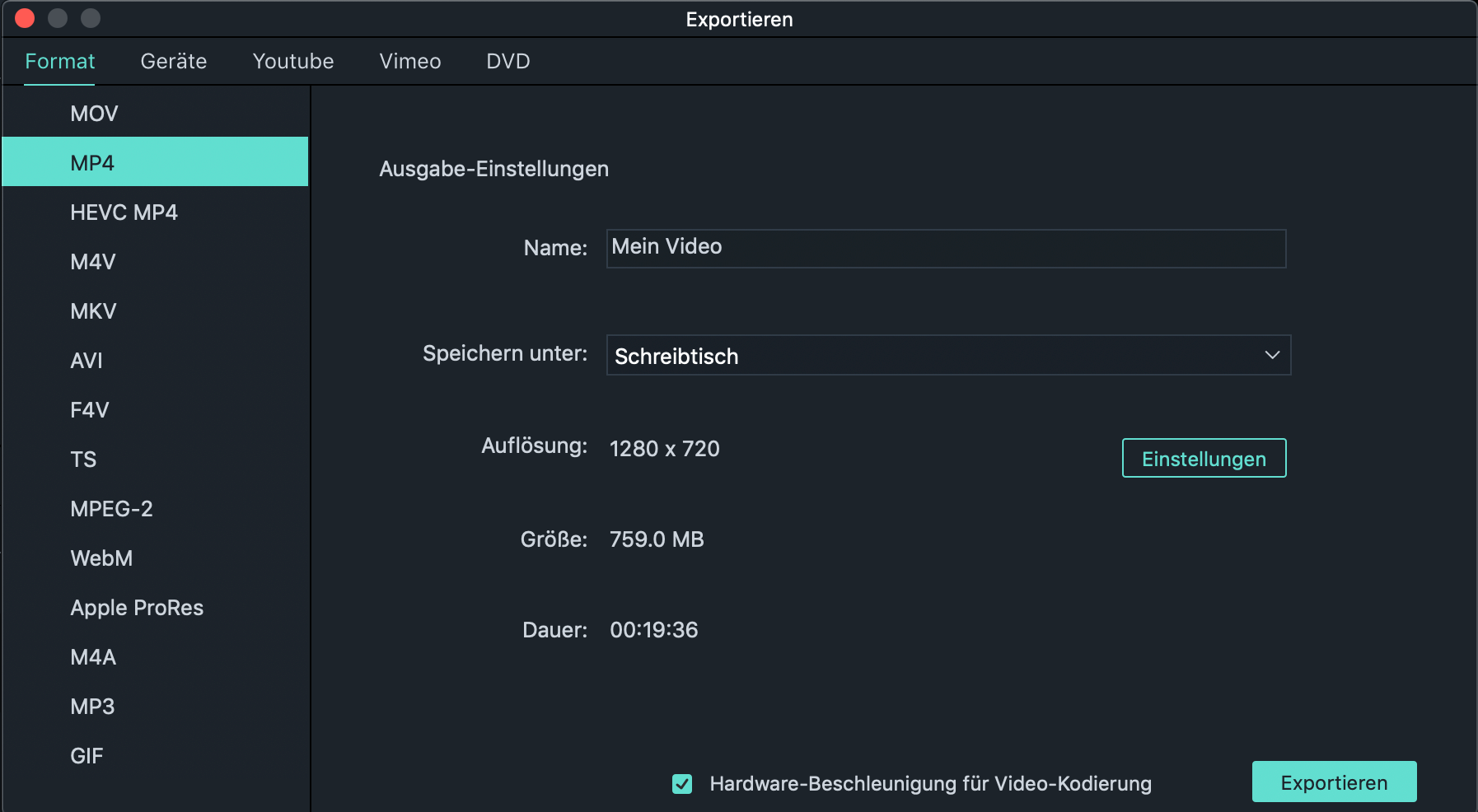
In den Dropdown-Menüs finden Sie die verfügbaren Videoformate, um Ihre Auswahl zu treffen. Diese Formate entsprechen AVI, MOV, MP4, WMV, FLV, TS usw. Für jede dieser Voreinstellungen wird auch eine vordefinierte Auflösung festgelegt. Wenn nicht angegeben, können Sie die gewünschte Auflösung definieren, nachdem Sie eines dieser Formate ausgewählt haben.
Normalerweise werden alle Auflösungsformate in den Konvertern definiert. Beispielsweise wird das Video für die meisten Formate in 1920 * 1080 gespeichert, für das 3GP-Format wird das Video standardmäßig in 352 * 288 gespeichert. Falls Sie jedoch nicht die für das Gerät geeignete Auflösung finden, können Sie auf Einstellung klicken und unter Auflösung die Option "Benutzerdefiniert" auswählen. Geben Sie dann die erforderliche Breite und Höhe für das Video an, um die Videoauflösung zu ändern, und klicken Sie auf OK die neue Auflösung anwenden.
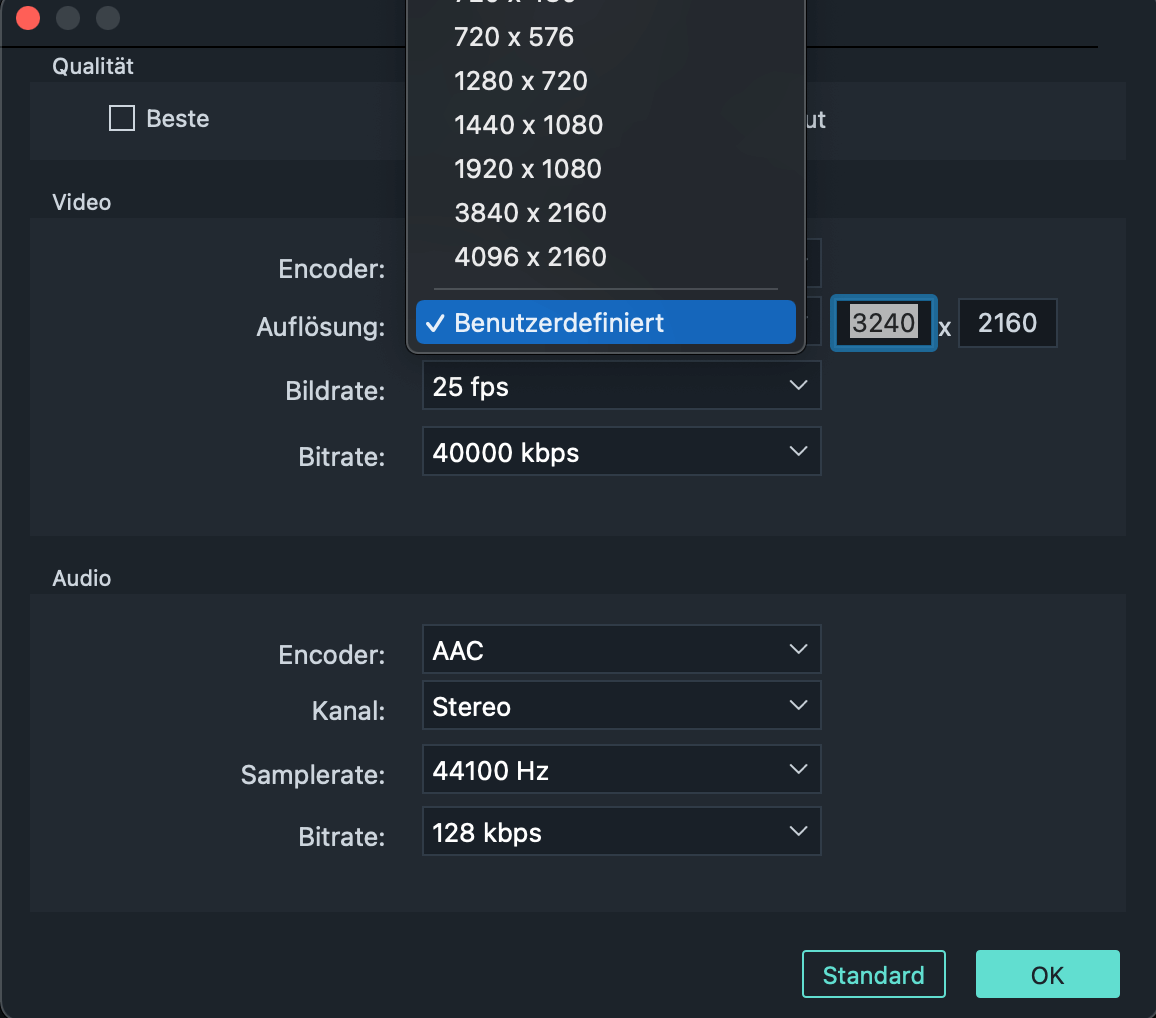
Wenn Sie die Videoauflösung ändern, um sie für iPhone, iPad, iPod oder ein anderes tragbares Gerät vorzubereiten, können Sie im Programm direkt zu "Geräte" wechseln und dann auf das für Ihr Gerät geeignete Format klicken. Ihre Videoauflösung wird automatisch mit einer für diese Geräte optimalen Auflösung geändert.
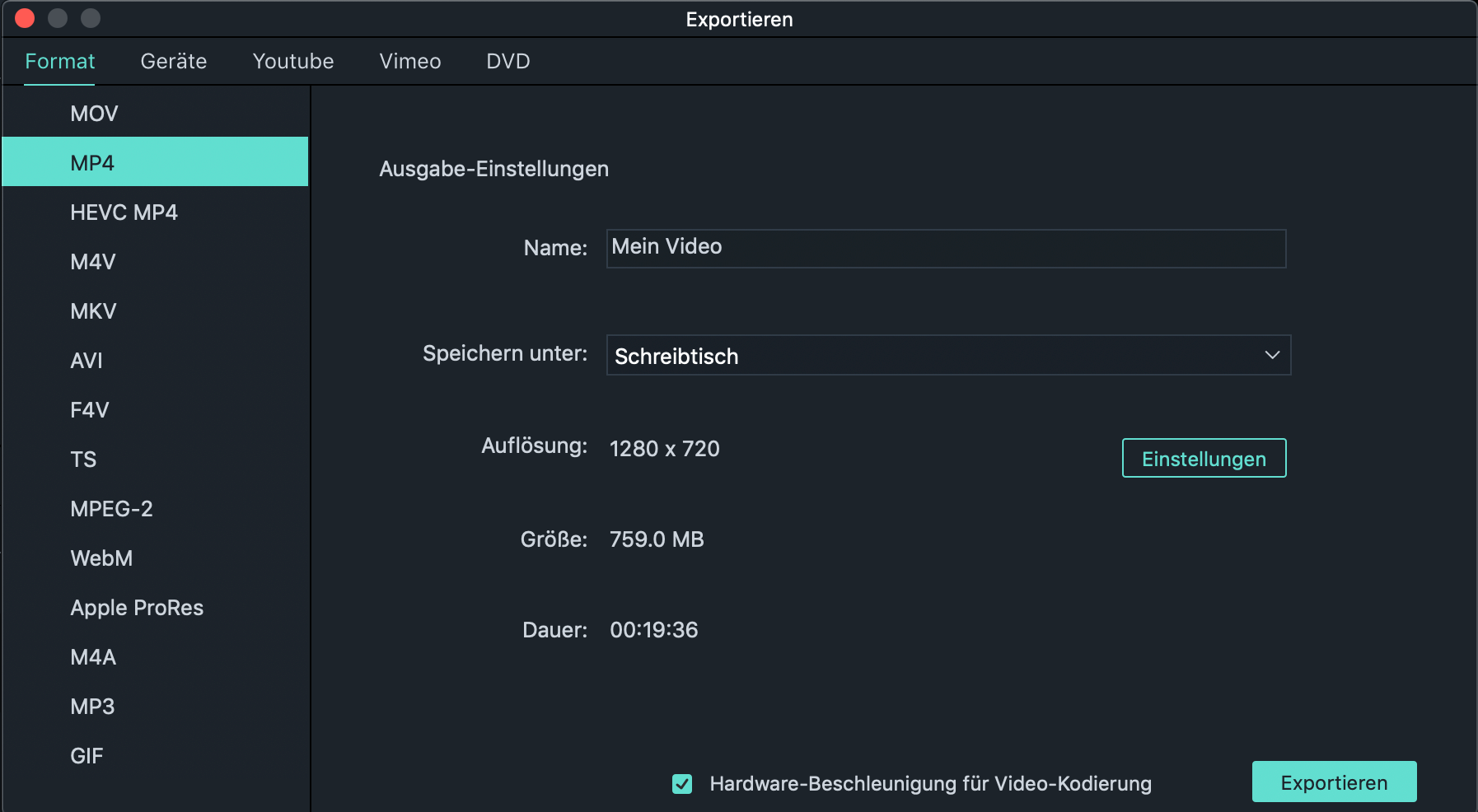
4. Suchen und Bestätigen der Konvertierung von Videos
Sie können den Ordner zum Speichern der geänderten Dateien ändern. Gehen Sie dazu zur Schaltfläche "Durchsuchen" und dann zum Feld "Ziel". Danach können Sie einen vorhandenen Ordner zum Speichern der Dateien auswählen oder einen neuen erstellen. Klicken Sie dann auf "OK". Von da an wird jede geänderte Videodatei in diesem Ordner gespeichert.
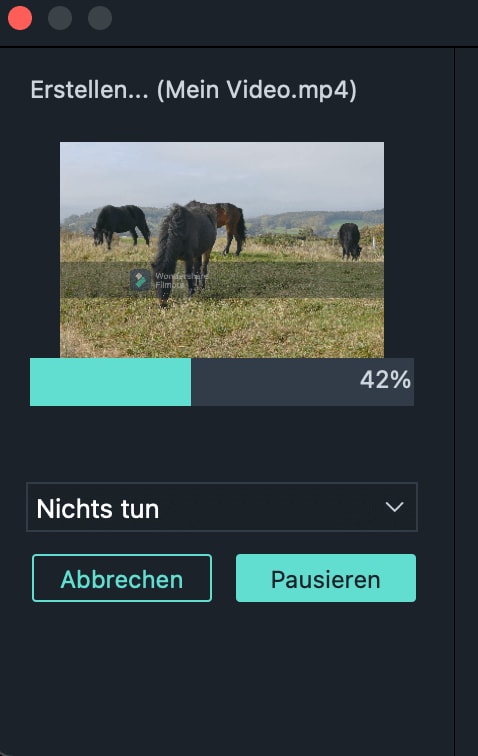
Nachdem Sie alle Auswahlen oder Spezifikationen getroffen haben, können Sie auf die Schaltfläche "Exportieren" klicken. Der Vorgang dauert einige Minuten. Warten Sie daher, bis die Meldung zum Abschluss des Vorgangs auf dem Bildschirm angezeigt wird. Klicken Sie auf die Schaltfläche Ziel suchen, um das gespeicherte Video zu suchen.
Was ist die Videoauflösung?
Die Videoauflösung kann als Pixelanzahl beschrieben werden, die auf dem Bildschirm eines Geräts in beiden Dimensionen angezeigt wird. Das übliche Format zum Zitieren der Videoauflösung ist Breite × Höhe . Beispielsweise bedeutet "720 × 480", dass 720 Pixel horizontal und 480 vertikal angezeigt werden. Die Auflösung auf dem Display wird durch Faktoren wie Flachbildschirm und Kathodenstrahlröhre beeinflusst, die in den Computermonitoren und Fernsehgeräten enthalten sind.
7 Häufige Arten der Videoauflösung
Wenn Sie Videos auf YouTube ansehen, finden Sie im Menü Qualität möglicherweise die Optionen 144P, 240P, 360P, 480P, 720P, 1080P oder 4K. Hier haben wir einige der beliebtesten Videoauflösungstypen als Referenz zusammengefasst.
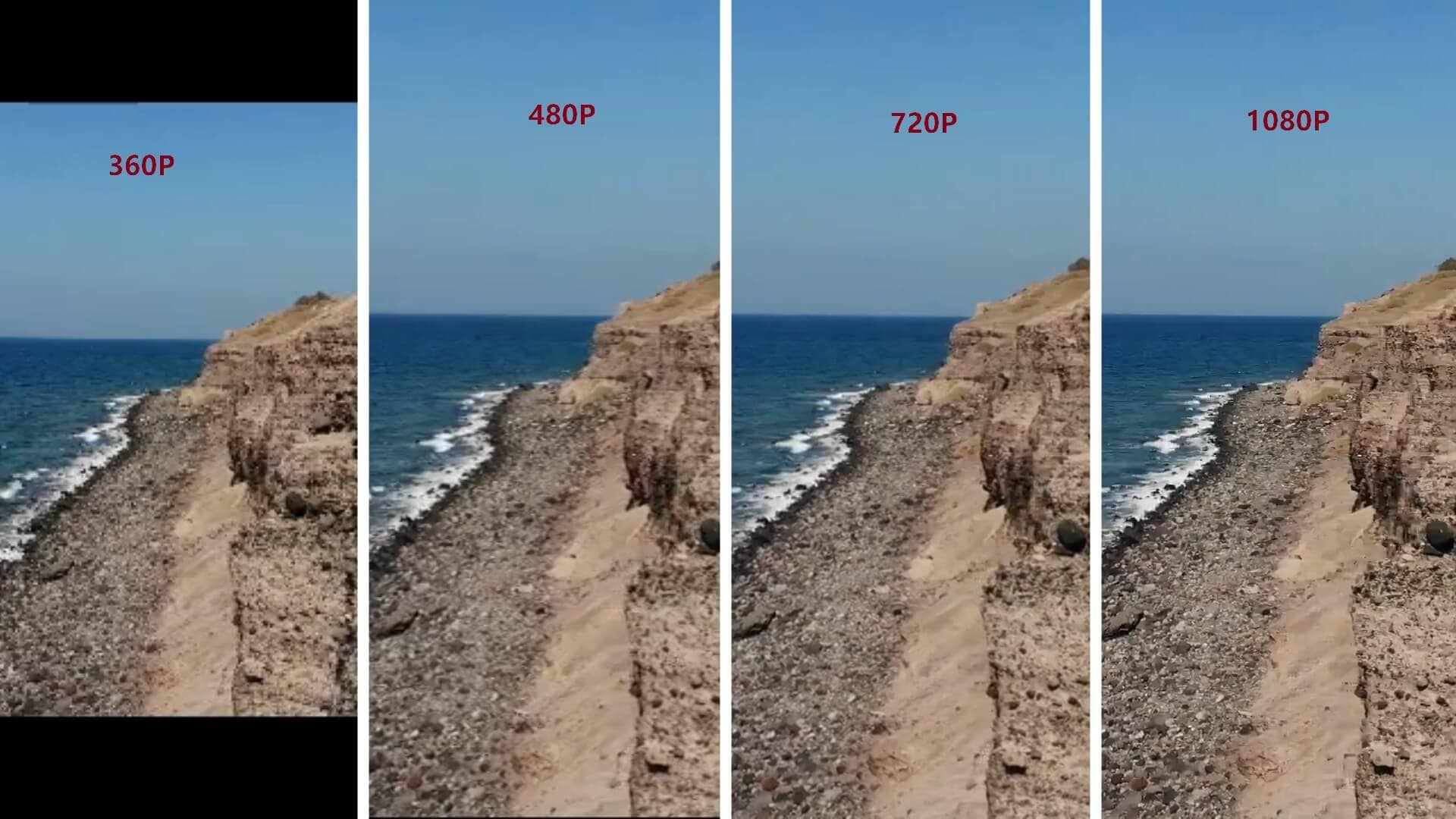
- 360p= 480 x 360 - hat insgesamt 480 Pixel horizontal und 360 Pixel vertikal und eignet sich gut für Smartphones mit kleinem Bildschirm.
- 480p= 853 x 480 - hat insgesamt 853 Pixel horizontal und 480 Pixel vertikal, ist zum Brennen von DVD geeignet. Es wird gut auf kleinen Fernsehgeräten, Laptops und Desktop-Computern angezeigt.
- 720p = 1280 x 720 - wird normalerweise als HD- oder HD-Ready Auflösung bezeichnet und sieht auf den meisten Bildschirmen gut aus.
- 1080p = 1920 x 1080 - wird normalerweise als FHD- oder Full HD-Auflösung bezeichnet. Es wird empfohlen, Videos in dieser Auflösung in sozialen Medien zu teilen.
- 1440p = 2560 x 1440 - allgemein bekannt als QHD- oder Quad-HD-Auflösung und normalerweise auf Gaming-Monitoren und High-End-Smartphones zu sehen. 1440p ist die vierfache Auflösung von 720p HD oder "HD ready".
- 2160p = 3840 x 2160 - allgemein bekannt als 4K , UHD- oder Ultra HD-Auflösung. Es hat eine sehr große Bildschirmauflösung und ist auf High-End-Fernsehern und Monitoren zu finden. 2160p wird als 4K bezeichnet, da es die vierfache Auflösung von 1080p FHD oder 'Full HD' bietet.
- 4320p = 7680 x 4320 - ist als 8K bekannt und bietet 16-mal mehr Pixel als die normale 1080p-FHD- oder Full-HD-Auflösung. Obwohl Sie Fernseher oder Computermonitore mit dieser Auflösung nicht oft zu sehen ist, können Sie testen, ob Ihr Computer eine so große Datenmenge rendern kann.
Entdecken Sie die besten GBA-Emulatoren für iOS im Jahr 2025 – ob ohne Jailbreak, mit Multiplayer-Un
von Leon Ackermann Sep 04, 2025 16:52 PM
Finden Sie die besten kostenlosen Websites zum Herunterladen von Webserien für 2025. Schauen oder laden Sie angesagte Webserien online herunter und entdecken Sie zudem Seiten für unterbrechungsfreies Streaming.
von Leon Ackermann Sep 05, 2025 16:29 PM
Es ist durchaus üblich, dass Editoren den Hintergrund des Filmmaterials entfernen oder ändern. Die Entfernung mit einem einzigen Schritt durch das KI-Porträt kann Ihnen einige Mühe ersparen.
von Leon Ackermann Sep 02, 2025 17:09 PM



