Video-Stabilisierung: So stabilisieren Sie wackeliges Videomaterial
In diesem Artikel stellen wir Ihnen die fünf besten Videostabilisierungsprogramme vor und erläutern, wie Sie mit dieser Stabilisierungssoftware wackeliges Videomaterial stabilisieren können.
 100% Sicherheit verifiziert | Kein Abozwang | Keine Malware
100% Sicherheit verifiziert | Kein Abozwang | Keine MalwareSep 02, 2025• Bewährte Lösungen
Sie können einige Videostabilisatoren zur Stabilisierung von Videos, die mit dem Telefon oder der Kamera aufgenommen wurden, nutzen. Oder Sie können die verwackelten Videos in der Postproduktion mit einer Videostabilisierungssoftware fixen.
Es gibt heute viele solcher Videostabilisierungsprogramme . Einige sind kostenpflichtig und andere kostenlos, andere können online verwendet werden, während andere auf Ihren Windows- oder Mac-Computer heruntergeladen werden müssen. Das Gute an den kostenpflichtigigen ist, dass sie eine kostenlose Testversion geben, damit Sie überprüfen können, wie die Software läuft und wie effizient sie sein kann.
Dies hilft ihnen letztendlich bei der Entscheidung, ob sie die Premium-Version der Software erhalten möchten oder nicht.
In diesem Artikel werden wir Ihnen einige Videostabilisierungslösungen mit der gängigsten Videostabilisierungssoftware vorstellen (sowohl kostenlos als auch kostenpflichtig unter Windows und Mac), die von Videografen häufig verwendet werden, unabhängig davon, ob sie Amateure oder Profis sind. Lesen Sie die folgenden Informationen.
Um Ihr Video auf dem iPhone zu stabilisieren, überprüfen Sie die besten Videostabilisatoren für das iPhone.
Verwendung der Top 5 der besten Videostabilisierungsprogramme zur Stabilisierung wackeliger Videos
- So stabilisiert man wackelige Videos in Filmora
- So stabilisiert man wackelige Videos in Movavi
- So stabilisiert man wackelige Videos in iMovie
- So stabilisiert man wackelige Videos in Windows Movie Maker
- So stabilisiert man wackelige Videos Adobe After Effects
1. Wackelige Videos stabilisieren mit Wondershare Filmora [Windows & Mac]
Wondershare Filmora ist eine sehr benutzerfreundliche Videobearbeitungssoftware, mit der Sie professionelle Videos auf Mac- und Windows-Plattformen erstellen können.
Mit Wondershare Filmora können Sie nicht nur das verwackelte Videomaterial stabilisieren, sondern Ihnen auch mehrere Bearbeitungslösungen anbieten, mit denen Sie mühelos schöne Videos erstellen können. Darüber hinaus können Sie die Videos in ein beliebiges Format exportieren, z.B. MKV, WMV, MP4 usw. Sie können das Video sogar mit Filmora auf DVD brennen oder direkt auf Social Media-Plattformen hochladen.
Checken Sie das Video-Tutorial unten ab, das Ihnen zeigt, wie Sie verwackeltes Videomaterial mit dem Filmora-Video-Editor fixen:
Sie können Filmora kostenlos herunterladen und ausprobieren:
 100% Sicherheit verifiziert | Keine Malware
100% Sicherheit verifiziert | Keine Malware
Lassen Sie mich Ihnen die detaillierten Informationen zur Stabilisierung wackeliger Videos in Filmora zeigen.
Schritt 1. Importieren Sie wackelige Videos in Filmora
Klicken Sie nach dem Öffnen von Filmora auf den Vollfunktionsmodus, um die Videobearbeitungswerkzeuge aufzurufen. Jetzt ist es an der Zeit, Ihr verwackeltes Videomaterial in die Filmora-Medienbibliothek zu importieren, indem Sie auf die Schaltfläche Importieren klicken, um Dateien auszuwählen, oder Ihre Videoclips einfach per Drag & Drop in die Medienbibliothek ziehen.
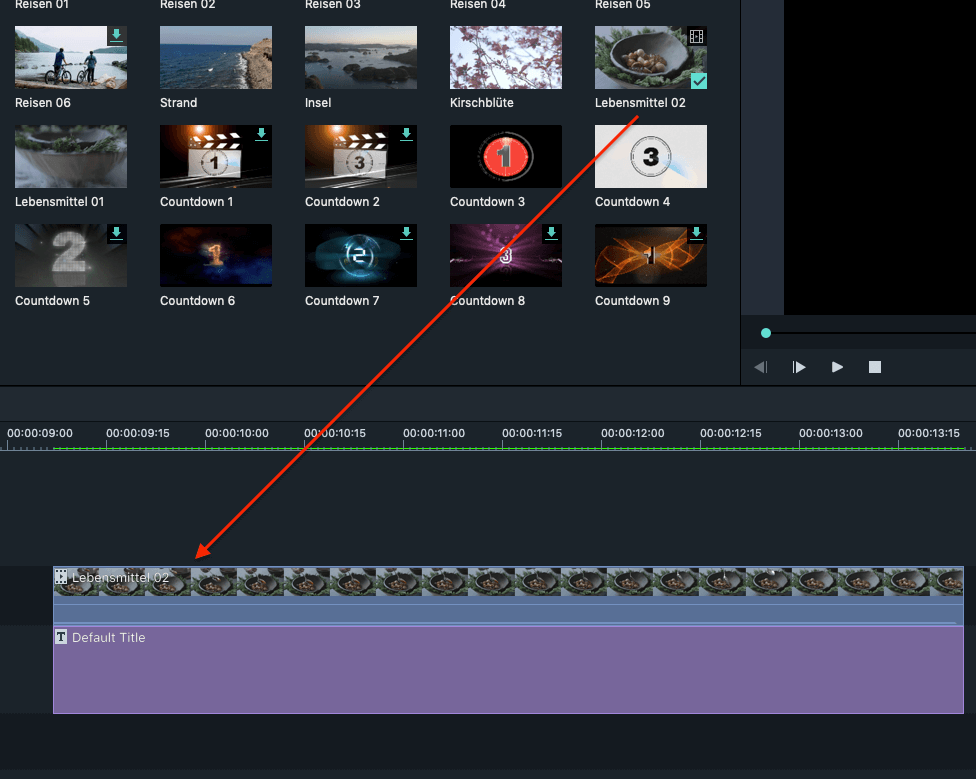
Schritt 2. Stabilisieren Sie das wackelige Video
Ziehen Sie das verwackelte Zielvideo in die Zeitleiste und doppelklicken Sie darauf (oder klicken Sie auf das Symbol "Bearbeiten" in der Symbolleiste), um das Bearbeitungsfeld zu öffnen. Wählen Sie im Menü die Option Stabilisierung . Anschließend analysiert und stabilisiert Filmora das Zielvideo automatisch.
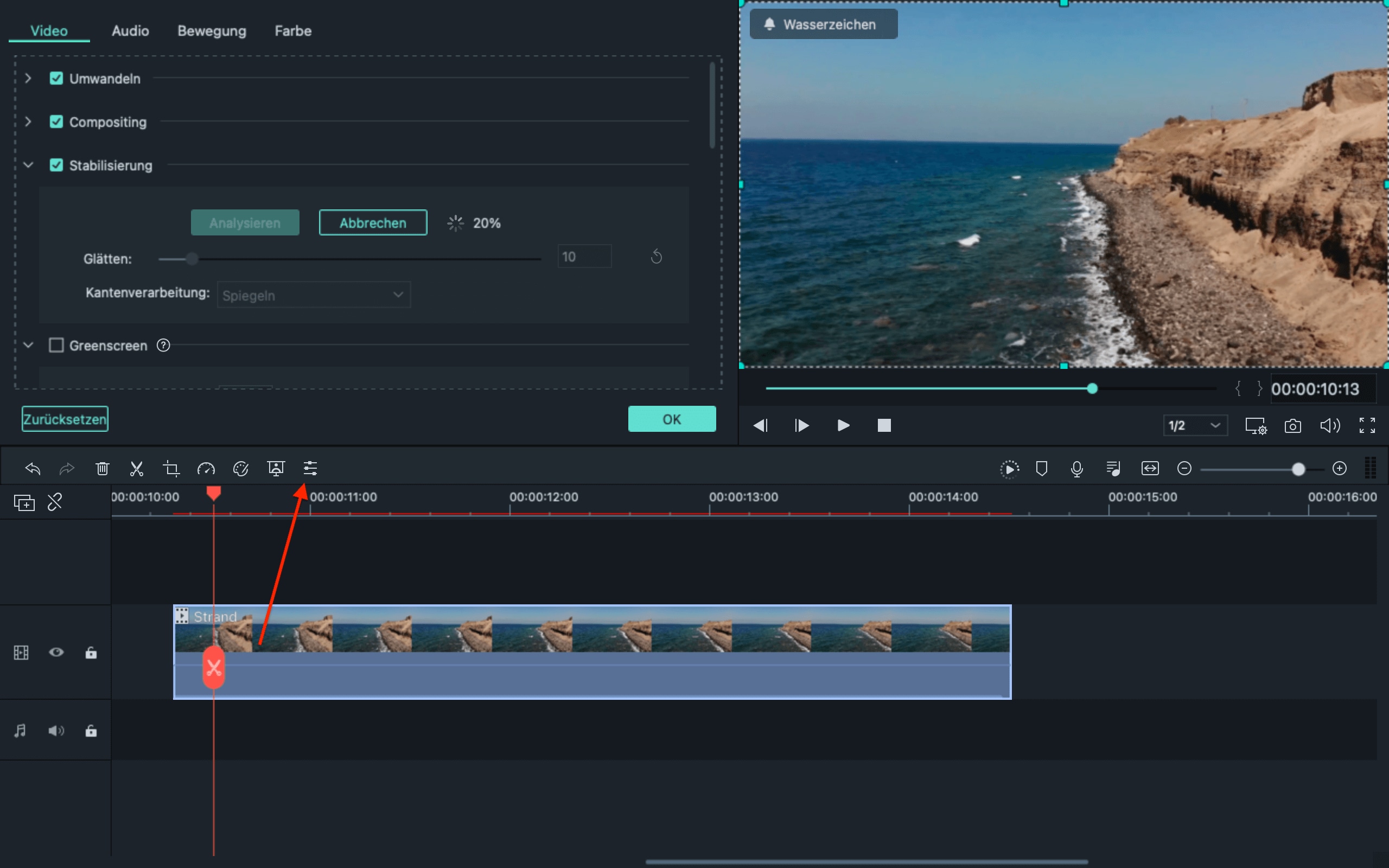
Schritt 3. Feinabstimmung der Stabilisierungsstufe
Klicken Sie im Vorschaufenster auf die Schaltfläche Wiedergabe , um eine Vorschau des verwackelten Videos anzuzeigen. Bei der Vorschau können Sie den Stabilisierungsglättungspegel anpassen, um ein besseres Ergebnis zu erzielen.
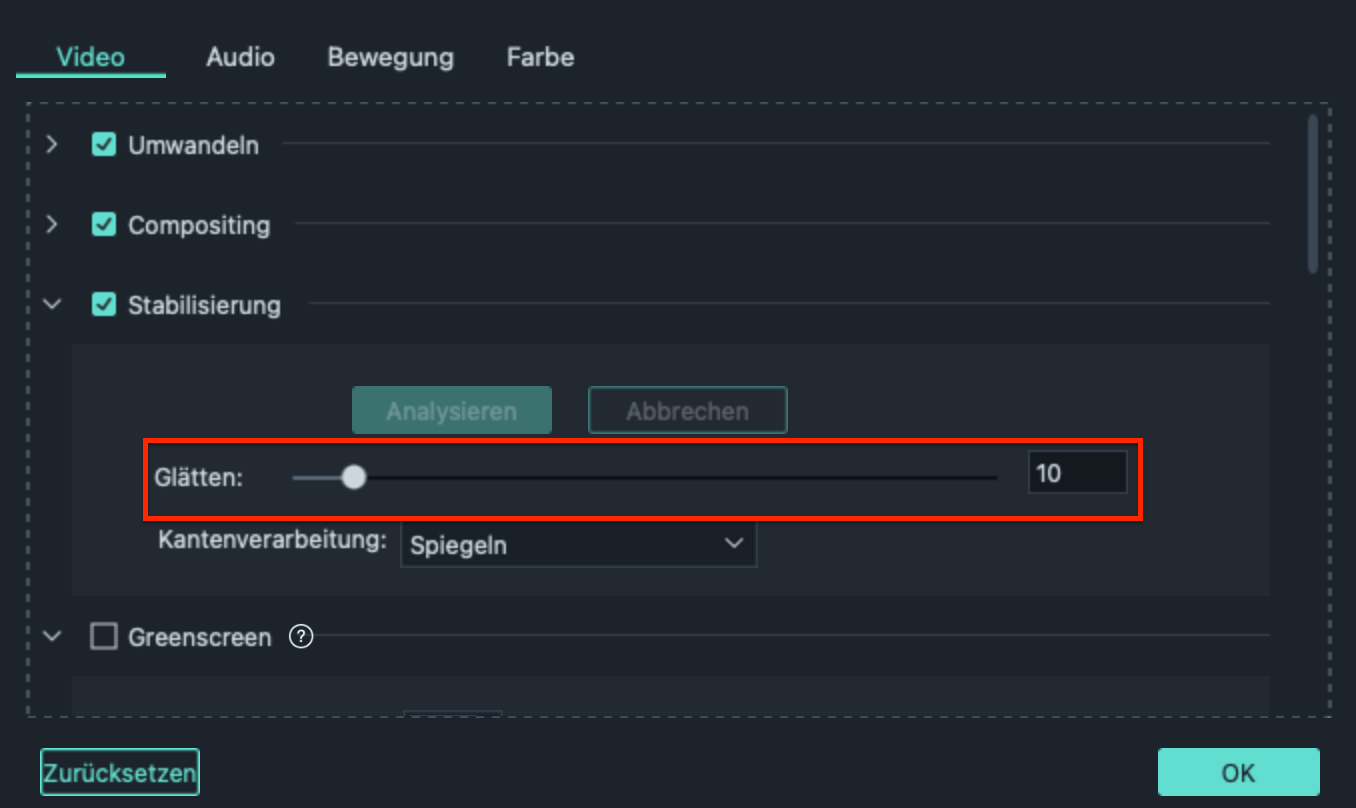
Sie können das stabilisierte Video am Standardspeicherort speichern oder den Speicherpfad entsprechend Ihren Anforderungen ändern.
Schritt 4. Stabiles Video speichern
Klicken Sie auf OK , und der Videoclip in der Zeitleiste wird von Filmora stabilisiert. Sie können auch andere Bearbeitungsoptionen wie das Hinzufügen von Filtern, Übergängen, Effekten, Titeln usw. Anwenden.
Weitere Bearbeitungswerkzeuge, die Sie in Filmora verwenden können, finden Sie in diesem Einführungsvideo unten, um herauszufinden, wie man Videos mit Filmora bearbeitet.
Sie können Filmora kostenlos herunterladen und ausprobieren:
 100% Sicherheit verifiziert | Keine Malware
100% Sicherheit verifiziert | Keine Malware
Hinweis: Wenn Ihr Videomaterial mit einer Action-Kamera wie einer GoPro-Action-Kamera aufgenommen wurde, können Sie die verwackelten GoPro-Videos mit dem Tool Objektivkorrektur in Filmora problemlos reparieren.
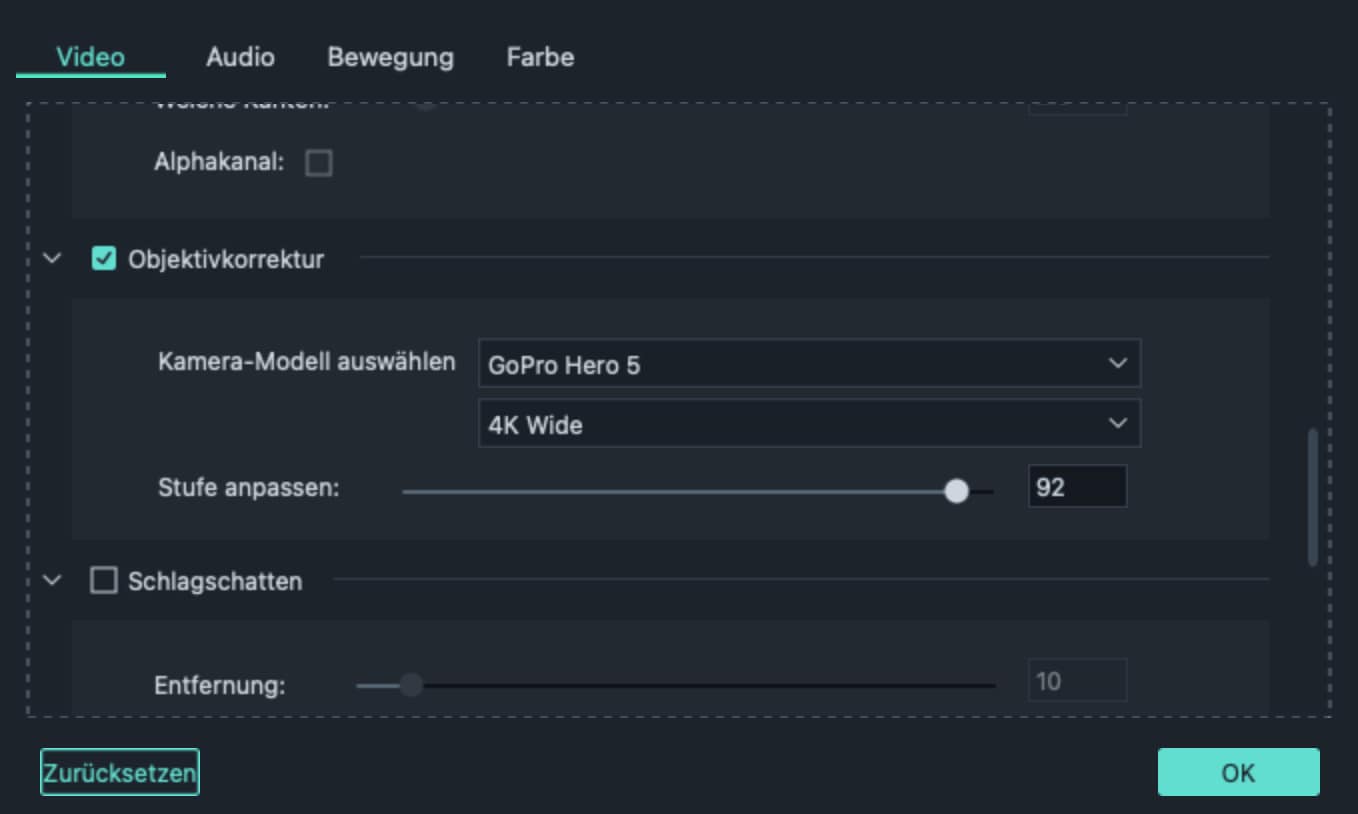
2. Stabilsieren Sie Ihr Video mit Movavi Video Editor [Windows & Mac]
Dies ist ein facettenreiches Videobearbeitungsprogramm mit integrierter Stabilisierungsfunktion. Wenn Sie Ihr wackeliges oder nervöses Video reparieren möchten, müssen Sie nur dieses Programm herunterladen und die einfachen Schritte befolgen, um es zu verwenden und Ihr Video endgültig zu stabilisieren.
Befolgen Sie nun die Schritt-für-Schritt-Anleitung, wie Sie verwackelte Videoszenen einfach stabilisieren können:
Schritt 1. Fügen Sie Ihr wackeliges Video ein
Öffnen Sie die Software und klicken Sie auf der Registerkarte der Software auf die Schaltfläche Mediendateien hinzufügen, um Ihr Video hochzuladen. Sie sehen es dann auf der Registerkarte Medien.
Schritt 2. Stabilisieren Sie Ihr Video
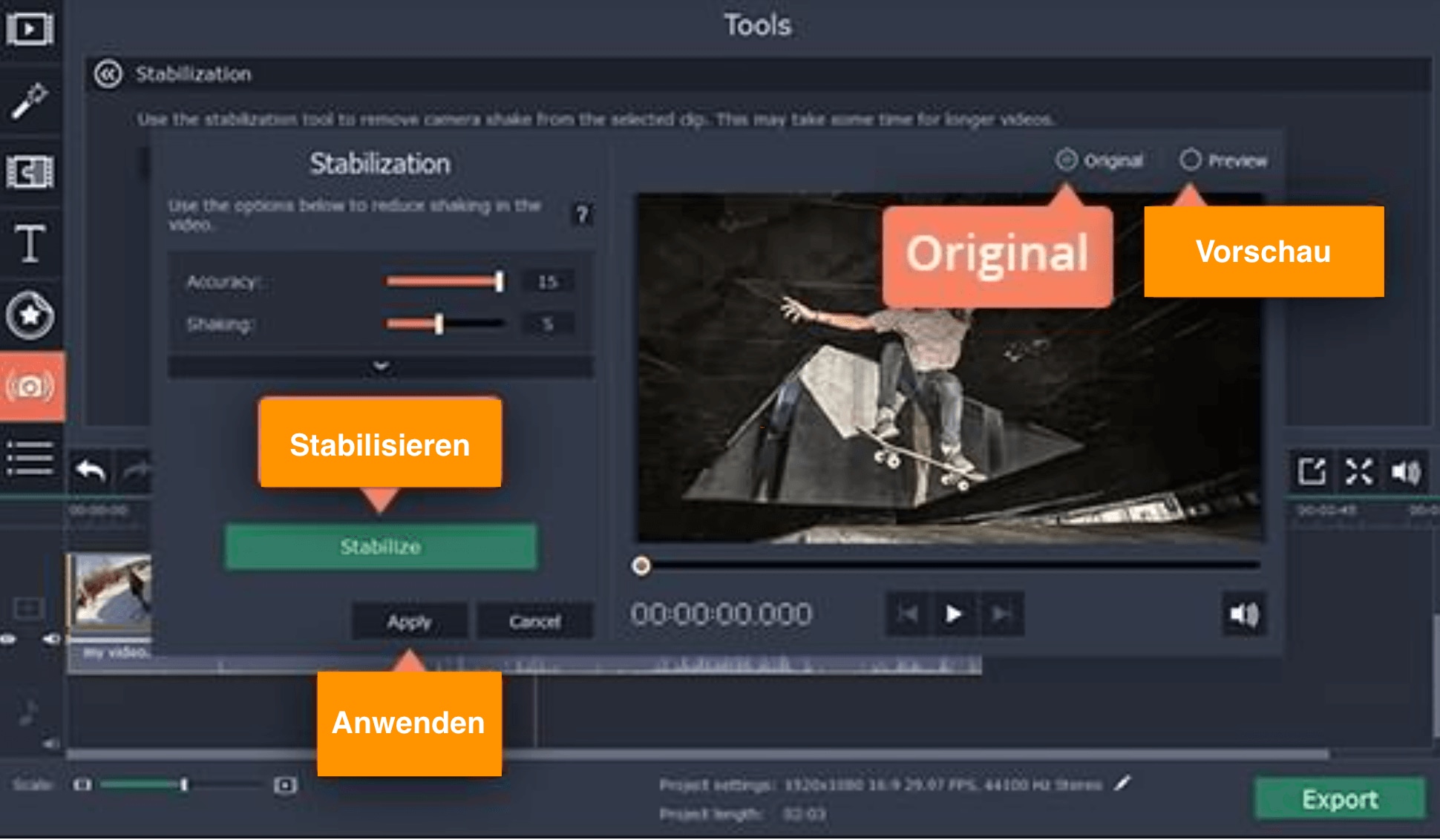
Stabilisieren Sie Ihr Video. Sie können beginnen, indem Sie das Video auf die Zeitleiste im unteren Teil des Programms ziehen. Tippen Sie auf das kleine wackelige Kamerasymbol über der Zeitleiste. Sie können auch mit der rechten Maustaste auf das Video klicken und Video stabilisieren auswählen. Mit dem Videoplayer auf der linken Seite des Stabilisierungsfensters können Sie das bearbeitete und das Originalvideo vergleichen, indem Sie auf die Schaltflächen Vorschau und Original klicken.
Tippen Sie abschließend auf das Ordnersymbol in der Nähe der stabilisierten Kopie speichern, um das Ziel auszuwählen, an dem Sie die Videoausgabe speichern möchten.
Schritt 3. Bearbeiten und speichen Sie Ihr Video.
Bearbeiten und speichern Sie das Video. Sobald der Stabilisierungsprozess abgeschlossen ist, wird die Videoausgabe zur Registerkarte Medien hinzugefügt, sodass Sie weiter daran arbeiten können. Um Ihr Video weiter zu bearbeiten, können Sie es auf die Zeitleiste ziehen, um künstlerische Musik, Titel, Effekte und andere hinzuzufügen. Wenn Sie fertig sind, klicken Sie auf die Schaltfläche Film speichern und wählen Sie das richtige Format aus.
Lernen Sie mehr Details über: So stabilisiert man wackelige Videos in Movavi
3. Stabilisieren Sie Videos auf dem Mac mit iMovie
iMovie ist die kostenlose Videobearbeitungssoftware, die mit Mac OS kompatibel ist. Wenn Sie ein iPhone oder iPad haben, können Sie mit dieser Software Ihre Videos genießen und Videos auch auf dem iPhone stabilisieren. Die aktualisierte Version ist auch mit dem Apple Yosemite kompatibel. Es ermöglicht Ihnen, wunderschöne Aufnahmen im Hollywood- und HD-Stil zu machen. Wenn Sie bereit sind, Ihr Meisterwerk der Welt zu zeigen, können Sie das integrierte iMovie Theatre verwenden.
Weitere Informationen zum Bearbeiten von Videos in iMovie finden Sie hier: Bearbeiten von Videos in iMovie .
4. Stabilisieren Sie Videos in Windows Movie Maker
Diese Software ist nur in der neuesten Version von Windows Essentials 2012 verfügbar. Sie sollten auch über ein Windows 8-Betriebssystem verfügen, um diese Funktion nutzen zu können. Stellen Sie vor der Verwendung dieser Software sicher, dass Sie keine anderen schweren Aufgaben ausführen. Dies soll Hänge und anderes unangenehmes Verhalten verhindern.
Schritt 1. Wackelige Videos uploaden
Starten Sie Windows Movie Maker und laden Sie das Projekt hoch, das das Video enthält, das Sie stabilisieren möchten.
Schritt 2. Stabilisieren von wackeligen Videos
Wählen Sie die verwackelte Videoauswahl im linken Bereich des Programms. Sobald das zu stabilisierende Video ausgewählt ist, erscheinen die Video-Tools auf dem Menüband. Klicken Sie auf Bearbeiten und dann auf die Option Videostabilisierung.
Wählen Sie eine der folgenden Optionen: Anti-Shake- und Wobble-Korrektur-niedrig, Anti-Shake- und Wobble-Korrektur-hoch und Anti-Shake.
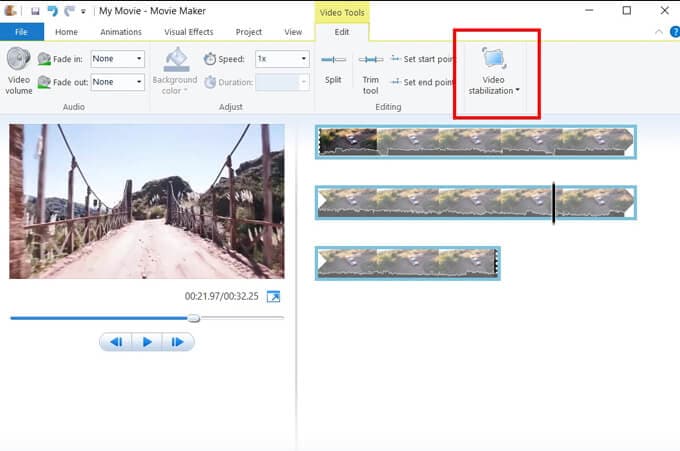
Das Programm verarbeitet Ihr nervöses Video. Sobald der Vorgang abgeschlossen ist, können Sie das Video abspielen.
5. Entfernen Sie verwackelte Videos mit Adobe After Effects
Diese Videostabilisierungssoftware ist sowohl mit Mac als auch mit Windows kompatibel. Führen Sie dazu die folgenden Schritte aus.
- Schritt 1: Starten Sie ein neues Projekt, indem Sie auf die Datei-Schaltfläche über dem Bildschirm klicken, gefolgt von einem neuen Projekt.
- Schritt 2: Laden Sie das verwackelte Video hoch, das Sie stabilisieren möchten, indem Sie auf Datei-Import-Datei klicken.
- Schritt 3: Nachdem Sie Ihr Video im Voraus gesehen haben, müssen Sie eine neue Komposition erstellen, um daran arbeiten zu können. Klicken Sie dazu auf Ihre Datei und ziehen Sie sie in Richtung der neuen Kompositionsschaltfläche unten im Fenster.
- Schritt 4: Um das Video zu stabilisieren, suchen Sie die Animationsschaltfläche und klicken Sie darunter auf die Schaltfläche Bewegung stabilisieren. Dadurch gelangen Sie zu einer anderen Unterüberschrift, dem Warp Stabilizer, in dem Sie Effekte und Bewegungen anpassen können. Über Ihrem Video wird ein blaues Band angezeigt. Lassen Sie dies sein, bis es fertig ist und in die Farbe Orange wechseln. Wenn es fertig ist, verschwindet das orangefarbene Band.
- Schritt 5: Konvertieren Sie das Format in einen Film. Exportieren Sie dazu die Datei nicht. Suchen Sie die Schaltfläche Film erstellen auf der Registerkarte Komposition. Auf diese Weise können Sie Ihr Video in einem Film und an Ihrem gewünschten Ziel speichern.
Zusammenfassung
Oben finden Sie einige der besten Videostabilisierungsprogramme, mit denen Sie das Verwackeln aus dem Video entfernen können, sowie die Schritte zur Stabilisierung. Ich hoffe, es ist nützlich für Sie beim Polieren Ihres Videomaterials. Wenn Sie Videos auf Ihrem Windows und Mac kostenlos stabilisieren möchten, ohne eine Videostabilisierungssoftware von Drittanbietern herunterladen zu müssen, können Sie Windows Movie Maker [für Windows 7-Benutzer] und iMovie [ Mac-Computer integriertes Programm]. Für erfahrene Profis, die auch ein hohes Budget haben, können Sie Adobe After Effects ausprobieren.
Für Anfänger und Semi-Profis, die verwackelte Videos ohne Anstrengung stabilisieren möchten, empfehlen wir Ihnen, Wondershare Filmora auszuprobieren. Neben den Videostabilisierungswerkzeugen bietet Filmora fast alle Bearbeitungswerkzeuge, die Sie möglicherweise für die Videobearbeitung benötigen.
Sie können Filmora kostenlos herunterladen und ausprobieren:
 100% Sicherheit verifiziert | Keine Malware
100% Sicherheit verifiziert | Keine Malware
Entdecken Sie die besten GBA-Emulatoren für iOS im Jahr 2025 – ob ohne Jailbreak, mit Multiplayer-Un
von Maria Wiedermann Sep 04, 2025 16:52 PM
Finden Sie die besten kostenlosen Websites zum Herunterladen von Webserien für 2025. Schauen oder laden Sie angesagte Webserien online herunter und entdecken Sie zudem Seiten für unterbrechungsfreies Streaming.
von Maria Wiedermann Sep 05, 2025 16:29 PM
Es ist durchaus üblich, dass Editoren den Hintergrund des Filmmaterials entfernen oder ändern. Die Entfernung mit einem einzigen Schritt durch das KI-Porträt kann Ihnen einige Mühe ersparen.
von Maria Wiedermann Sep 02, 2025 17:09 PM



