- Tipps für Videobearbeitung

- • Beste einfache Videoschnittprogramme
- • Video Hintergrundgeräusche entfernen
- • Video selbst erstellen kostenlos
- • Videoqualität verbessern in 5 Methoden
- • Videos schneiden wie ein Profi
- Weitere Tipps entdecken >>
Wie Sie die Leistung der Videobearbeitung in Filmora verbessern können
In diesem Artikel werden wir Ihnen einige Tipps und Tricks vorstellen, mit denen Sie die Leistung der Videobearbeitung in Filmora verbessern können.
 100% Sicherheit verifiziert | Kein Abozwang | Keine Malware
100% Sicherheit verifiziert | Kein Abozwang | Keine MalwareSep 05, 2025• Bewährte Lösungen
Hochauflösendes Filmmaterial wie 4K kann oft ruckelig werden, wenn der Computer, den Sie für die Bearbeitung verwenden, nicht über genügend Rechenleistung verfügt.
Deshalb sollten Sie sich bemühen, alle Faktoren zu beseitigen, die Sie möglicherweise ausbremsen können und alles in Ihrer Macht Stehende tun, um ein Projekt schnell und reibungslos abzuschließen. In diesem Artikel werden wir Ihnen einige Tipps und Tricks vorstellen, mit denen Sie die Leistung der Videobearbeitung in Filmora verbessern können.
Die Geheimnisse der Verbesserung der Videobearbeitungsleistung in Filmora
Sie können Filmora kostenlos herunterladen und ausprobieren:
 100% Sicherheit verifiziert | Keine Malware
100% Sicherheit verifiziert | Keine Malware
Die Beherrschung aller Videobearbeitungstricks, mit denen Sie die Qualität der Videos, die Sie in Filmora erstellen, verbessern können, erfordert Zeit und Übung. Auch wenn das Erlernen verschiedener Videobearbeitungstechniken eine zeitraubende Aufgabe ist, ist die Verbesserung der Videobearbeitungsleistung in Filmora eine Routinearbeit. Hier finden Sie einige Tipps und Tricks, mit denen Sie einen schnellen und effizienten Arbeitsablauf in Filmora gewährleisten können.
Geheimnis 1: Aktivieren Sie die Option der GPU-Beschleunigung
Computerkomponenten wie der Prozessor oder die Grafikkarte bestimmen, wie flüssig die Wiedergabe Ihrer Videos sein wird. Falls der Computer, auf dem Sie Ihr Material bearbeiten, nicht über einen Intel i3 Prozessor der neuesten Generation verfügt, sollten Sie den Hardware-Beschleunigungsmodus von Filmora aktivieren, der die Verzögerung bei der Videowiedergabe auf ein Minimum reduziert.
Wie aktiviert man die GPU-Beschleunigung in Filmora?
Nachdem Sie ein neues Projekt erstellt haben, sollten Sie auf das Datei-Menü klicken und die Option der Voreinstellungen wählen. Alternativ können Sie auch die Tastenkombination Strg+Umschalt+, verwenden, um das Einstellungen Fenster aufzurufen.
Klicken Sie anschließend auf die Leistung Registerkarte und vergewissern Sie sich, dass das Kontrollkästchen neben Hardwarebeschleunigung für Video-Rendering und -Wiedergabe aktivieren markiert ist.
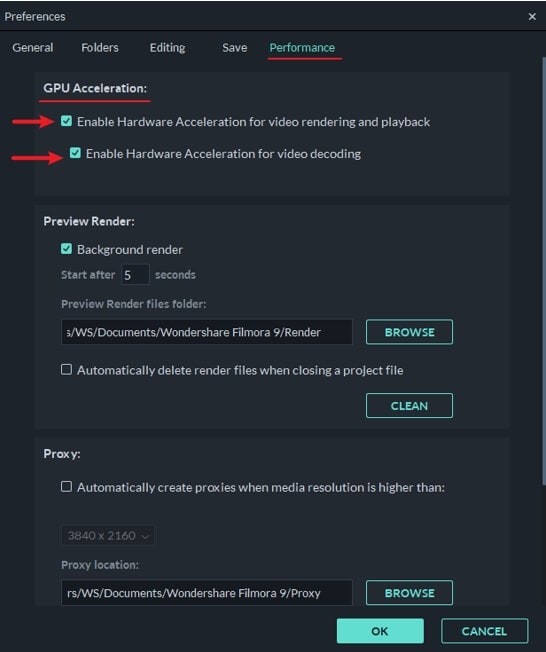
Unter dieser Option sehen Sie auch die Einstellung "Hardwarebeschleunigung für Videodekodierung aktivieren". Klicken Sie einfach auf das Kästchen daneben, um sie zu aktivieren. Diese beiden Funktionen beschleunigen das Rendern von Videos, verkürzen die Zeit, die Filmora zum Dekodieren eines Videos benötigt und sorgen für eine reibungslose Wiedergabe von hochauflösenden Videodateien.
Nachdem Sie diese beiden Kontrollkästchen aktiviert haben, sollten Sie auf die Schaltfläche OK am unteren Rand des Fensters der Einstellungen klicken und Filmora neu starten, um die Aktivierung der GPU-Beschleunigung abzuschließen.
Was ist eine GPU und warum ist GPU-Beschleunigung bei der Videobearbeitung wichtig?
Die Graphics Processing Unit oder GPU ist ein programmierbarer Logikprozessor, der auf Anzeigefunktionen spezialisiert ist. Die meisten unerfahrenen Videoeditoren verstehen nicht, wie wichtig eine Grafikkarte bei der Videobearbeitung ist, denn es ist eine weit verbreitete Meinung, dass die CPU die ganze Arbeit macht.
Das stimmt zwar bis zu einem gewissen Grad, aber bei Projekten, die die Bearbeitung von 2K- und 4K-Material beinhalten, ist die GPU unerlässlich, da die Videobearbeitungssoftware die GPU nutzt, um eine bessere Videowiedergabeleistung zu erzielen.
GPU-Beschleunigung ist eine Technik, die es dem Grafikprozessor eines Computers ermöglicht, die Belastung der CPU durch anspruchsvolle Videobearbeitungsanwendungen zu verringern und die Geschwindigkeit und Effizienz dieser Anwendungen zu verbessern. Die Technik der GPU-Beschleunigung wird häufig bei der Videobearbeitung eingesetzt, da sie die Zeit reduziert, die für das Rendern von hochauflösendem Filmmaterial benötigt wird. Deshalb ist es so wichtig, die CPU Ihres Computers durch einen leistungsstarken Grafikprozessor zu ergänzen, wenn Sie häufig 2K- oder 4K-Videos in Filmora bearbeiten möchten.
Das könnte Ihnen auch gefallen: Beste Grafikkarte für 4K Gaming
Geheimnis 2: Einstellen der Wiedergabequalität von Videoclips
Obwohl Filmora Ihnen erlaubt, die Auflösungen Ihrer Projekte auf 4K einzustellen und die in diesen Auflösungen aufgenommenen Videos zu bearbeiten, kann das Vorschaufenster nicht alle Informationen anzeigen, die diese Dateien enthalten. Wenn Sie die Qualität der im Vorschaufenster angezeigten Videos reduzieren, wird die Wiedergabe flüssiger und Sie können Ihre Effizienz bei der Videobearbeitung steigern.
Wie ändert man die Wiedergabequalität in Filmora?
Das Ändern der Wiedergabequalität eines Videoclips in Filmora ist ganz einfach, denn Sie müssen nur auf das Symbol der Vorschauqualität und Anzeigeeinstellungen unterhalb des Vorschaufensters klicken. Nachdem Sie auf dieses Symbol, das wie ein Computermonitor aussieht, geklickt haben, sollten Sie das Menü der Wiedergabequalität erweitern.

Die Option "Vollständig" ist standardmäßig aktiviert, was bedeutet, dass Filmora alle Videoclips, die Sie auf der Zeitleiste platzieren, in ihrer vollen Auflösung anzeigt. Wenn Sie also 1080p-Filmmaterial bearbeiten, zeigt der Editor die Videos in einer Auflösung von 1920x1080 an.

Wenn Sie die Option ½ aus dem Menü der Wiedergabequalität wählen, wird die Auflösung, in der Videos angezeigt werden, um die Hälfte reduziert und das Bild, das Sie auf dem Bildschirm sehen, hat eine Auflösung von 960x540. Wenn Sie die Option ¼ wählen, wird die Auflösung eines 1080p-Videos auf 480x270 Pixel reduziert, während die Option 1/8 die Auflösung dieses Videoclips auf 240x135 Pixel verkleinert.
Die Auswahl der Option 1/16 aus dem Menü der Wiedergabequalität kann nützlich sein, wenn Sie mit DCI 4K-Material arbeiten und dessen Auflösung von 4096x2160 auf 256x136 Pixel reduzieren möchten.

Diese Änderungen wirken sich nur auf die Auflösung der Videos aus, die im Vorschaufenster von Filmora angezeigt werden und haben keinen Einfluss auf die Auflösung der Videodatei, die Sie aus dem Editor exportieren.
Erfahren Sie mehr darüber, wie Sie die Videoauflösung ändern können.
Geheimnis 3: Rendervorschauen erstellen
Die Anwendung von Übergängen oder visuellen Effekten auf einen Videoclip kann zu Verzögerungen bei der Wiedergabe führen oder den Clip ganz einfrieren. Die Rendervorschau Option löst dieses Problem, indem sie eine Vorschau der Frames in einem Video erstellt und eine reibungslose Wiedergabe gewährleistet.
Wenn Sie solche Schwierigkeiten haben, sollten Sie einen Videoclip auswählen und auf das Symbol "Vorschau rendern" klicken, das sich auf der rechten Seite der Filmora-Symbolleiste befindet. Optional können Sie einen Clip auswählen, auf den Sie einen Übergang oder einen visuellen Effekt angewendet haben und die Eingabetaste auf Ihrer Tastatur drücken, um mit der Erstellung von Rendervorschauen zu beginnen.

Filmora kann auch automatisch eine Rendervorschau erstellen, wenn für eine bestimmte Zeitspanne keine andere Aktion ausgeführt wird. Standardmäßig wartet Filmora fünf Sekunden, bevor es mit der Erstellung von Rendervorschauen beginnt.

Verwenden Sie die Tastenkombination Strg+Umschalt+, um auf das Einstellungen Fenster zuzugreifen und klicken Sie dann auf die Leistung Registerkarte. Klicken Sie auf das Kontrollkästchen "Hintergrund-Rendering", das sich direkt unter der Option "Vorschau-Rendering" befindet und legen Sie die Zeit fest, nach der das Hintergrund-Rendering beginnen soll. Sie können auch den Ordner auswählen, in dem die Vorschaurenderdateien gespeichert werden sollen oder entscheiden, dass alle Vorschaurenderdateien bei jedem Schließen eines Projekts gelöscht werden.
Geheimnis 4: Proxy-Dateien generieren
Eine der gängigsten Methoden, um sicherzustellen, dass hochauflösende Videodateien ohne Ruckeln angezeigt werden, ist die Erstellung von Proxy-Dateien. Nachdem Sie einen Videoclip zum Medien-Panel von Filmora hinzugefügt haben, sollten Sie ihn mit der rechten Maustaste anklicken und die Option "Proxy-Datei erstellen" wählen.

Die Software erstellt dann einen Proxy mit niedriger Auflösung, der Ihren Arbeitsablauf nicht verlangsamt. Wie lange dieser Prozess dauert, hängt allerdings von der Größe der ursprünglichen Videodatei ab.
Das Erzeugen von Proxys kann je nach Originalvideo ein langwieriger Prozess sein. Deshalb sollten Sie ihn unbedingt durchführen, bevor Sie eine andere Videobearbeitung vornehmen.
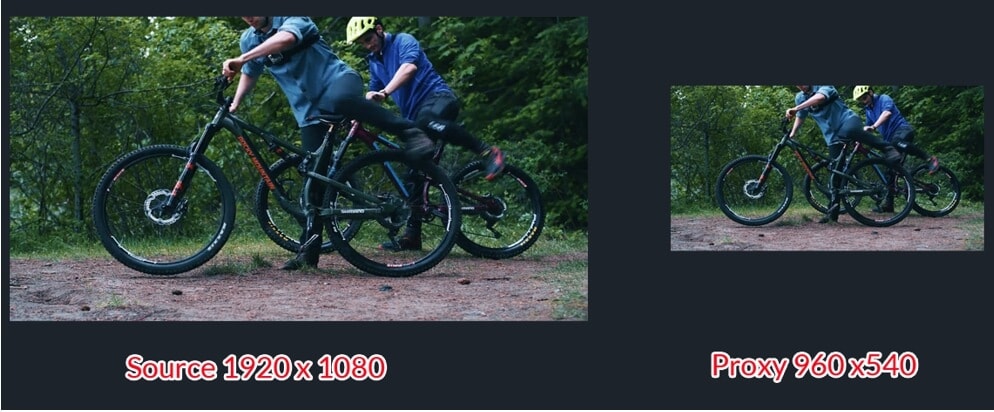
Die erstellte Proxydatei mit niedriger Qualität wird nur dazu verwendet, den Bearbeitungsprozess zu verbessern. Proxys beeinträchtigen weder die Qualität des Ausgangsmaterials noch die des exportierten Videos. Sobald Sie also die Bearbeitung abgeschlossen haben, können Sie das Projekt genauso exportieren, wie Sie es tun würden, wenn Sie mit Original-Videodateien arbeiten würden.
Geheimnis 5: Gemeinsamer Medienordner
Wenn Sie einen YouTube-Kanal haben, müssen Sie vielleicht die gleichen Intro- oder Outro-Frames in Ihrem YouTube-Video verwenden. Es ist ärgerlich, wenn Sie sie jedes Mal importieren müssen, wenn Sie ein Videoprojekt erstellen. Mit der Funktion "Gemeinsame Medien" in Filmora können Sie Video- und Audiomaterial, das Sie importiert haben, für zukünftige Projekte speichern, so dass Sie Ihre Medien nicht immer wieder neu importieren müssen. Hier erfahren Sie, wie Sie den Ordner "Gemeinsame Medien" in Filmora verwenden, um die Effizienz der Videobearbeitung zu verbessern.
Gehen Sie zum Medienbedienfeld, klicken Sie auf den Ordner "Gemeinsame Medien" und klicken Sie dann auf "Medien importieren" oder ziehen Sie Ihr Filmmaterial oder Ihre Audiodateien, die Sie für zukünftige Projekte verwenden möchten, per Drag & Drop in den Ordner "Gemeinsame Medien".

Geheimnis 6: Effekte kopieren und einfügen
Manchmal müssen Sie dieselben Effekte auch einem anderen Clip im Videoprojekt hinzufügen. Früher mussten Sie vielleicht jeden Clip einzeln mit Effekten versehen, aber jetzt können Sie mit Filmora Effekte direkt von einem Clip in einen anderen kopieren und einfügen.
Wenn Sie mit dem Hinzufügen von Effekten zu einem Clip fertig sind, klicken Sie mit der rechten Maustaste und klicken Sie auf Effekte kopieren. Wählen Sie dann den Clip aus, in den Sie den Effekt einfügen möchten, klicken Sie mit der rechten Maustaste auf den Clip und dann auf Effekt einfügen.
Geheimnis 7: Clip mit Farbmarkierungen markieren und gruppieren
Wenn Sie Filmmaterial von mehreren Kameras bearbeiten, möchten Sie vielleicht in der Zeitleiste organisieren, welche Medien von welcher Quelle stammen. Oder wenn Sie bestimmte Szenen aus mehreren Clips erkennen möchten, können Sie dazu die Farbmarkierungen in Filmora verwenden.
Wählen Sie die Clips, die Sie farblich markieren möchten, in der Zeitleiste aus, klicken Sie mit der rechten Maustaste und wählen Sie dann eine der verfügbaren Farben aus. Wiederholen Sie die Schritte, um weitere Clips farblich zu markieren. Sobald Sie alle Clips farblich markiert haben, können Sie erneut mit der rechten Maustaste auf den Clip klicken und auf die Option "Alle Clips mit derselben Farbmarkierung auswählen" klicken und alle Clips,
die mit dieser Farbe markiert sind, werden ausgewählt, so dass Sie viele Clips auf einmal in der Zeitleiste verschieben können.
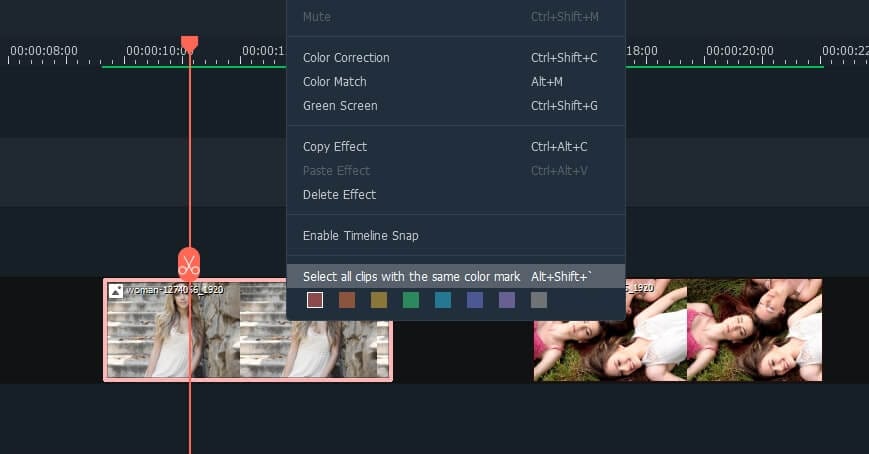
Sie können alle Clips mit denselben Farbmarkierungen gruppieren, so dass Sie Video und Audio synchronisieren können. Oder Sie markieren alle Clips, die Sie gruppieren möchten, klicken mit der rechten Maustaste und wählen dann Gruppieren, um die Clips ohne Farbmarkierung zusammenzufassen.
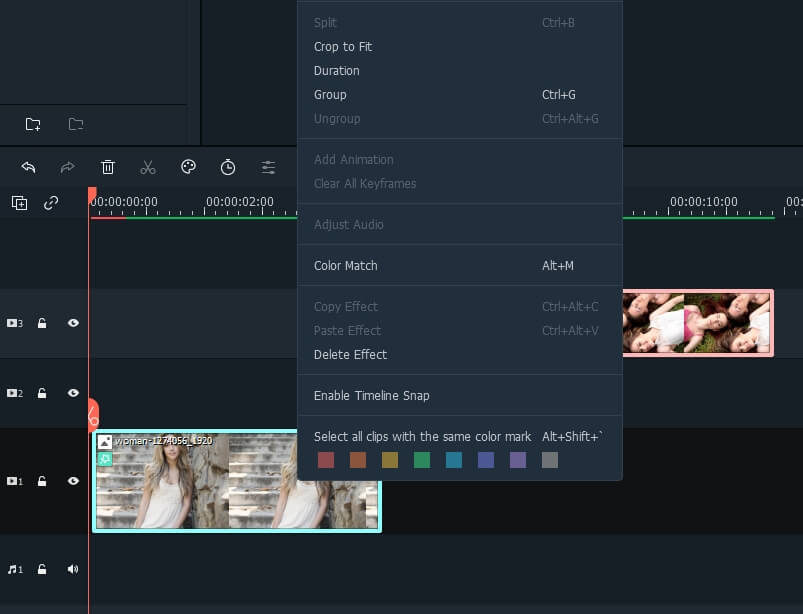
Fazit
Mit diesen Tipps und Tricks können Sie die Leistung von Filmora bei der Videobearbeitung erheblich verbessern, insbesondere wenn Ihr Computer nicht über eine leistungsstarke Grafikkarte oder einen schnellen Prozessor verfügt. Haben wir es versäumt, Geheimnisse zu erwähnen, die die Effizienz der Videobearbeitung in Filmora verbessern können? Hinterlassen Sie unten einen Kommentar und lassen Sie es uns wissen.
Sie können Filmora kostenlos herunterladen und ausprobieren:
 100% Sicherheit verifiziert | Keine Malware
100% Sicherheit verifiziert | Keine Malware



