Wie man PIP-Videos (Bild im Bild) mit Movavi Video Editor erstellt
In diesem Artikel zeigen wir Ihnen, wie Sie diesen Effekt in nur wenigen einfachen Schritten erzielen können. Schauen wir uns an, wie Sie PIP-Videos mit dem Movavi Video Editor erstellen können. art_id:
 100% Sicherheit verifiziert | Kein Abozwang | Keine Malware
100% Sicherheit verifiziert | Kein Abozwang | Keine MalwareSep 05, 2025• Bewährte Lösungen
Der Bild-in-Bild-Effekt eignet sich perfekt für Tutorials, Videos für Videospiele und alle anderen Formen von Online-Videos. Er kann verwendet werden, um Dinge darzustellen, über die Sie sprechen oder um einfach ein weiteres Video in Ihr Video einzufügen. Bei diesem Overlay-Effekt werden zwei verschiedene Videos oder Fotos im selben Frame verwendet. Ein größeres Hintergrundbild enthält oft die Hauptquelle der Erzählung oder der Handlung, während das kleinere Bild häufig zur Demonstration oder zur Darstellung einer Person, die ein Videospiel spielt, in Videospielvideos verwendet wird.
In diesem Artikel zeigen wir Ihnen, wie Sie diesen Effekt in nur wenigen einfachen Schritten erzielen können. Schauen wir uns an, wie Sie PIP-Videos mit dem Movavi Video Editor erstellen können.
Wie man PIP-Videos in Movavi erstellt
Sie können Filmora kostenlos herunterladen und ausprobieren:
 100% Sicherheit verifiziert | Keine Malware
100% Sicherheit verifiziert | Keine Malware
1. Starten Sie den Movavi Video Editor
Wenn Sie sich entschieden haben, den Movavi Video Editor für die Erstellung des PIP-Effekts zu verwenden, müssen Sie zunächst das Programm starten und den "Vollfunktionsmodus" aufrufen. Sobald Sie sich im Editor befinden, sollten Sie auf die Funktion "Mediendateien hinzufügen" klicken und mindestens zwei Videos oder Fotos importieren.
2. Zwei oder mehr Mediendateien hinzufügen
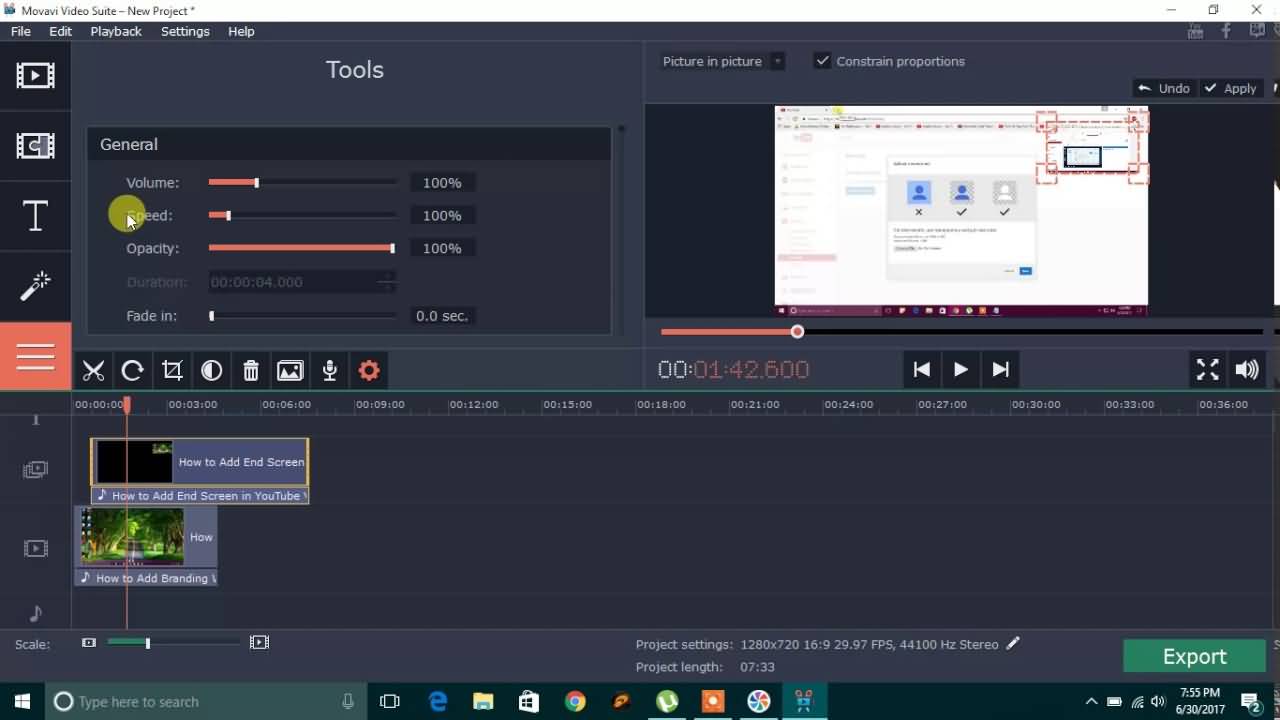
Diese Aktion platziert die zu bearbeitenden Dateien direkt in der Zeitleiste, aber Sie werden feststellen, dass sich die Videodateien nicht in der gleichen "Videospur" befinden. Ziehen Sie das Video, das über Ihrem Hintergrundvideo erscheinen soll, in die Videospur oben und platzieren Sie es an der Stelle auf der Zeitleiste, an der es im endgültigen Video erscheinen soll.
3. Einstellungen anpassen
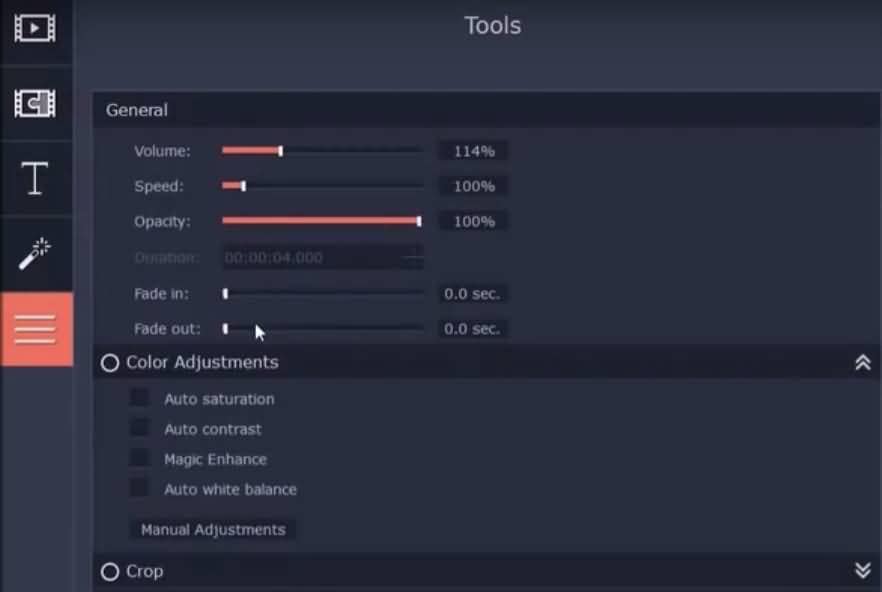
Doppelklicken Sie auf das überlagerte Video, um seine Größe und Position im Vorschaufenster anzupassen und fahren Sie fort mit den Einstellungen wie "Lautstärke", "Deckkraft", "Einblenden", "Ausblenden", "Zuschneiden" und vielen anderen. Optionen wie "Lautstärke" stehen nicht zur Verfügung, wenn Sie mit Fotos arbeiten, aber Fotos können effektiv eingesetzt werden, um die Dinge zu zeigen, die für die Geschichte, die Sie in Ihrem Video erzählen, wichtig sind.
4. Video exportieren
Wenn Sie alle Anpassungen vorgenommen haben, klicken Sie auf Exportieren und wählen Sie das Ausgabeformat für Ihre Videodatei aus und warten Sie darauf, dass Ihr Bild-im-Bild-Video gerendert wird.
Ein besserer Weg, PIP-Videos mit der Alternative vom Movavi Video Editor zu erstellen
Sie können Filmora kostenlos herunterladen und ausprobieren:
 100% Sicherheit verifiziert | Keine Malware
100% Sicherheit verifiziert | Keine Malware
Auch wenn die Erstellung eines PIP-Videos mit Movavi recht einfach ist, bietet Ihnen eine alternative Videobearbeitungssoftware möglicherweise mehr Optionen, mit denen Sie bessere PIP-Videos erstellen können. Die Filmora Videobearbeitungssoftware bietet viele Vorteile gegenüber Movavi, darunter eine schnellere und viel einfachere Möglichkeit, PIP-Videos zu produzieren.

Der Filmora Video-Editor verfügt über eine einfach zu bedienende PIP-Spur, mit der Sie PIP-Videos erstellen können, indem Sie einfach eine Videodatei, die Sie über das Hintergrundvideo legen möchten, per Drag & Drop ziehen. Das Hintergrundvideo muss jedoch auf die Videospur des Editors gelegt werden, bevor Sie die Datei zur PIP-Spur hinzufügen. Sobald Sie die Videodateien richtig positioniert haben, können Sie sie im Vorschaufenster sehen, wo Sie die Position des zweiten Bildes im Rahmen ändern und seine Größe anpassen können.
Wenn Sie Zugang zu erweiterten PIP-Optionen haben möchten, sollten Sie eine Änderung der PIP-Spur in Betracht ziehen. Sobald das Panel auf dem Monitor angezeigt wird, wählen Sie die "Erweitert" Option, um Zugang zu mehr als 30 Bewegungseffekten zu erhalten, mit denen Sie Ihren PIP-Videos Animationen hinzufügen können. Außerdem können Sie mit Masken das Überlagerungsvideo nach Belieben gestalten und so ein optisch ansprechendes Video erstellen.

Einfaches KI Videoschnittprogramm für Anfänger und Profis
- Umfangreiche KI-Funktionen: klüger bearbeiten - Ihre Ideen unabhängig von Ihrem Fähigkeitsniveau zu verwirklichen
- Videos mit Green-Screen, Split-Screen, Bild-in-Bild, Bewegungsverfolung, automatische Farbanpassung und mehr einfach bearbeiten.
- 10M+ eingebaute Kreative Ressourcen zur Verfügung: Texte, Audio, Übergange, Effekte, Stickers und mehr
- 100K+ lizenzfreie Musik: Über 80 % für kommerzielle Nutzung; KI Musik Generator (auch für kommerzielle Nutuzung)
- Exportiere in MP4, MOV, MKV, GIF und mehrere weitere Formate




 Sichere Download-Garantie, keine Malware
Sichere Download-Garantie, keine Malware

