Video-Overlay - Erstellen Sie ganz einfach ein Bild im Bild-effekt
Dieser Artikel zeigt Ihnen, wie Sie ein Video oder Bild zu einer BIB-Spur in Wondershare Video Editor hinzufügen, um ein Bild in Bild-Video zu erstellen.
 100% Sicherheit verifiziert | Kein Abozwang | Keine Malware
100% Sicherheit verifiziert | Kein Abozwang | Keine MalwareSep 02, 2025• Bewährte Lösungen
Video Overlay, auch bekannt als Bild-im-Bild-Effekt sind, wenn zwei Videos auf dem selben Bildschirm abgespielt werden. Dabei ist ein Video größer als das Andere. . Wenn Ihr Fernseher über diese Funktion "Bild in Bild" verfügt, können Sie ein Videospiel spielen und Ihre Lieblingsfernsehshow weiter ansehen oder zwei Sportspiele gleichzeitig genießen. Bei der Videobearbeitung können Sie diesen Bildüberlagerungseffekt verwenden, um ein zusätzliches Video (z. B. ein Webcam-Video) in das Hauptvideo einzufügen, wie Sie es in vielen Online-Tutorials sehen.
Neben der Videoüberlagerung müssen Sie möglicherweise auch Bilder, Logos, Titel zusammensetzen und andere visuelle Elemente zum Video hinzufügen. In diesem Artikel zeigen wir Ihnen, wie Sie Videos und andere Objekte mit Ihrem Video überlagern und zusammensetzen, um ein BIB-Video in Wondershare Filmora . Am Ende lernen Sie auch, wie Sie mithilfe eines Video-Tutorials Bildüberlagerungen erstellen.
Ihnen könnte auch folgendes gefallen: Wie man eine Wassermarke dem Video hinzufügt
So erstellen Sie in Wondershare Filmora eine Videoüberlagerung und erstellen ein Bild im Bildeffekt
Filmora verfügt über bis zu 100 Titel, mit denen Sie Videos hinzufügen können, sodass Sie viele ausgefallene und interessante Video-Overlays erstellen können. Außerdem kann die Form von Überlagerungen geändert werden, was bedeutet, dass viele unregelmäßige Formen Ihr Video nachbessern können, wodurch es ansprechender wird. Mit Filmora können Sie ein Bild oder ein Bild auf einem Video überlagern, ein Video auf einem Video überlagern, Position, Größe und Maske der Fotoüberlagerung / Videoüberlagerung anpassen und der Videoüberlagerung Animation und Element hinzufügen. Falls Sie mit Filmora noch nicht vertraut sind, lesen Sie das folgende Einführungsvideo, um die neuen Funktionen von Filmora kennenzulernen.
Bevor wir jedoch mit den detaillierten Schritten zum Erstellen eines Video-Overlays zum Erstellen eines BIB-Videos beginnen, laden Sie bitte Filmora herunter, um das Programm zu starten.
Sie können Filmora kostenlos herunterladen und ausprobieren:
 100% Sicherheit verifiziert | Keine Malware
100% Sicherheit verifiziert | Keine Malware
Lassen Sie uns nun Schritt für Schritt die detaillierten Informationen zum Überlagern eines Bilds / Videos mit einem Video überprüfen.
1 Importieren Sie Ihre Foto- und Videodateien in die Medienbibliothek
Starten Sie den Filmora-Videoeditor nach dem Herunterladen und Installieren und erstellen Sie ein neues Projekt, um die Bild-im-Bild-Funktion zu verwenden. Importieren Sie sowohl Ihre Video- oder Fotoüberlagerungsmedien als auch die Hauptvideoclips in die Medienbibliothek.
2 Videoüberlagerung / Fotoüberlagerung zur Zeitleiste hinzufügen
Nachdem Sie Videos und Fotos in die Medienbibliothek des Programms importiert haben, ziehen Sie das Hauptvideo einfach per Drag & Drop auf die Hauptvideospur im Zeitleisten-Bedienfeld und legen Sie das Overlay-Material (Videos oder Bilder) auf einer anderen Spur ab. Sie erhalten dann ein Rohbild im Bildvideo. Klicken Sie im Vorschaufenster auf die Schaltfläche Wiedergabe, um eine Vorschau anzuzeigen. Filmora enthält außerdem viele BIB-Ressourcen, die Sie mühelos zum Spaß zu Ihren Videos hinzufügen können.
Verschieben Sie die Videos oder Bilder auf der BIB-Spur, um zu entscheiden, wann sie angezeigt werden sollen. Wenn es sich um ein Foto handelt, können Sie die Kanten ziehen, um die richtige Überlagerungslänge zu kürzen oder zu verlängern. Wenn es sich um eine Videoüberlagerung handelt, können Sie sie zuschneiden oder zuschneiden, um sie an die Länge des Hauptvideos anzupassen.
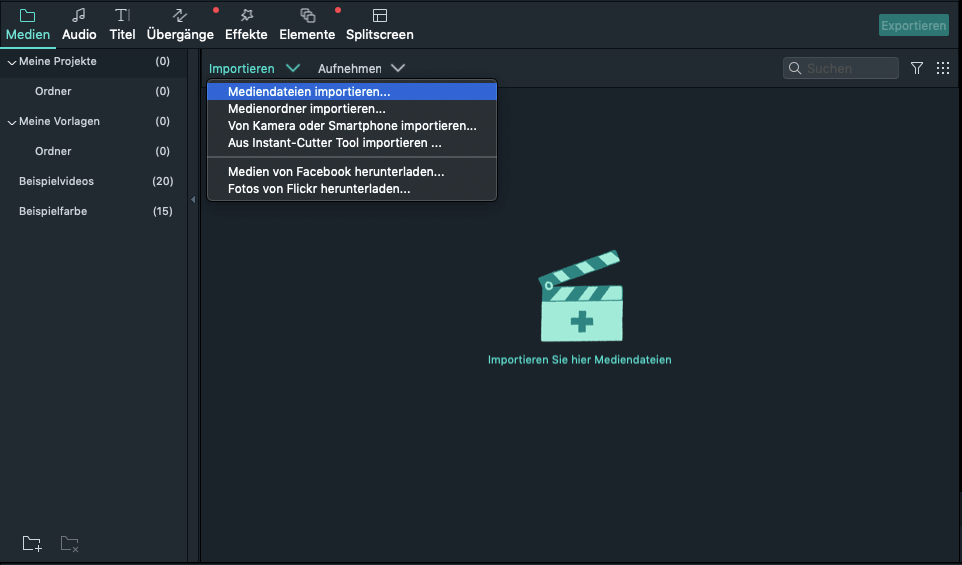
3 Passen Sie die Videoüberlagerung in Bild-im-Bild Spur an
Als Nächstes haben Sie eine Vielzahl an anpassbaren Optionen zum Einrichten Ihrer Bild-in-Bild-Überlagerungsspur. Doppelklicken Sie dazu auf das hinzugefügte Video oder Bild in der Zeitleiste. Das Bearbeitungsfeld wird geöffnet. Sie können auf den Bewegungseffekt doppelklicken, um ihn auf die Videoüberlagerung anzuwenden.
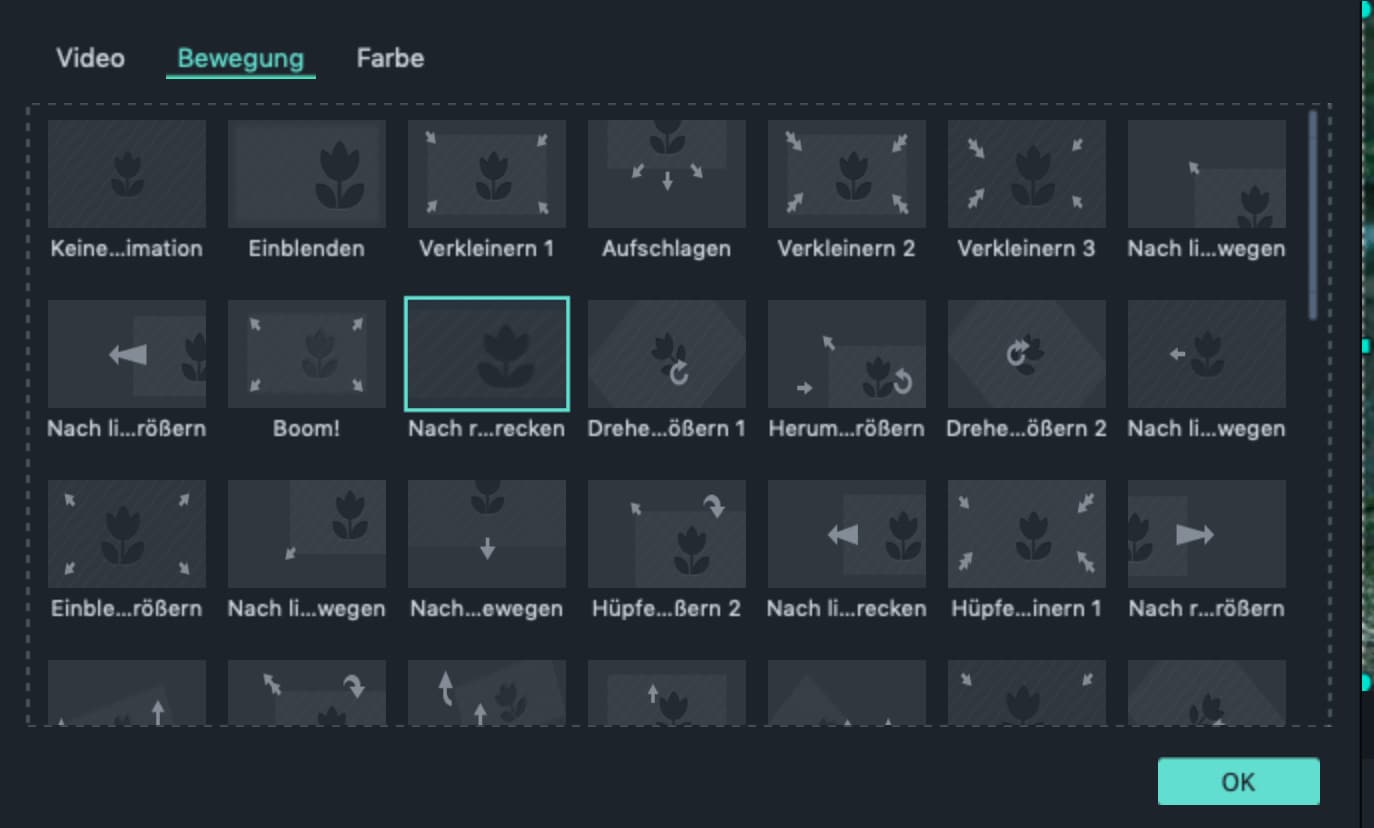
Anpassen der Position des Überlagerungsvideos : Klicken Sie auf das Bild oder Video in der BIB-Überlagerungsspur, und im Vorschaufenster wird ein grünes Feld um das Medium angezeigt. Ziehen Sie es einfach an eine beliebige Position im Video.
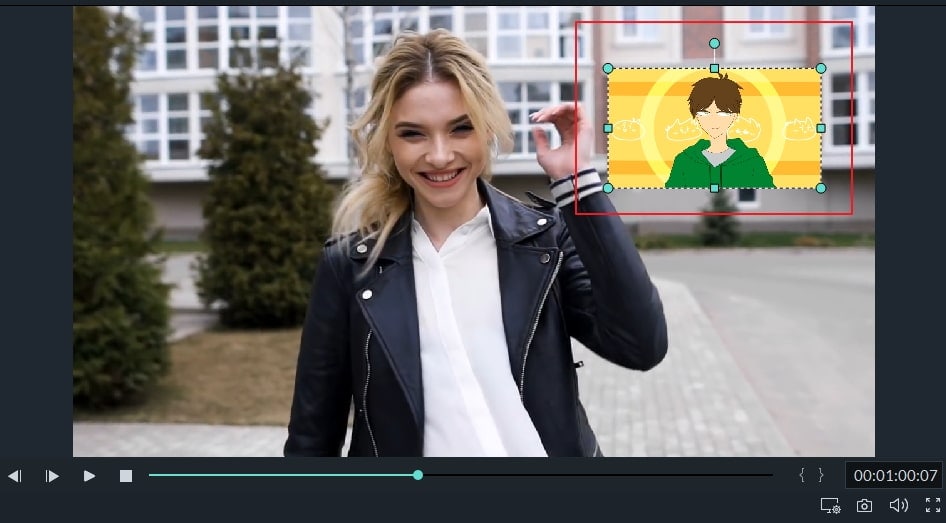
Überlagerungsvideogröße ändern : Ziehen Sie die Rechteckgriffe, um die Größe des Wiedergabefensters von Bild-in-Bild-Videos / Bildern zu ändern.
Bewegung auf Überlagerungsvideo anwenden : Wählen Sie aus mehr als 60 Bewegungseffekten aus, um Bild-in-Bild-Überlagerungsvideos / -bilder zu animieren. Es wird ein Zeichen angezeigt, wenn einem BIB eine Bewegung hinzugefügt wird.
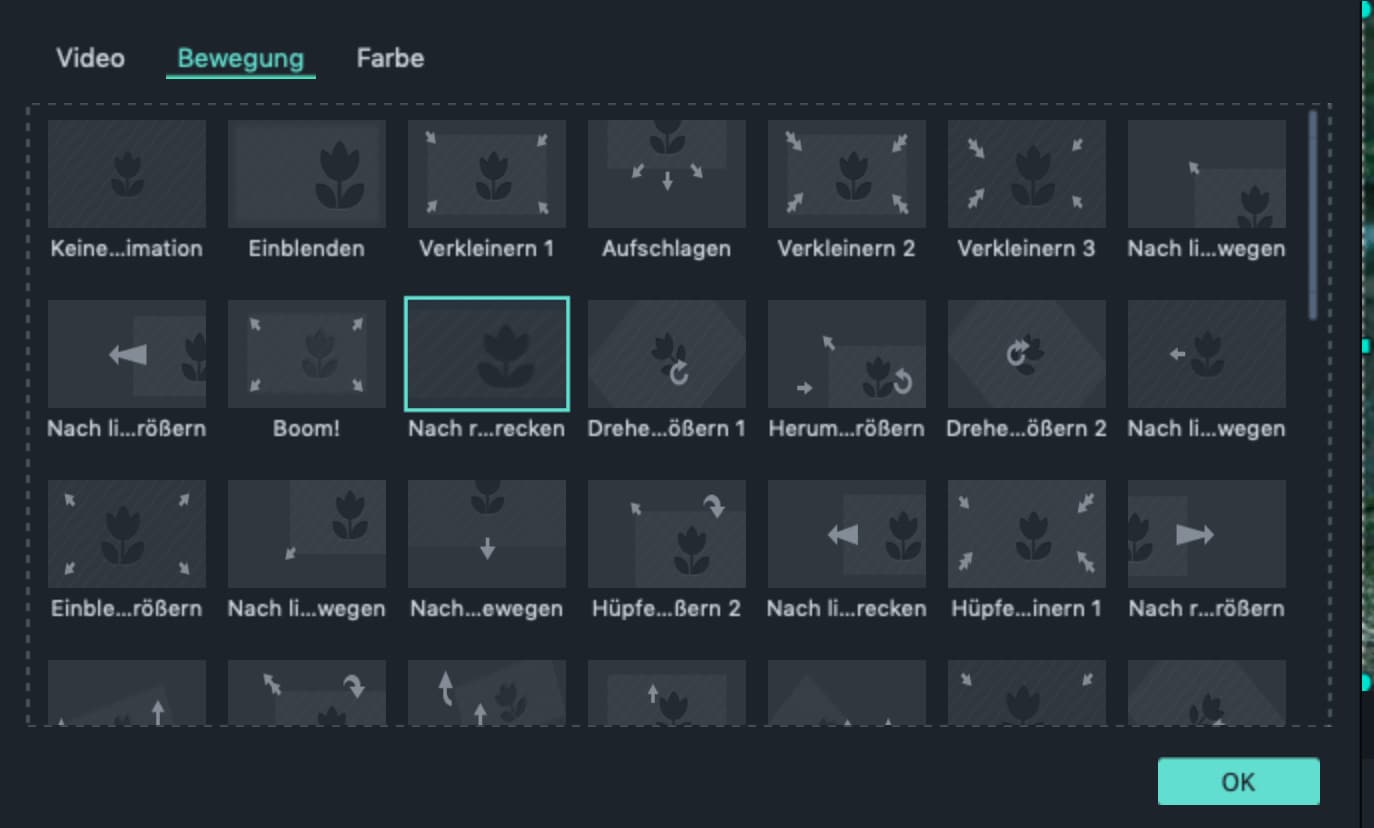
Maske zur Foto- / Video-Überlagerung hinzufügen : Gehen Sie zu Effekte . Wählen Sie dann links Erweitert . Wählen Sie Bildmaske oder Gesichtsmaske , um sie auf Video- / Bildüberlagerung anzuwenden. Jede Maske kann mit den folgenden Optionen durch Doppelklick auf die Überlagerung angepasst werden: X, Y, Breite, Höhe und Feder.
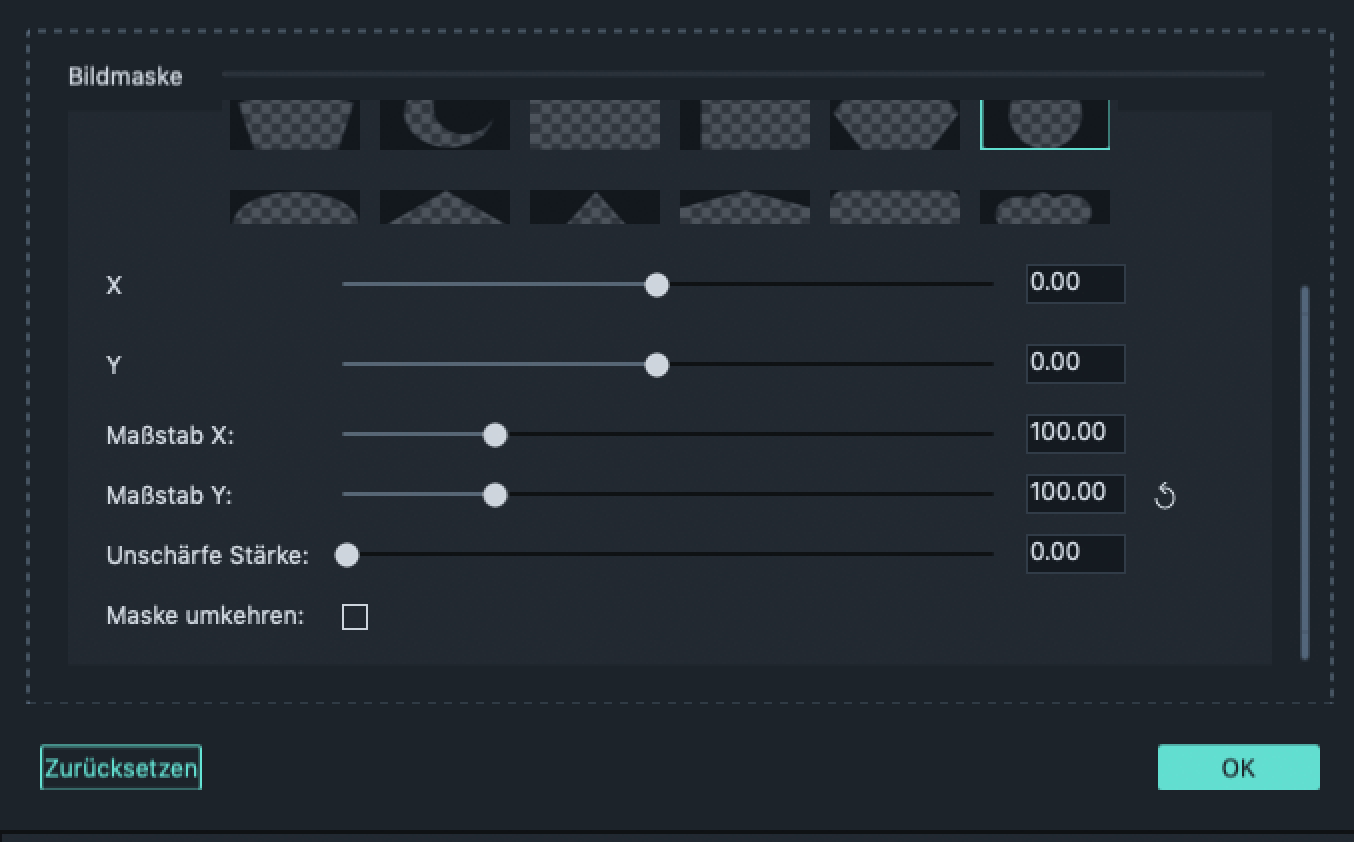
4 Overlay-Video und -Bild auf dem Hauptvideo einstellen
Mit Filmora können Sie das Überlagerungsvideo / -bild besser mit dem Hauptvideo zusammensetzen, indem Sie den Mischmodus und die Deckkraft anpassen. Doppelklicken Sie auf die Überlagerungszeitleiste. Auf der Registerkarte "Video" (wenn es sich bei Ihrer Überlagerung um ein Video handelt) können Sie einen Zielüberblendungsmodus aus "Verdunkeln", "Multiplizieren", "Farbig nachbelichten", "Bildschirm" und vielem mehr auswählen und die Deckkraft des Videos anpassen. Sie können den Überblendungseffekt jederzeit im Vorschaufenster in der Vorschau anzeigen.
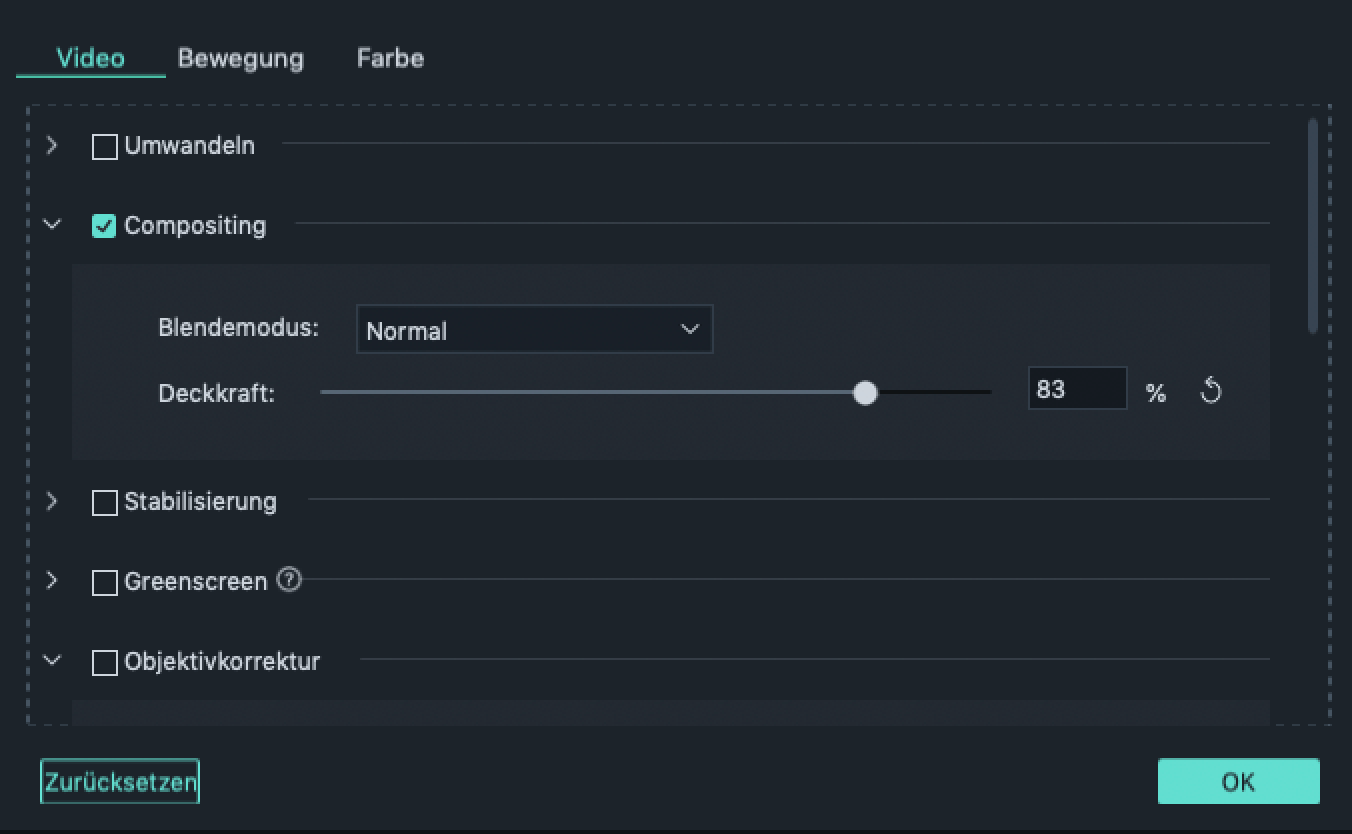
5 Bild in Bildvideo speichern
Wenn Sie mit den Bild-in-Bild-Effekten zufrieden sind, klicken Sie rechts auf die Schaltfläche Exportieren und Sie können unser Bild-in-Bild-Video auf DVD, Gerät und YouTube speichern.
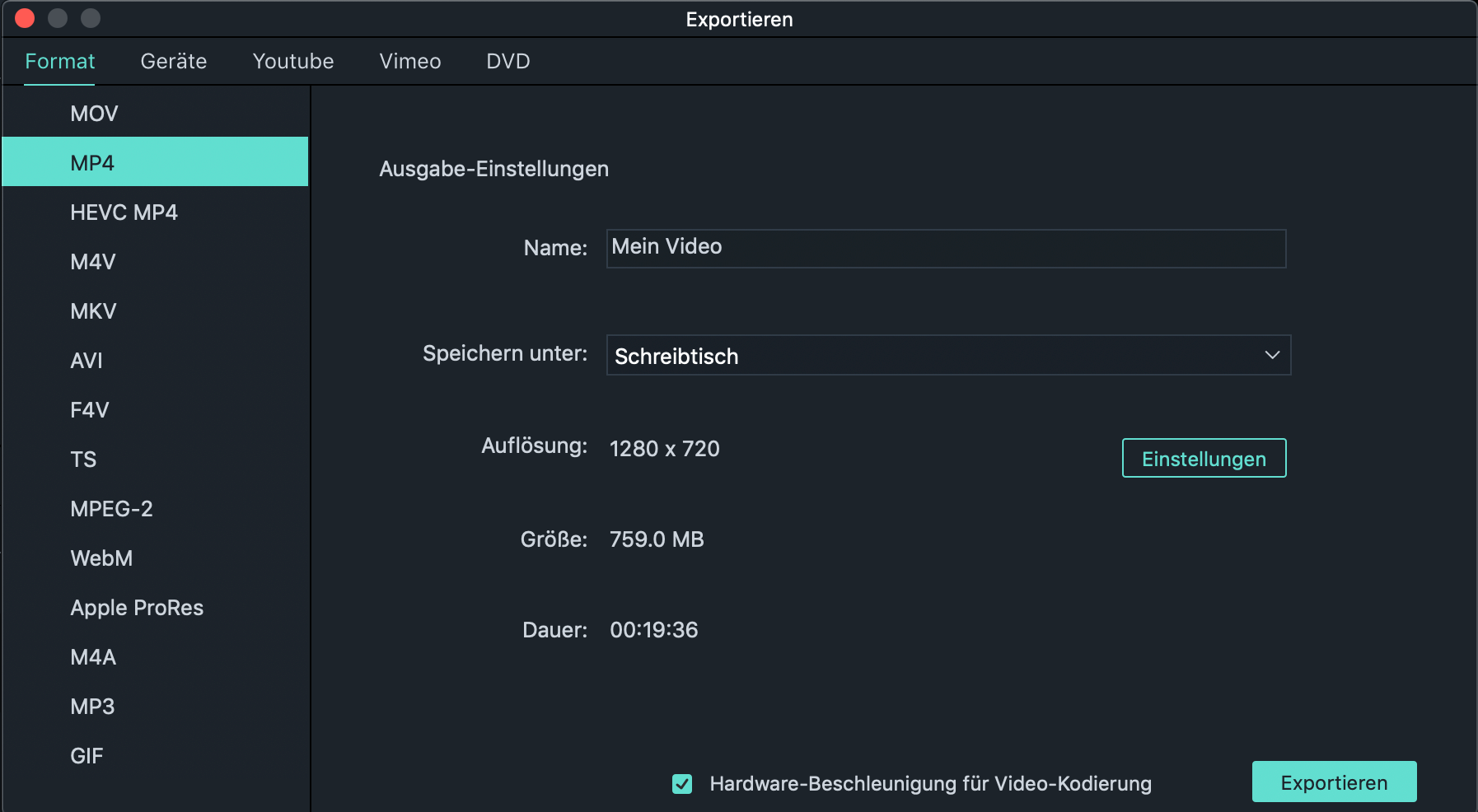
Zusammenfassung
Neben der grundlegenden Bearbeitung von PIP-Overlay-Videos können Sie dem Video auch Elemente hinzufügen. In Filmora können Sie mehrere Überlagerungsspuren hinzufügen, um Ihr Video kreativer zu gestalten. Weitere Informationen zu Filmora finden Sie in der Videoanleitung Schritt für Schritt.
Sie können Filmora kostenlos herunterladen und ausprobieren:
 100% Sicherheit verifiziert | Keine Malware
100% Sicherheit verifiziert | Keine Malware
Entdecken Sie die besten GBA-Emulatoren für iOS im Jahr 2025 – ob ohne Jailbreak, mit Multiplayer-Un
von Felix Schmidt Sep 04, 2025 16:52 PM
Finden Sie die besten kostenlosen Websites zum Herunterladen von Webserien für 2025. Schauen oder laden Sie angesagte Webserien online herunter und entdecken Sie zudem Seiten für unterbrechungsfreies Streaming.
von Felix Schmidt Sep 05, 2025 16:29 PM
Es ist durchaus üblich, dass Editoren den Hintergrund des Filmmaterials entfernen oder ändern. Die Entfernung mit einem einzigen Schritt durch das KI-Porträt kann Ihnen einige Mühe ersparen.
von Felix Schmidt Sep 02, 2025 17:09 PM




