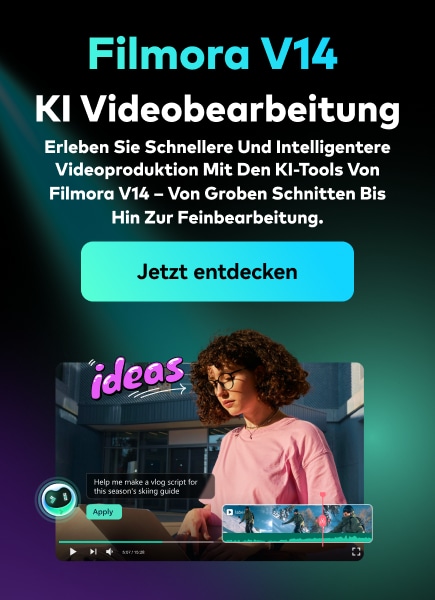Wenn Sie die Zoom-App regelmäßig nutzen, weil Sie hin und wieder an Meetings und Videokonferenzen teilnehmen müssen, sollten Sie wissen, wie Sie einen Greenscreen für Zoom-Anrufe erstellen können. Es gibt Momente, in denen Sie nicht zeigen möchten, was sich in Ihrem Hintergrund befindet, weil es ablenkend wirken könnte. Außerdem unterbricht ein gelegentlicher Wechsel des Hintergrunds die Monotonie Ihrer Zoom-Anrufe.
Mit der Zoom-App können Sie Ihren Hintergrund ändern und jeden verfügbaren virtuellen Hintergrund einstellen. Der Effekt des virtuellen Hintergrunds ist jedoch möglicherweise nicht akkurat und gleichmäßig, es sei denn, Sie haben eine einheitliche Hintergrundfarbe. Wenn Sie einen Greenscreen-Hintergrund für Zoom verwenden, können Sie ihn durch einen beliebigen virtuellen Hintergrund ersetzen, der für Ihr Publikum sehr realistisch aussieht. Wir werden Ihnen zeigen, wie Sie einen Greenscreen-Hintergrund für Zoom erstellen können.
In diesem Artikel
Teil 1. Wie kann man einen Greenscreen zu Zoom auf dem Computer hinzufügen?
Regelmäßige Zoom-Nutzer ziehen es vor, Videokonferenzen von ihrem Computer aus zu organisieren und daran teilzunehmen. Die Zoom-Desktop-App macht die Teilnahme an Zoom-Konferenzen dank eines größeren Bildschirms und besserer Sichtbarkeit noch bequemer. Vergewissern Sie sich, dass Sie einen einheitlichen Greenscreen im Hintergrund haben, bevor Sie an einem Zoom-Anruf teilnehmen, damit Sie ihn durch einen beliebigen virtuellen Hintergrund auf Zoom ersetzen können. Im Folgenden erfahren Sie, wie Sie einen Greenscreen für die Zoom-App auf Ihrem Computer erstellen können.
Schritt 1 Öffnen Sie die Zoom-App und vergewissern Sie sich, dass Sie bei Ihrem Konto angemeldet sind. Stellen Sie die Webcam so ein, dass nur Sie und Ihr Greenscreen im Bild zu sehen sind.
Schritt 2 Klicken Sie auf Einstellungen (Zahnradsymbol) in der oberen rechten Ecke.

Schritt 3 Sobald sich das Einstellungen Fenster öffnet, klicken Sie auf die Option "Virtueller Hintergrund" in der linken Leiste.
Schritt 4 Aktivieren Sie die Option "Ich habe einen Greenscreen", die sich am unteren Rand befindet. Wählen Sie anschließend einen virtuellen Hintergrund, mit dem Sie den Greenscreen in Ihrem Video ersetzen möchten.

Schritt 5 Neben dem vorhandenen virtuellen Hintergrund können Sie auch ein Foto oder ein Video hinzufügen, um den Greenscreen-Hintergrund zu ersetzen.

Schritt 6 Schließen Sie das Einstellungen Fenster und Sie werden sehen, dass Ihr Greenscreen durch den von Ihnen ausgewählten virtuellen Hintergrund ersetzt wird.
Teil 2. Wie kann man Greenscreen zu Zoom auf dem Handy hinzufügen?
Wenn Sie ein gelegentlicher Zoom-Benutzer sind, werden Sie wahrscheinlich eher Ihr Smartphone verwenden, um an Zoom-Konferenzen teilzunehmen. Wenn Sie einen Greenscreen-Effekt für Ihren Zoom-Anruf wünschen, stellen Sie sicher, dass Sie einen großen Greenscreen im Hintergrund haben. Denn selbst wenn Sie Ihr Telefon während der Besprechung bewegen, sollte der Greenscreen-Hintergrund die ganze Zeit im Videobild zu sehen sein.
Für einen besseren und konsistenten Greenscreen-Effekt empfiehlt sich die Verwendung eines Stativs, um Ihr Smartphone an einer Stelle zu fixieren. Hier sind die Schritte zur Beantwortung Ihrer Frage, wie Sie einen Greenscreen zur Zoom-App auf Ihrem Mobiltelefon hinzufügen. Die Schritte sind für Android- und iOS-Benutzer die gleichen.
Schritt 1 Öffnen Sie die Zoom-App auf Ihrem Smartphone und vergewissern Sie sich, dass Sie bei Ihrem Konto angemeldet sind.
Schritt 2 Starten Sie ein Zoom-Meeting und tippen Sie auf die Option "Mehr" in der unteren rechten Ecke.

Schritt 3 Tippen Sie auf "Virtueller Hintergrund" und Sie können einen beliebigen voreingestellten virtuellen Hintergrund auswählen.

Schritt 4 Wenn Sie den Greenscreen durch einen benutzerdefinierten Hintergrund ersetzen möchten, tippen Sie auf das "+" Symbol und wählen Sie ein beliebiges Foto oder Video von Ihrem Telefon aus.

Schritt 5 Tippen Sie auf die Schließen Option und der ausgewählte virtuelle Hintergrund wird auf Ihr Zoom-Video angewendet.
Teil 3. Tipps zur Verwendung von Greenscreens in Zoom-Videos
Hier finden Sie einige wichtige Tipps für den Einsatz von Greenscreen in Zoom-Videos, um ein besseres Ergebnis zu erzielen.
Kaufen Sie einen großen Greenscreen - Da Sie in den Kauf eines Greenscreens investieren wollen, sollten Sie einen großen Greenscreen kaufen, anstatt zwei zu kaufen. Erstens: Wenn Sie einen großen Greenscreen haben, können Sie ihn ohne Falten und Überlappungen aufstellen.
Zweitens bedeutet ein großer Greenscreen eine größere Oberfläche und selbst wenn Sie den Winkel Ihrer Kamera leicht verändern, wird Ihr Hintergrund immer noch Greenscreen haben, anstatt dass die Außenwand auftaucht und den virtuellen Hintergrundeffekt ruiniert.
Kaufen Sie einen Greenscreen-Ständer - Zusammen mit dem Greenscreen sollten Sie auch einen ausreichend großen Greenscreen-Ständer kaufen. Ein normaler Greenscreen-Ständer enthält zwei vertikale Stützen an beiden Enden und eine horizontale Stütze, an dem der Greenscreen befestigt wird.
Sie können ihn je nach Größe des Greenscreens, den Sie gekauft haben, kaufen. Und Sie müssen ein Stativ kaufen, weil Sie den Greenscreen nicht richtig an der Wand befestigen können. Wenn Sie eine andere Methode verwenden, entstehen Falten und ein ungleichmäßiger virtueller Hintergrundeffekt.
Greenscreen-Qualität - Sie können einen Greenscreen in jedem beliebigen Farbton kaufen, aber wir empfehlen Ihnen, sich für ein lebhaftes Grün zu entscheiden, um ein besseres Ergebnis zu erzielen. Am wichtigsten ist, dass die Farbe auf der gesamten Oberfläche gleichmäßig ist und dass es keine hellen und dunklen Flecken gibt, die den Effekt des virtuellen Hintergrunds dämpfen und ihn unrealistisch aussehen lassen. Deshalb sollten Sie bei der Qualität keine Kompromisse eingehen.
Vermeiden Sie grüne Gegenstände - Sie sollten keine grünen Gegenstände tragen. Wenn Ihr Greenscreen einen helleren Farbton hat, können Sie Klamotten in dunklen Farben tragen und umgekehrt. Vor allem sollten Sie während der Zoom-Teilnahme nichts Grünes tragen, da dies den Greenscreen-Effekt stört und peinlich aussieht. Wenn Sie in Ihren Zoom-Meetings grüne Objekte benötigen, sollten Sie einen Bluescreen statt eines Greenscreens verwenden.
Fokus auf Beleuchtung - Die Beleuchtung ist extrem wichtig, wenn Sie einen Greenscreen verwenden möchten. Sie sollten das Licht so platzieren, dass es sich gleichmäßig über den Greenscreen verteilt. Andernfalls wird es helle und dunkle Flecken geben und der Effekt kann gestört werden. Achten Sie darauf, dass Sie keinen Schatten auf den Greenscreen werfen, indem Sie den Greenscreen entsprechend positionieren.
Wählen Sie einen geeigneten Hintergrund - Zu guter Letzt sollten Sie bei der Umstellung Ihres Greenscreens auf ein virtuelles Hintergrundfoto oder -video Ihr Publikum im Auge behalten. Wenn Sie an einer Besprechung teilnehmen, sollten Sie einen professionell wirkenden Hintergrund haben. Der Hintergrund sollte nicht ablenkend sein und zum Thema Ihres Meetings passen.
Fazit
Wir haben Ihre Frage beantwortet: "Wie fügt man einen Greenscreen zu Zoom hinzu?" Sie können einen Greenscreen sowohl in Ihrer Zoom-Desktop-App als auch in der Smartphone-App verwenden. Damit können Sie Ihren üblichen Hintergrund mit einem Greenscreen überdecken und den Greenscreen durch einen beliebigen virtuellen Hintergrund ersetzen. Beachten Sie alle Tipps, die wir Ihnen gegeben haben, damit der Greenscreen-Effekt perfekt wird.