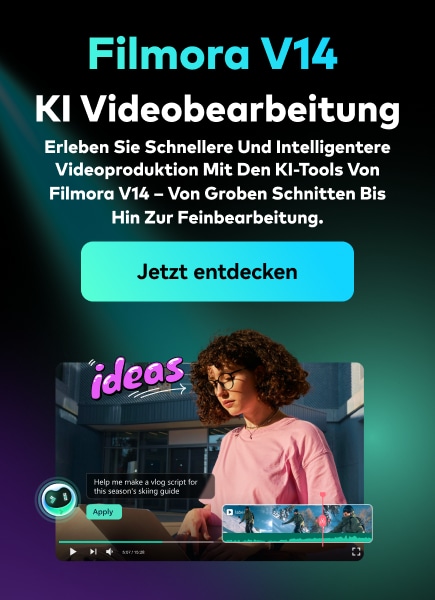Es gibt Momente, in denen Sie ein Video aufnehmen und feststellen, dass Licht und Farbe im Video zu wünschen übrig lassen. Das Licht könnte zu hell oder zu dunkel sein, während es einige farbliche Overlays in bestimmten Teilen sowie im gesamten Bild des Videos geben könnte. Dank der Videobearbeitungs-Apps können Sie mit verschiedenen Filtern, die Sie auf Ihr Video anwenden können, alle Beleuchtungs- und Farbprobleme korrigieren.
Wenn Sie ein iPhone oder einen Mac verwenden, können Sie ganz einfach die iMovie-App von Apple nutzen. Daher sollten Sie wissen, wie Sie in iMovie Filter hinzufügen können, um das gewünschte Ergebnis zu erzielen. Die iMovie App ist sowohl für iPhone- und iPad-Benutzer als auch für Mac-Benutzer verfügbar. Sie brauchen keine Vorkenntnisse in der Videobearbeitung, um Ihren Videos Filter hinzuzufügen und sie zu verbessern. Wir zeigen Ihnen, wie Sie in iMovie Filter hinzufügen können und schlagen Ihnen eine bessere iMovie Alternative vor.
In diesem Artikel
Teil 1. Wie man Filter in iMovie auf iPhone hinzufügt
Wenn Sie ein iPhone besitzen, ist es wahrscheinlicher, dass Sie ein Video mit Ihrem iPhone aufnehmen. Das liegt daran, dass die Kameraqualität des iPhones extrem gut ist und es verschiedene Modi für die Aufnahme verschiedener Arten von Videos wie Zeitlupe und Zeitraffer gibt. Sobald Sie ein Video mit Ihrem iPhone aufgenommen haben, können Sie das Video bearbeiten und Filter hinzufügen, um die Videoqualität mit der für das iPhone verfügbaren iMovie App zu verbessern.
Sie müssen die iMovie App aus dem App Store installieren, da sie nicht vorinstalliert ist. Wenn Sie das Programm bereits installiert haben, stellen Sie sicher, dass Sie es auf die neueste Version aktualisieren, um alle Filter zu erhalten. Hier sehen Sie, wie Sie in der iMovie App einen Filter auf ein Video anwenden.
Schritt 1 Öffnen Sie die iMovie App auf Ihrem iPhone. Tippen Sie auf die Option "Projekt erstellen" und auf dem nächsten Bildschirm auf "Film".

Schritt 2 Wählen Sie das Video von Ihrem iPhone, das Sie bearbeiten möchten und fügen Sie Filter hinzu. Nach Ihrer Auswahl tippen Sie auf die Film erstellen Option am unteren Rand.

Schritt 3 Ihr ausgewähltes Video ist nun auf der Zeitleiste verfügbar, wo Sie Ihr Video bearbeiten können. Tippen Sie auf das Filter Symbol in der unteren rechten Ecke.

Schritt 4 Sie werden alle verschiedenen Filter sehen, die in der iMovie App verfügbar sind. Außerdem finden Sie über jedem ausgewählten Filter einen Schieberegler. Sie können den Filter anpassen, um die Intensität des Filters zu erhöhen oder zu verringern.

Schritt 5 Tippen Sie auf das Abspielen Symbol, um zu sehen, wie der Filter auf Ihrem Video aussieht. Wenn Sie zufrieden sind, tippen Sie auf die Erledigt Option in der oberen linken Ecke.

Schritt 6 Tippen Sie unten auf das Teilen Symbol und dann auf die Option "Video speichern", um das geänderte Video auf Ihrem iPhone zu speichern.

Teil 2. Wie man Filter auf Mac in iMovie hinzufügt
Wenn Sie regelmäßig Videos für Ihr Social Media-Konto oder Ihren Videostreaming-Kanal aufnehmen, werden Sie Ihr Video wahrscheinlich mit einer Videokamera aufnehmen und das aufgenommene Video zur Bearbeitung auf Ihren Mac übertragen. iMovie ist auf dem Mac vorinstalliert, so dass Sie, sobald Sie das Video übertragen haben, sofort mit der Bearbeitung und dem Hinzufügen von Filtern beginnen können. Hier sind die Schritte zum Hinzufügen von Filtern zu iMovie auf Ihrem Mac.
Schritt 1 Starten Sie iMovie aus dem Programme Ordner. Klicken Sie auf die Option "Neu erstellen", um ein neues Projekt zu beginnen.

Schritt 2 Ziehen Sie das Zielvideo aus der Fotos-App auf den Desktop und legen Sie es dort ab. Ziehen Sie anschließend die Videodatei vom Schreibtisch auf die Zeitleiste des iMovie-Projekts und legen Sie sie dort ab.
Schritt 3 Klicken Sie auf den Videoclip in der Zeitleiste und klicken Sie auf das Schnittfilter und Audioeffekte Symbol oberhalb des Viewers.

Schritt 4 Klicken Sie auf die Clip-Filter Option und Sie sehen in einem Fenster auf der linken Seite verschiedene Filter. Bewegen Sie den Mauszeiger über die Filter und Sie sehen den Filter im Viewer.

Schritt 5 Wenn Sie mit einem Filter zufrieden sind, klicken Sie auf diesen Filter, um ihn auf den Videoclip anzuwenden.
Teil 3. iMovie Alternative zum Hinzufügen von Filtern auf dem Computer
Es gibt mehrere Gründe, warum iMovie-Filter nicht immer Ihren Zweck erfüllen. Es gibt zum Beispiel keine Möglichkeit, in iMovie Gesichtsfilter hinzuzufügen. Die Sammlung von Filtern ist eher begrenzt. Wenn Sie mit den in iMovie verfügbaren Filtern nicht zufrieden sind, gibt es mehrere iMovie Alternativen. Wir empfehlen Wondershare Filmora aufgrund seiner umfangreichen Sammlung von Filtern aller Kategorien, um Ihr Video auf die nächste Stufe zu heben. Hier erfahren Sie, wie Sie mit Filmora auf Ihrem Computer Filter zu Ihrem Video hinzufügen können.
Schritt 1 Laden Sie Wondershare Filmora herunter und installieren Sie es. Es ist sowohl für Mac- als auch für Windows-Benutzer verfügbar. Öffnen Sie Filmora und klicken Sie auf "Neues Projekt".
Schritt 2 Ziehen Sie Videoclips per Drag & Drop in den Ordner der Projektmedien. Ziehen Sie anschließend Videoclips auf die Zeitleiste und legen Sie sie dort ab.

Schritt 3 Gehen Sie in der oberen Leiste auf Effekte und klicken Sie in der linken Leiste auf Filter. Sie sehen alle verschiedenen Kategorien von Filtern.

Schritt 4 Wählen Sie einen beliebigen Filter aus und ziehen Sie ihn auf die Zeitleiste. Sie können die Dauer des Filters nach Ihren Wünschen verlängern.
Sie können auch die Option Overlay> Dienstprogramm im linken Bedienfeld aktivieren, um Ihrem Video auf dieselbe Weise Gesichtsfilter hinzuzufügen. Wenn Sie das geänderte Video speichern möchten, klicken Sie auf die Exportieren Schaltfläche.
Fazit
Wenn Sie ein iPhone- oder Mac-Benutzer sind, können Sie mit der iMovie App Filter zu Ihrem Video hinzufügen. Sie müssen die iMovie App auf Ihrem iPhone installieren, aber auf dem Mac ist iMovie bereits vorinstalliert. Aber es gibt nur eine begrenzte Anzahl von Filtern in iMovie und es fehlt an Gesichtsfiltern, die in den heutigen viralen Videos im Trend sind. Deshalb empfehlen wir Ihnen Wondershare Filmora, das Ihnen eine breite Palette von Filtern zur Verfügung stellt, die Sie ganz bequem nach Ihren Wünschen auf Ihr Video anwenden können.