9 beste Split Screen Video Editoren [Online & Offline]
Hier sind einige der besten kostenlosen und kostenpflichtigen Split-Screen-Video-Editoren und -Ersteller, die Sie online und offline verwenden können.
 100% Sicherheit verifiziert | Kein Abozwang | Keine Malware
100% Sicherheit verifiziert | Kein Abozwang | Keine MalwareSep 02, 2025• Bewährte Lösungen
Der Effekt, der nach dem Hinzufügen von zwei oder mehr Bildschirmen in einem einzigen Frame auftritt, wird als Split-Screen bezeichnet, und das Werkzeug, das den Benutzern dies ermöglicht, ist ein Split-Screen-Video-Editor. Diese geteilten Bildschirme haben eine große Bedeutung in der Postproduktion. In den folgenden Abschnitten werden daher die Werkzeuge vorgestellt, mit denen Sie Videos mit geteiltem Bildschirm erstellen können, und es wird erklärt, wie Sie dabei vorgehen.
Wie oben erwähnt, können Sie mit dem Split-Screen-Effekt zwei oder mehr Bildschirme in einem einzigen Frame einfügen. Wenn mehrere Aktivitäten zur gleichen Zeit, aber an unterschiedlichen Orten stattfinden, können sie alle auf einem Bildschirm gezeigt werden, indem die entsprechenden Aufnahmen nebeneinander oder in einer anderen Anordnung, die der Split Screen Video Maker erlaubt, platziert werden.
Beste Split Screen Video Editoren für Windows und Mac [kostenlos oder kostenpflichtig]
Nachdem Sie verstanden haben, was ein geteilter Bildschirm ist, wird es sowohl offensichtlich als auch obligatorisch, über einige der am häufigsten verwendeten Split Screen Video Editoren zu erfahren, und wie sie Ihnen helfen, den Effekt zu Ihren Filmen hinzuzufügen. Im Folgenden finden Sie eine Liste mit einigen solcher Programme:
1. iMovie
iMovie ist eine Eigenentwicklung von Apple, die sowohl für iOS als auch für macOS verfügbar ist und absolut kostenlos ist. Auch wenn dem Tool einige erweiterte Optionen für die Feinbearbeitung fehlen, bietet es dennoch eine gute Plattform für diejenigen, die ihre Karriere in der Postproduktionsbranche planen. Mit der einfachen Benutzeroberfläche ist es leicht, iMovie zu erlernen.
Die folgende Schritt-für-Schritt-Anleitung erklärt wie Sie mit iMovie einen Split-Screen-Effekt zu Ihren Videos hinzufügen können:
Schritt 1: Fügen Sie Filmmaterial zu iMovie hin
Nachdem Sie die Aufnahmen in die Medienablage in iMovie importiert haben, ziehen Sie die erste auf die Timeline und dann die zweite über die erste Ebene.
Schritt 2: Wählen Sie den Split-Screen-Effekt
Wählen Sie die oberste Videoebene in der Zeitleiste aus und wählen Sie Bildschirm teilen aus der Einblendliste für den Bildschirmtyp am oberen Rand.
Schritt 3: Wählen Sie Voreinstellung für geteilten Bildschirm aus
Wählen Sie oben in der Dropdown-Liste Position eine Position für die ausgewählte Ebene aus und passen Sie mit dem Schieberegler Slide die Geschwindigkeit des Erscheinens des Filmmaterials an.
Vorteile
- iMovie kann kostenlos heruntergeladen und verwendet werden
- Das Programm ist sowohl für macOS als auch für iOS verfügbar
Nachteil
- Erlaubt nur die Verwendung von bis zu zwei Videos im geteilten Bildschirm
Sie können iMovie von hier beziehen
2. Wondershare Filmora Video Editor
Als eine der robustesten Apps, die mit Postproduktionsanwendungen wie Adobe Premiere Pro und Final Cut Pro X verglichen wird, ist Wondershare Filmora auch ein Split Screen Video Editor. Die Software ist für Windows- und Mac-Computer erhältlich und bietet seinen Nutzern prompten technischen Support. Obwohl Filmora Pro, das mit mehr fortgeschrittenen Werkzeugen verpackt ist auch verfügbar ist, die meisten der Zeit Filmora dient der Zweck ziemlich gut.
Sie können Filmora kostenlos herunterladen und ausprobieren:
 100% Sicherheit verifiziert | Keine Malware
100% Sicherheit verifiziert | Keine Malware
Sie können lernen, wie Sie den Split-Screen-Effekt in Wondershare Filmora hinzufügen, indem Sie die unten angegebenen Schritte befolgen:
Schritt 1: Importieren Sie Filmmaterial in Filmora
Starten Sie Wondershare Filmora, klicken Sie auf eine beliebige Stelle im Medien-Fenster im oberen linken Bereich und importieren Sie alle Videos, die Sie für den Split-Screen-Effekt verwenden möchten.
Schritt 2: Wählen Sie eine Split-Screen-Voreinstellung
Klicken Sie oben in der Standardsymbolleiste auf Bildschirm teilen, klicken Sie auf Ihre bevorzugte Voreinstellung und ziehen Sie sie in die Zeitleiste, und verlängern Sie dann die Dauer des Effekts in der Zeitleiste, indem Sie seinen Griff ziehen.
Schritt 3: Fügen Sie Videos zum geteilten Bildschirm hinzu
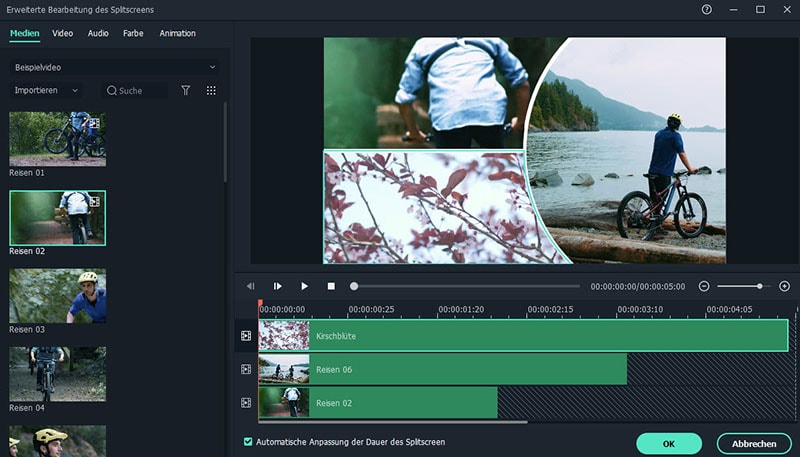
Klicken Sie auf Erweitert im unteren rechten Bereich des Medienfensters, auf das Feld Erweiterte Split-Screen-Bearbeitung, ziehen Sie das erste Video aus dem linken Fenster und legen Sie es auf dem gewünschten Abschnitt im rechten Fenster ab. Wiederholen Sie den Vorgang, um alle anderen Videos zu ihren entsprechenden Abschnitten hinzuzufügen. Passen Sie den Zeitpunkt ihres Erscheinens an, indem Sie ihre Miniatur in der Zeitleiste des Feldes ziehen, und klicken Sie auf OK.
Vorteile
- Wondershare Filmora ist leichtgewichtig und weniger ressourcenintensiv
- Ermöglicht das Hinzufügen von bis zu 6 Videos, um einen Split-Screen-Effekt zu erzeugen
- Verfügt über 30+ Voreinstellungen für geteilten Bildschirm
Nachteil
- Während der Arbeit mit geteiltem Bildschirm müssen einige Fenster geöffnet sein
3 . VSDC
VSDC ist ein kostenloser und effizienter Split Screen Video Maker. In der Tat ist das Programm eine vollwertige Postproduktions-Anwendung, die verwendet werden kann, um die Videos zu bearbeiten, um Industrie-Standard-Clips für Präsentationen, Broadcasting und kommerzielle und private Verteilung vorzubereiten. Das Beste an VSDC ist, dass es absolut kostenlos ist und keine Wasserzeichen zu den Ausgabedateien hinzufügt.
Die folgenden Anweisungen erklären, wie Sie die Funktion "Geteilter Bildschirm" in VSDC verwenden:
Step 1: Fügen Sie Videomaterial hinzu
Klicken Sie oben in der Standardsymbolleiste auf Objekt hinzufügen, klicken Sie auf Video und wählen Sie das erste Filmmaterial aus und fügen Sie es dem Vorschaufenster hinzu. Wiederholen Sie den Vorgang, um bei Bedarf weitere Videos hinzuzufügen.
Schritt 2: Fügen Sie Split-Screen-Effekt hinzu
Greifen Sie einen der seitlichen Griffe des zuletzt hinzugefügten Videos und ziehen Sie ihn nach innen, um seine Größe proportional zu verringern. Wiederholen Sie den Vorgang, um das/die andere(n) Video(s) zu verkleinern, das/die jetzt unter dem soeben angepassten Video zu sehen ist/sind, um den Split-Screen-Effekt zu erzeugen.
Vorteile
- Völlig kostenlos zu verwenden
- Ermöglicht das Hinzufügen einer praktisch unbegrenzten Anzahl von Filmmaterial, um die Videos mit geteiltem Bildschirm zu erstellen
Nachteil
- Für den Split-Screen-Effekt sind keine Voreinstellungen für die automatische Videopositionierung verfügbar
Sie können den kostenlosen Video-Editor VSDC von hier beziehen
4. Shotcut
Als freies und quelloffenes Schnittwerkzeug kann Shotcut auch als Split Screen Video Maker verwendet werden, um Filme und Dokumentationen nach Industriestandard zu produzieren. Shotcut ist für FreeBSD, Windows, Linux und macOS verfügbar und wird sowohl in einer x64- als auch in einer x86-Variante angeboten. Da Shotcut ein kostenloses Programm ist, ist keine Aktivierung oder Registrierung erforderlich.
Die folgende Prozedur erklärt, wie Sie Shortcut als kostenlosen Video-Editor mit geteiltem Bildschirm verwenden können:
Schritt 1: Fügen Sie Clips zur Timeline hinzu
Importieren Sie das Filmmaterial in die Medienablage von Shotcut, ziehen Sie einen der Clips aus der Ablage in die Timeline am unteren Rand und drücken Sie dann Ctrl + I auf Ihrer Tastatur, um weitere Videospuren hinzuzufügen. Sie können diese Tastenkombination noch ein paar Mal drücken, je nachdem, wie viele Filme Sie für den Split-Screen-Effekt verwenden möchten. Ziehen Sie nun die einzelnen Filme aus der Ablage auf ihre entsprechenden Spuren. Hinweis: Achten Sie darauf, dass Sie NICHT alle Clips auf dieselbe Spur legen, sondern dass jeder von ihnen auf einer anderen, eigenen Videoebene liegt.
Schritt 2: Einstellen Sie des ersten Videos
Wählen Sie das letzte Video aus, das Sie zur Zeitachse hinzugefügt haben (es sollte die oberste Spur sein), klicken Sie auf Filter oberhalb der Zeitachse, klicken Sie auf die Schaltfläche + in der oberen linken Ecke, klicken Sie auf Größe und Position in der Liste, die als nächstes erscheint, und wählen Sie die Position des Clips aus der Dropdown-Liste Voreinstellung.
Schritt 3: Passen Sie andere Videos an
Wählen Sie das zweite Video in der Zeitachse aus und wiederholen Sie den Vorgang, um seine Position festzulegen, und machen Sie dasselbe für alle anderen Aufnahmen, die Sie hinzugefügt haben, um den Split-Screen-Effekt zu erzeugen.
Vorteile
- Verfügbar für die Plattformen FreeBSD, Windows, Linux und macOS
- Wenn Sie Voreinstellungen verwenden, können bis zu 4 Videos für den Split-Screen-Effekt hinzugefügt werden
Nachteil
- Das manuelle Arbeiten mit geteiltem Bildschirm erfordert möglicherweise etwas Übung und einige Berechnungen, um die Clips richtig auf dem Bildschirm zu positionieren
Sie können Shotcut von hier beziehen
5. Lightworks
Lightworks wird von den Profis zum Bearbeiten und Vorbereiten von Filmen wie Pulp Fiction, The Cure, L.A. Confidential, Bruce Almighty, The Wolf of Wall Street usw. verwendet und ist im wahrsten Sinne des Wortes eine vollständige und vollwertige Postproduktionsanwendung zur Erstellung von Ausgaben nach Industriestandard. Der Hauptgrund für die breite Nutzerbasis der App ist, dass es sich um eine plattformübergreifende Software handelt, die für Linux-, Mac- und Windows-Computer verfügbar ist.
Um Lightworks als Split Screen Video Maker zu verwenden, können Sie die folgenden Anweisungen befolgen:
Schritt 1: Fügen Sie Tracks in der Timeline hinzu
Nachdem Sie die Clips in Lightworks importiert haben, lassen Sie sie zunächst im Medienablagekorb. Klicken Sie mit der rechten Maustaste auf eine beliebige Stelle in der Timeline unten, gehen Sie zu Spuren, klicken Sie auf Mehrere hinzufügen und wählen Sie aus der Dropdown-Liste Zu addierende Anzahl die Anzahl der Spuren, die Sie der Timeline hinzufügen möchten. Klicken Sie auf Hinzufügen, um die Änderungen zu bestätigen.
Schritt 2: Deaktivieren Sie Auto-Sync
Klicken Sie mit der rechten Maustaste auf eine beliebige Stelle in der Timeline und deaktivieren Sie Automatische Spursynchronisation.
Schritt 3:Fügen Sie Clips zur Timeline hinzu
Ziehen Sie die Clips aus dem Medienordner auf die Timeline. Achten Sie darauf, dass Sie jedes Filmmaterial auf einer anderen Spur platzieren und dass alle Spuren übereinander liegen. Klicken Sie optional mit der rechten Maustaste auf das Audio, das zusammen mit den Clips hinzugefügt wurde, und klicken Sie im Kontextmenü auf Entfernen. Mit dieser Methode können Sie alle Audios entfernen oder nur das eine belassen, das Sie haben möchten. Hinweis: Durch das Entfernen der Audiospuren wird sichergestellt, dass sie sich bei der Wiedergabe nicht überschneiden.
Schritt 4: Aktivieren Sie das geteilte Bildschirm
Klicken Sie oberhalb des Vorschaufensters auf VFX, klicken Sie oben im linken Bereich auf das Symbol + (Neue Effekte hinzufügen), wählen Sie in der oberen rechten Ecke des linken Bereichs die Kategorie DVE aus, scrollen Sie im linken Bereich nach unten zum Abschnitt Split-Screen-Voreinstellungen und doppelklicken Sie auf Ihre bevorzugte Split-Screen-Voreinstellung, um den Effekt zu den beteiligten Clips hinzuzufügen.
Vorteile
- Auch die kostenlose Variante verfügt über eine Split-Screen-Funktion
- Ein komplettes Nachbearbeitungswerkzeug, das kein anderes Programm für die Fertigstellung der Dinge benötigt
Nachteil
- Es sind nicht viele Voreinstellungen für geteilten Bildschirm verfügbar
Laden Sie die kostenlose Version von Lightworks von hier herunter
6. Adobe Premiere Pro
Als eine der am meisten geschätzten und weit verbreiteten Postproduktionsanwendungen für Windows- und Mac-Computer ist Adobe Premiere Pro die erste Wahl für Profis, wenn es um Videobearbeitung geht, ungeachtet der Tatsache, dass es eine steile Lernkurve hat und auch eine ressourcenintensive Software ist, mit der man arbeiten muss.
Die folgenden Schritte erklären, wie Sie Adobe Premiere Pro als Split Screen Video Maker verwenden:
Schritt 1: Fügen Sie Videos zur Timeline hinzu
Nachdem Sie die Clips in das Projekt-Fenster importiert haben, ziehen Sie jeden von ihnen auf die Timeline und platzieren sie in ihren eigenen Spuren übereinander.
Schritt 2: Positionieren und Zuschneiden
Wählen Sie die oberste Videospur in der Zeitleiste aus, gehen Sie zum Bedienfeld Effektsteuerung oben im linken Fensterbereich und verwenden Sie den Schieberegler Position, um das Video in den gewünschten Bereich des Bildschirms zu positionieren. Wiederholen Sie diesen Vorgang für alle Clips in der Timeline, die Sie zum geteilten Bildschirm hinzufügen möchten.
Schritt 3: Zuschneiden Sie Clip
Suchen Sie den Effekt Zuschneiden im Bereich Effekte in der unteren linken Ecke, ziehen Sie den Effekt auf jeden der Clips in der Zeitleiste und verwenden Sie den Schieberegler Zuschneiden im Bereich Effektsteuerung, um die Videos nach Bedarf zuzuschneiden. Verwenden Sie optional die Keyframes, um gleitende Animationen hinzuzufügen, um dem Split-Screen-Effekt ein professionelleres Aussehen zu verleihen.
Vorteile
- Das robusteste und effizienteste Werkzeug zur Videobearbeitung
- Ermöglicht die Verwendung einer praktisch unbegrenzten Anzahl von Videos für den geteilten Bildschirm
Nachteil
- Erfordert ein Abonnement, das regelmäßig erneuert werden muss
Weitere Details zur Erstellung eines geteilten Bildschirms mit Pr finden Sie unter Erstellung eines geteilten Bildschirms in Premiere Pro
7. Final Cut Pro X
Final Cut Pro X oder FCPX ist zum Zeitpunkt der Erstellung dieses Artikels nur für Mac-Computer verfügbar und macht Adobe Premiere Pro starke Konkurrenz. Da Apple-Geräte für ihre schnelle Verarbeitung bekannt sind, bevorzugen Profis jederzeit FCPX gegenüber Adobe Premiere Pro, wenn sie einen Mac-PC mit macOS besitzen.
Sie können FCPX als Split Screen Video Maker verwenden, indem Sie die unten angegebenen Schritte befolgen:
Schritt 1: Platzieren Sie Filmmaterial in der Timeline
Wie bereits erwähnt, fügen Sie die Clips übereinander auf separaten Spuren in der Timeline von FCPX ein.
Schritt 2: Positionieren und Zuschneiden
Wählen Sie den ersten Clip in der Timeline aus, verwenden Sie im Bereich Transformation des Videoinspektors auf der rechten Seite den Schieberegler Position, um den Clip auf die gewünschte Seite des Bildschirms zu verschieben, und verwenden Sie die Schieberegler aus dem Bereich Zuschnitt, um das Filmmaterial zuzuschneiden, um den gewünschten Teil anzupassen. Wiederholen Sie den Vorgang auch für die anderen Videospuren, um Ihren gewünschten Split-Screen-Effekt in Final Cut Pro X zu erhalten.
Vorteile
- Bietet eine schnelle und einfache Möglichkeit, den Split-Screen-Effekt hinzuzufügen
- Ermöglicht die Verwendung einer praktisch unbegrenzten Anzahl von Videos für den geteilten Bildschirm
Nachteil
- Verfügt über keine spezielle Voreinstellung für den Split-Screen-Effekt
Das könnte Ihnen auch gefallen: Wie man ein PIP-Video mit Final Cut Pro X erstellt
Kostenlose Online Split Screen Video Editoren
Abgesehen von den oben besprochenen Desktop-Programmen gibt es eine Reihe von Web-Tools, die als online kostenlose Split Screen Video Editoren verwendet werden können. Zwei der meistgenutzten werden im Folgenden vorgestellt:
1. Kapwing Collage Maker
Obwohl Kapwing mehrere andere Online-Tools wie Video-Resizer, Meme-Generator, Diashow-Maker usw. anbietet, ist die Lösung, die als split screen video editor betrachtet werden kann, der Kapwing Collage Maker. Diese Web-App ermöglicht es Ihnen, eine Vorlage auszuwählen, um loszulegen, und der Rest des Prozesses ist einfach.
Die folgenden Schritte erklären, wie Sie mit Kapwing ein geteiltes Bildschirmvideo erstellen:
Schritt 1:Fügen Sie Clips zur Voreinstellung hinzu
Rufen Sie den Link auf, klicken Sie darauf, um Ihre bevorzugte Split-Screen-Voreinstellung auszuwählen, klicken Sie auf der nächsten Seite auf PLATZIEREN in einem der Segmente des geteilten Bildschirms und wählen Sie das erste Video aus und laden Sie es hoch. Klicken Sie dann auf PLATZIEREN für das/die andere(n) Segment(e), und wählen Sie die anderen Videos aus und laden Sie sie ebenfalls hoch.
Schritt 2: Neu positionieren und veröffentlichen
Klicken und ziehen Sie jeden der hinzugefügten Clips, um sie auf dem Bildschirm neu zu positionieren, verwenden Sie die anderen Werkzeuge, um die Videos nach Bedarf zuzuschneiden und anzupassen, und klicken Sie auf Veröffentlichen in der oberen rechten Ecke. Hinweis: Optional können Sie oben im Vorschaufenster auf Zeitleiste klicken, auf der nächsten Seite die Timings und andere Einstellungen nach Bedarf anpassen und auf Fertig klicken. Danach können Sie fortfahren und auf Veröffentlichen klicken, um den Split-Screen-Effekt aus den hochgeladenen Videos zu erstellen.
Vorteile
- Frei zu verwenden
- Erlaubt bis zu 4 Videos, um einen Split-Screen-Effekt zu erzeugen
Nachteil
- Erfordert eine Registrierung und Anmeldung, um das Wasserzeichen aus der Ausgabedatei zu entfernen
2. WeVideo
WeVideo, eine weitere Split Screen Video Maker Online Free-Lösung, bietet eine fast Desktop-Programm-ähnliche Erfahrung beim Erstellen von Split-Screen-Effekten. Obwohl alle Abo-Pläne, die der Anbieter anbietet, kostenpflichtig sind, kann der Bildungsplan 30 Tage lang kostenlos ausprobiert werden, danach müssen die Lehrer zahlen, um das Web-Werkzeug weiter zu nutzen.
Die folgenden Schritte erklären, wie Sie den Split-Screen-Effekt mit WeVideo erhalten:
Schritt 1: Importieren Sie Videos
Besuchen Sie Wevideo Webseite und klicken Sie im Hauptfenster unter dem Abschnitt Neues erstellen oben auf Video, wählen Sie im Feld Let's get started ein Layout aus und klicken Sie unten rechts auf START EDITING. Als Nächstes klicken Sie auf Hinzufügen im Fenster Meine Medien im oberen linken Bereich, klicken Sie auf Auswahl treffen im Feld Medien importieren und fügen Sie die Videos hinzu, die Sie im Split-Screen-Effekt verwenden möchten.
Schritt 2:Fügen Sie Clips zur Timeline hinzu
Ziehen Sie, wie bereits erläutert, die Videos aus dem Bereich Meine Medien und legen Sie sie in der Zeitleiste ab. Achten Sie darauf, dass jedes Video in einer eigenen Ebene liegt und dass alle Ebenen übereinander liegen.
Schritt 3:Erstellen Sie Split-Screen-Effekt
Wählen Sie einen beliebigen Clip in der Timeline aus und klicken Sie auf das Symbol Clip-Editor öffnen im oberen linken Bereich der Spur. Verwenden Sie auf der nächsten Seite den Schieberegler Skalieren, um den ausgewählten Clip zu verkleinern, und ziehen Sie im Vorschaufenster auf der rechten Seite, um das Video an der gewünschten Stelle auf dem Bildschirm neu zu positionieren. Klicken Sie unten im linken Fenster auf Änderungen speichern, um die Einstellungen zu bestätigen. Wiederholen Sie den Vorgang für den zweiten Clip in der Timeline, um die Größe zu ändern und ihn neu auf dem Bildschirm zu positionieren. Klicken Sie auf FINISH in der oberen rechten Ecke, geben Sie im nächsten Feld einen Namen für das Video in das verfügbare Feld ein, klicken Sie auf SET, wählen Sie auf der nächsten Seite Ihre bevorzugten Einstellungen und klicken Sie auf EXPORT in der unteren rechten Ecke, um das geteilte Bildschirmvideo zu produzieren.
Vorteile
- Frei zu verwenden
- Ermöglicht die Verwendung mehrerer Videos für geteilten Bildschirm
Nachteil
- Zum Entfernen des Wasserzeichens aus den Ausgaben ist ein kostenpflichtiges Abonnement erforderlich
FAQs über Split-Screen-Video-Editoren
Warum sollten Sie den Split-Screen-Effekt im Video verwenden?
Es gibt eine Reihe von Gründen, warum Sie den Split-Screen-Effekt in Ihrem Video verwenden möchten. Einige der häufigsten Anwendungen sind:
- Anzeigen mehrerer Aktionen durch dieselben oder verschiedene Zeichen zur gleichen Zeit, ohne den Bildschirm zu wechseln
- Vergleich von mehreren Objekten oder Bildqualität. Dies ist nur möglich, wenn die betreffenden Objekte nebeneinander angeordnet sind
- Ihr Video professioneller aussehen lassen
- Anzeigen verschiedener Effekte auf demselben Bildschirm
Kann ich mit Windows Movie Maker oder der Windows 10 Fotos-App ein Video mit geteiltem Bildschirm erstellen?
Nein, das können Sie nicht. Obwohl diese Werkzeuge es Ihnen ermöglichen, die Größe der Videos zu ändern, können keine Videoclips übereinander platziert werden, da sie keine mehrspurigen Timelines zulassen, was für jeden Split-Screen-Videomacher ein wesentlicher Bestandteil ist, um den Effekt zu erzeugen. Wie bereits erwähnt, gibt es jedoch mehrere Postproduktions-Tools, offline und online, mit denen Sie Split-Screen-Videos einfach und ohne Kosten erstellen können.
Schlussfolgerung
Split-Screen-Video-Editor-Werkzeuge sind sowohl kostenpflichtig als auch kostenlos. Unabhängig davon, welches Programm Sie zum Erstellen des Effekts verwenden, sehen die Ausgabedateien immer professioneller und informativer aus. Darüber hinaus werden die Dinge viel einfacher, wenn der Split Screen Video Maker eine einfache Benutzeroberfläche hat, weniger ressourcenintensiv ist und einfach zu bedienen ist, wie es der Fall mit Wondershare Filmora ist.
Suchen Sie das beste Videobearbeitungsprogramm für Windows? ✅ Unser Test 2025 vergleicht die Top 10 (kostenlos & Pro). Finden Sie den Testsieger für Anfänger & Profis. Jetzt entdecken!
von Maria Wiedermann Sep 04, 2025 16:52 PM
Weißt du, wie man Audio in After Effects ausblendet und einblendet? In diesem Artikel erfährst du die Schritte, um Audioeffekte einfach auszublenden und einzublenden. Schau es dir an!
von Maria Wiedermann Sep 05, 2025 16:29 PM
Weißt du, wie man PluralEyes verwendet, um Audio in Premiere Pro zu synchronisieren? Es ist das beste Plug-in, um dies zu tun. Lies diesen Artikel, um herauszufinden, wie man es benutzt.
von Maria Wiedermann Sep 05, 2025 16:29 PM




