Wie man Videos mit geteiltem Bildschirm erstellt [30+ kreative Voreinstellungen verfügbar]
Dieser Artikel zeigt Ihnen, wie Sie ein Split-Screen-Video in Filmora X Split-Screen-Video-Editor mit oder ohne die integrierten Split-Screen-Effekte und -Layouts erstellen können.
 100% Sicherheit verifiziert | Kein Abozwang | Keine Malware
100% Sicherheit verifiziert | Kein Abozwang | Keine MalwareSep 02, 2025• Bewährte Lösungen
Der geteilte Bildschirm ist zwei oder mehrere Videostreams gleichzeitig nebeneinander oder im Up-Down-Stil zu zeigen. Er hat sich zu einer beliebten Technik bei der kreativen Videoerstellung entwickelt. Sie können diese Technik bei der Erstellung von schnellen Werbevideos, Vergleichsvideos oder sogar so anwenden, dass es so aussieht, als würden Sie ein Gespräch mit sich selbst führen!
Wie macht man ein Video mit geteiltem Bildschirm? Ist es schwierig, die Effekte zu erzielen? Nun, es gibt heutzutage in der Tat viele Schnittprogramme für Split-Screen-Video, aber in diesem Artikel empfehlen wir Ihnen, die Videobearbeitungssoftware Wondershare Filmora X, zu verwenden, die verschiedene animierte Split-Screen-Layouts bietet, um Split-Screen-Video zu erstellen. Damit können Sie einfach und schnell ein Split-Screen-Video in nur wenigen Minuten erstellen. In diesem Artikel stelle ich vor, wie man in Filmora X ein Video mit geteiltem Bildschirm erstellt.
- Teil 1: Erstellen eines Videos mit geteiltem Bildschirm mit Voreinstellungen für geteilten Bildschirm
- Teil 2: Erstellung von Split-Screen-Video ohne Split-Screen-Effekte
Bevor wir anfangen, werfen Sie einen Blick in das Video-Tutorial über einige lustige Möglichkeiten, ein Split-Screen-Video in Filmora X zu erstellen. Wenn Sie einige kreative Ideen zum Thema geteilter Bildschirm haben, können Sie diese im Kommentar unten mitteilen.
Sie können Filmora kostenlos herunterladen und ausprobieren:
 100% Sicherheit verifiziert | Keine Malware
100% Sicherheit verifiziert | Keine Malware
Das könnte Ihnen auch gefallen:
Wie man zwei Videos nebeneinander stellt >>
Teil 1: Wie man ein Split-Screen-Video mit Split-Screen-Effekten erstellt
In der neuesten Version haben wir den Split-Screen-Effekt zurückgebracht und ihn mit mehr Voreinstellungen und Layouts sowie animierten Effekten verbessert. Im Folgenden finden Sie die detaillierten Schritte zur Erstellung eines Videos mit geteiltem Bildschirm mit diesem Split-Screen-Videoeditor
1 Importieren Sie die Mediendateien
Öffnen Sie Filmora X und erstellen Sie ein neues Projekt für das Split-Screen-Video, und klicken Sie dann auf "Importieren", um Ihre Mediendateien zur Medienbibliothek hinzuzufügen.
2 Wählen Sie eine Split-Screen-Voreinstellung
Klicken Sie auf die Schaltfläche Split Screen oben auf dem Bildschirm. Dann können Sie verschiedene Arten von Split-Screen-Layouts in der Bibliothek durchsuchen und in der Vorschau anzeigen. Wählen Sie Ihr Lieblingslayout aus und ziehen Sie es per Drag & Drop auf die Zeitachse. Alternativ können Sie mit der rechten Maustaste auf die Voreinstellung klicken und "Anwenden" wählen, um sie der Zeitachse hinzuzufügen.

Natürlich können Sie der Zeitleiste bei Bedarf mehrere Split-Screen-Effekte hinzufügen.
3 Videos zur Voreinstellung hinzufügen
Doppelklicken Sie auf die Split-Screen-Voreinstellung auf der Zeitachse, um das erweiterte Bearbeitungsfenster für geteilten Bildschirm aufzurufen. Ziehen Sie dann Ihre Videos auf jeden Bildschirm im Vorschaufenster, um ein Video mit geteiltem Bildschirm anzuordnen. Hier können Sie das Video mit geteiltem Bildschirm zuschneiden, um die Startzeit jedes Videounterclips in der Zeitachse anzupassen, oder Sie können auf jeden Clip doppelklicken, um ihn bei Bedarf zu schwenken und zu zoomen. Klicken Sie auf OK, um die Änderungen des Videos mit geteiltem Bildschirm zu speichern.

Sie können auch die Option "Rand" ankreuzen, um die Teilung sichtbar zu machen, und dann die Randfarbe wählen, um Ihr Split-Screen-Video weiter anzupassen.
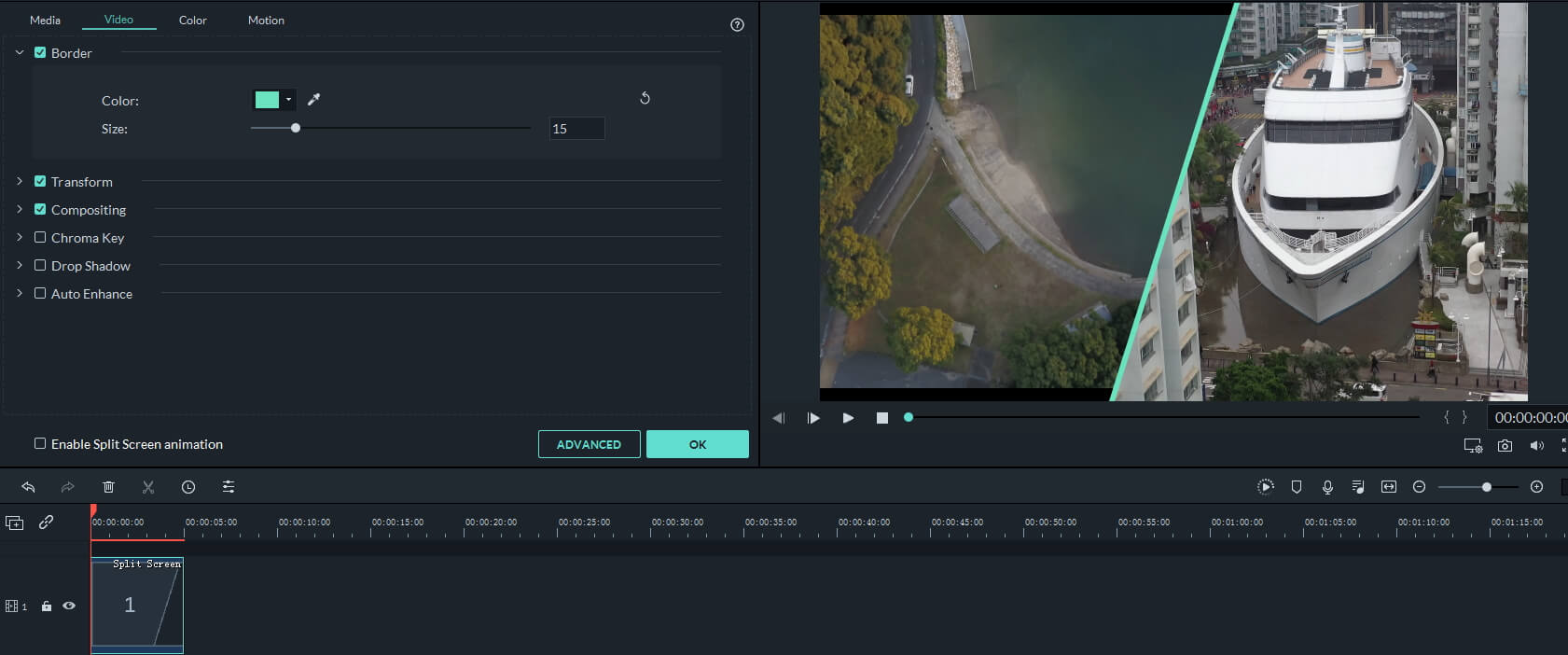
4 Audio bearbeiten [Optional]
Wenn Sie das Video mit geteiltem Bildschirm im Vorschaufenster abspielen, hören Sie möglicherweise alle Audios aus den Videoclips. In diesem Fall können Sie das Audio im Clip stumm schalten, indem Sie auf das Symbol Lautstärke klicken. Sie können eines der Audios oder alle stumm schalten und dann ein neues Hintergrundaudio zu diesem Video mit geteiltem Bildschirm hinzufügen.
5 Speichern des Videos mit geteiltem Bildschirm
Filmora X bietet Ihnen verschiedene Optionen zum Speichern des Videos mit geteiltem Bildschirm. Nachdem Sie das Projekt beendet haben, klicken Sie auf "Exportieren" und speichern Sie das geteilte Video in verschiedenen Formaten, laden Sie es auf YouTube/Vimeo hoch oder brennen Sie es auf DVD.

Teil 2: Wie man Split-Screen-Video ohne Split-Screen-Effekte erstellt
Neben der eingebauten Split-Screen-Funktion, die mehrere Split-Screen-Voreinstellungen bietet, können Sie auch alle Ihre Videoclips an der gewünschten Stelle platzieren, um einen Split-Screen-Stil wie bei Videos in Filmora X zu erstellen. In diesem Tutorial zeige ich Ihnen, wie Sie ein Video mit geteiltem Bildschirm erstellen, indem Sie Videos überlagern.
Nachdem Sie die Clips in die Medienbibliothek importiert haben, führen Sie bitte die folgenden Schritte aus:
1 Ziehen und Ablegen von Videoclips auf die Zeitachse
Anstatt die Videoclips auf derselben Zeitachse zu platzieren, auf der diese Videos zu einem Video zusammengeführt werden, müssen Sie die Videoclips auf verschiedenen Videospuren platzieren, um ein Video mit geteiltem Bildschirm zu erstellen.
Platzieren Sie die Videos in der richtigen Spur und wählen Sie dann die Clips in der Zeitachse aus und spielen Sie sie dann im Vorschaufenster ab, um zu prüfen, ob es einen unerwünschten Teil gibt. Um die unerwünschten Frames zu entfernen, schneiden Sie den Videoclip aufgetrennt und dann aus und entfernen Sie ihn.

2 Position anpassen, Größe ändern und Maske hinzufügen
Mit der Video-Overlay-Funktion können Sie die Bildschirme horizontal oder vertikal in zwei Hälften teilen oder in jeden beliebigen Teil, den Sie benötigen. Es gibt mehrere Möglichkeiten, ein einzigartiges Video mit geteiltem Bildschirm zu erstellen: Sie können auf den Clip in der Zeitleiste klicken und dann die Positionen und Maßstäbe des Filmmaterials im Vorschaufenster wie unten gezeigt an die gewünschten Positionen und Maßstäbe anpassen:
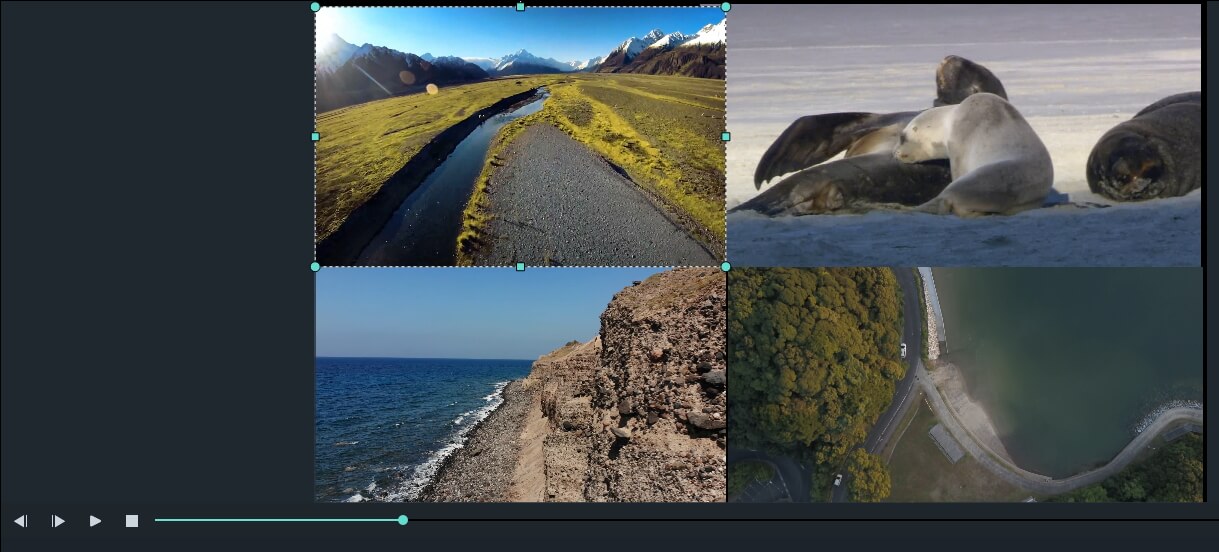
Sie können auch die Position in der Option Transformieren unter dem Bearbeitungsfenster ändern: Doppelklicken Sie auf den Clip in der Zeitleiste, um in das Bearbeitungsfenster zu gelangen, und ziehen Sie den Schieberegler zum Drehen oder Skalieren, um ihn anzupassen.

Um die Form der Darstellung des Videos mit geteiltem Bildschirm zu ändern, doppelklicken Sie auf das Video in der Zeitachse und klicken Sie dann auf
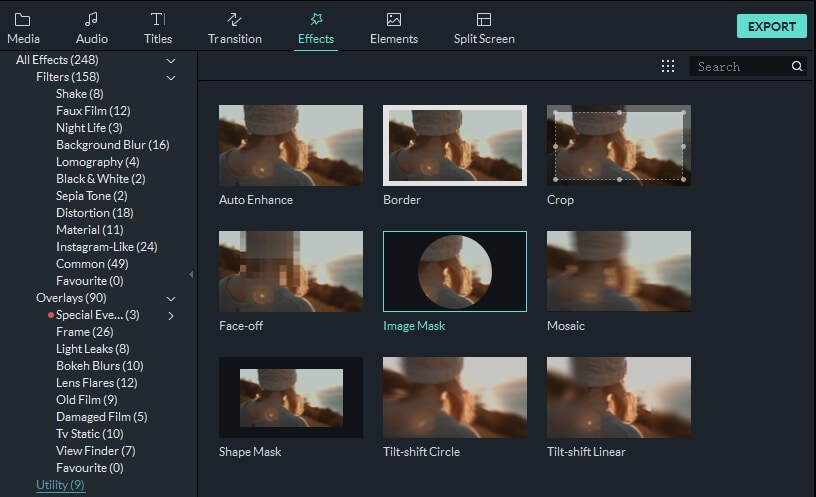
Es stehen mehrere Bildmasken-Voreinstellungen zur Verfügung. Sie können auf den Clip in der Zeitleiste doppelklicken und wie unten gezeigt nach unten zu Bildmaske unter Videoeffekte scrollen:
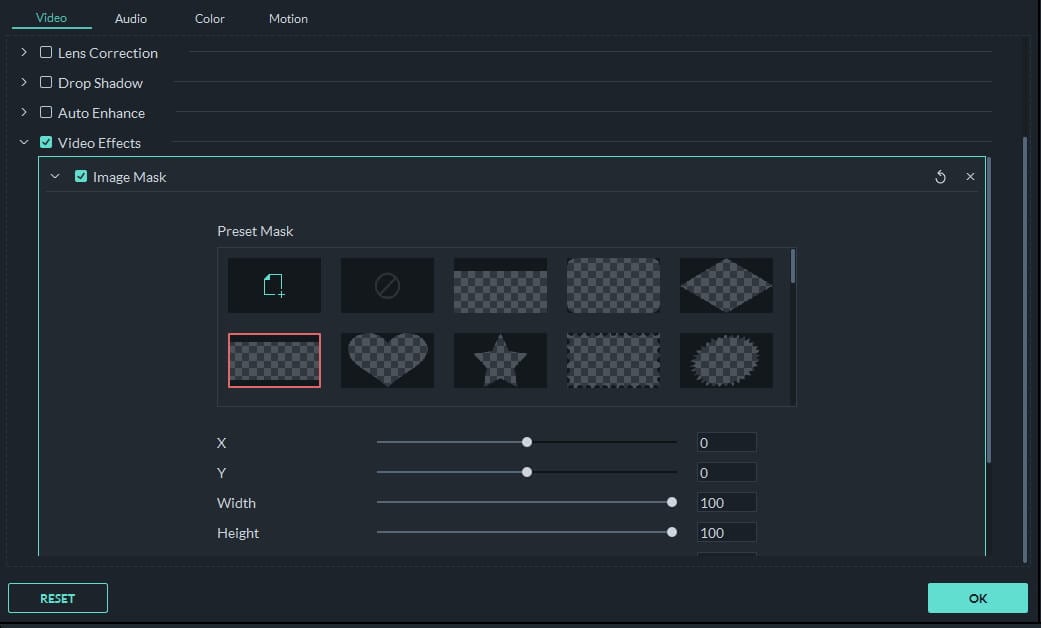
3 Verwalten des Audiotons
Sie können alle Audios im Videoclip stumm schalten und eine neue Hintergrundmusik passend zum Video hinzufügen. Um das Audio im Video mit geteiltem Bildschirm stummzuschalten, klicken Sie mit der rechten Maustaste auf das Video in der Zeitachse und wählen Sie Stumm schalten. Sie können auch die Audiodatei vom Video trennen und sie weiter bearbeiten.

ANachdem Sie die Video- und Audiodateien ausgerichtet haben, können Sie nun auf Exportieren klicken, um das Video mit geteiltem Bildschirm auf YouTube hochzuladen oder in verschiedenen Videoformaten zu speichern.
Schlussfolgerung
Der Split-Screen-Effekt kann verwendet werden, um ein Video zu drehen, in dem derselbe Schauspieler gleichzeitig in derselben Szene auftritt, so dass es so aussieht, als ob sich die Leute selbst im Video geklont haben. Wie Sie aus den oben beschriebenen Methoden ersehen können, ist das Erstellen von Split-Screen-Videos in Filmora X recht einfach. Mit den Videoschnitt-Lösungen von Filmora können Sie Ihre Geschichte immer verbessern. Lassen Sie sich durch das Video-Tutorial unten inspirieren. Vergessen Sie nicht, unseren YouTube-Kanal zu abonnieren, um weitere Tipps und Tricks zu erhalten.
Sie können Filmora kostenlos herunterladen und ausprobieren:
 100% Sicherheit verifiziert | Keine Malware
100% Sicherheit verifiziert | Keine Malware
Entdecken Sie die besten GBA-Emulatoren für iOS im Jahr 2025 – ob ohne Jailbreak, mit Multiplayer-Un
von Felix Schmidt Sep 04, 2025 16:52 PM
Finden Sie die besten kostenlosen Websites zum Herunterladen von Webserien für 2025. Schauen oder laden Sie angesagte Webserien online herunter und entdecken Sie zudem Seiten für unterbrechungsfreies Streaming.
von Felix Schmidt Sep 05, 2025 16:29 PM
Es ist durchaus üblich, dass Editoren den Hintergrund des Filmmaterials entfernen oder ändern. Die Entfernung mit einem einzigen Schritt durch das KI-Porträt kann Ihnen einige Mühe ersparen.
von Felix Schmidt Sep 02, 2025 17:09 PM



