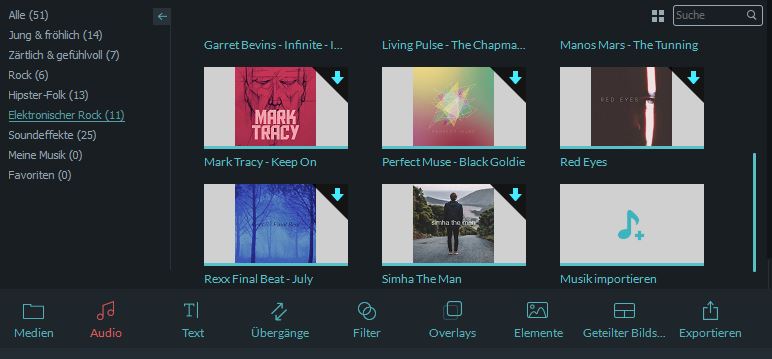- • Tipps für Audiobearbeitung
- 1. Die 6 Besten Stimmenentferner
- 2. Top 6 Online-Stimmenversteller
- 3. Video und Audio miteinander verbinden
- 4. Discord-Audio kostenlos aufnehmen
- 5. Audiospur in Video ersetzen
- Weitere Videobearbeitungstipps entdecken
Audio zu Videos hinzufügen: Ein Leitfaden für Einsteiger
Ein Video bzw. Film wird erst dann großartig, wenn es mit einem passenden Soundtrack unterlegt wurde. In diesem Leitfaden zeigen wir Ihnen, mit welchen Audioprogrammen Sie Ton zu Ihren Videos hinzufügen und bearbeiten können.
 100% Sicherheit verifiziert | Kein Abozwang | Keine Malware
100% Sicherheit verifiziert | Kein Abozwang | Keine MalwareOct 20, 2025• Bewährte Lösungen
Ein Video bzw. Film wird erst dann großartig, wenn es mit einem passenden Soundtrack und Voice-over unterlegt wurde. Kaum etwas beeinflusst uns emotional so sehr, wie Musik und Stimmen. In diesem Leitfaden zeigen wir Ihnen, mit welchen Audioprogrammen Sie Ton zu Ihren Videos hinzufügen und bearbeiten können. Zudem erfahren Sie, von welchen Webseiten Sie lizenzfreie Musik herunterladen können und geben Ihnen Tipps für das Mischen von Audio in Ihren Videos.
- Teil 1: Hinzufügen von Musik zu Videos auf Desktop-Computern
- Teil 2: Audio zu Videos online hinzufügen
- Teil 3: Hinzufügen von Musik zu Videos auf dem Smartphone
- Teil 4: Webseiten für lizenzfreie Musik
- Teil 5: 4 Tipps zum Mischen von Audio
Teil 1: Hinzufügen von Musik zu Videos auf Desktop-Computern
1. Hinzufügen von Audio zu Videos unter Windows 10, 8, 7
Wondershare Filmora
Wenn Sie eine Software zur Videobearbeitung benötigen, die mit einer umfangreichen Audiobibliothek ausgestattet ist, sollten Sie einen Blick auf den Video Editor Filmora für Windows und Mac werfen.
Mit dem einsteigerfreundlichen Videobearbeitungsprogramm können Sie in wenigen Klicks Musik zu Ihren Videos hinzufügen. Die Anwendung unterstützt alle gängigen Audioformate wie MP3, oder WMA. Sie können die vorhandene Tonspur Ihres Videos mit einem Klick loslösen und durch eine neue ersetzen. Filmora bietet 50 lizenzfreie Musiktitel in verschiedenen Genres wie z.B. Folk und eine Auswahl an Soundeffekten. Darüber hinaus können Sie einen Begleitkommentar direkt über die Software aufnehmen und die Tonspur mit den integrierten Audio-Tools wie z.B. einen Equalizer bearbeiten. Störende Geräusche können Sie mit der Funktion zur Geräuschunterdrückung minimieren.
Die Testversion des Filmora Video Editors steht kostenlos zum Download bereit. Die einzige Einschränkung der Testversion ist ein Wasserzeichen in den fertig gerenderten Videos. Überzeugen Sie sich jetzt selbst von den Fähigkeiten Filmoras!
Schritt 1: Audio-Dateien in Filmora importieren
Installieren Sie Wondershare Filmora auf Ihrem Computer und starten Sie es. Im Startfenster wählen Sie den "Erweiterter Modus" aus. Um Ihre Video Clips, Bilder und Audiodateien in das Programm zu laden, klicken Sie im Medien-Tab auf "Importieren" und anschließend auf "Mediendateien importieren". Alternativ können Sie auch in der oberen Menüleiste auf "Datei" und anschließend "Medien importieren" klicken. Um die importierten Dateien in Ihrem Projekt zu verwenden, ziehen Sie sie zur Bearbeitung mit gedrückter Maustaste auf die Zeitleiste in der unteren Hälfte der Benutzeroberfläche.
Schritt 2: Original-Tonspur loslösen und Musik hinzufügen
Falls Sie den Original-Ton von Ihrem Video separat bearbeiten oder entfernen möchten, klicken Sie mit der rechten Maustaste auf Ihr Video in der Zeitleiste und wählen "Audio extrahieren" aus dem Kontextmenü aus. Der Ton wird nun separat in der Audiospur abgelegt, in der Sie ihn nun entweder löschen oder bearbeiten können. Um Musik zur Ihrem Video hinzuzufügen, klicken Sie auf die Registerkarte für "Musik". Im Menü auf der linken Seite können Sie zwischen verschiedenen Genres wählen und per Doppelklick auf einen der Musiktitel können Sie über die Vorschau anhören und entscheiden, ob er Ihnen gefällt. Alternativ können Sie auch "Musik importieren" auswählen und Ihre eigenen Songs in das Programm laden. Wenn Sie sich für einen der Titel entschieden haben, klicken Sie auf das Pluszeichen, das erscheint, wenn Sie mit dem Mauszeiger auf einen der Musiktitel gehen.
Tipp: Filmora bietet neben Musik auch eine Option für das Aufnehmen und Hinzufügen von Begleitkommentaren, auch Voice-over genannt. Diese finden Sie in der "Medien" Registerkarte unter "Aufnahme" und "Voice-over aufnehmen…".
Schritt 3: Audio bearbeiten
Um die Abspieldauer der Hintergrundmusik an die Länge Ihres Videos anzupassen, gehen Sie mit dem Mauszeiger auf den Rand des Musiktitels in der Zeitleiste. Sie werden sehen, dass sich der Mauszeiger verändert und Sie können nun die Abspieldauer verkürzen oder verlängern, indem Sie den Rahmen mit gedrückter Maustaste nach links bzw. rechts ziehen.
Wenn Sie weitere Einstellungen für den Ton Ihres Videos vornehmen möchten, klicken Sie doppelt auf die Dateien in der Audiospur der Zeitleiste. In dem Fenster, das sich nun öffnet, können Sie diverse Einstellungen vornehmen. Neben den selbsterklärenden Optionen für Geschwindigkeit, Lautstärke und Dauer, können Sie mit "Einblenden" bzw. "Ausblenden" bestimmen, nach wie vielen Sekunden der Ton einsetzt bzw. aussetzt. Zudem können Sie die Tonhöhe bestimmen und über den Equalizer entweder ein vorgefertigtes Profil wählen, oder per Klick auf "Anpassen" den Ton selbst abmischen. Zu guter Letzt können Sie lästige Hintergrundgeräusche mit der Option für "Geräuschunterdrückung" minimieren. Der Schieberegler unter dieser Option lässt Sie bestimmen, wie stark die Unterdrückung angewendet werden soll.
Schritt 4: Exportieren
Wenn Sie mit den vorgenommenen Bearbeitungen an Ihrem Video zufrieden sind, klicken Sie auf "Exportieren", um das Video zu rendern. In dem Fenster, das sich nun öffnet, können Sie Ihr Video benennen und den Zielordner, sowie das verwendete Videoformat auswählen. Klicken Sie auf "Einstellungen", um den Codec, die Auflösung, die Bildrate und Bitrate anzupassen. Zudem können Sie die Audioqualität beeinflussen, indem Sie die Bitrate und die Anzahl der Kanäle verändern. Bestätigen Sie per Klick auf "OK" und anschließend auf "Exportieren"

2. Hinzufügen von Audio zu Videos unter Mac OS
VLC
Die meisten Leute haben keine Ahnung, dass VLC nicht nur ein Media Player, sondern auch ein Video-Editor ist, mit dem Sie Musik zum Video hinzufügen können. Dieser plattformübergreifende Open-Source-Multimedia-Player unterstützt fast alle Multimedia-Dateien und verschiedene Streaming-Protokolle.
Schritt 1: Audiodatei hinzufügen
Installieren Sie zunächst den VLC Media Player auf Ihrem Computer und starten die Anwendung. Klicken Sie in der oberen Menüleiste auf "Medien" und wählen Sie die Option für 'Mehrere Dateien öffnen…' aus.

Schritt 2: Audio- und Videodateien importieren
Im Fenster, das Sie nun sehen, klicken Sie auf die Schaltfläche "Hinzufügen" und wählen das Video auf Ihrem Computer aus, das Sie importieren möchten. Aktivieren Sie die Ansicht für "Mehr Optionen anzeigen" und klicken anschließend auf "Ein anderes Medium synchron wiedergeben", um eine Audiodatei hinzuzufügen Nachdem Sie nun die Audio- und Videodateien importiert und zusammengeführt haben, können Sie auch die Audioeinstellungen verbessern.

Schritt 3: Audio bearbeiten
Klicken Sie in der oberen Menüleiste auf "Werkzeuge" und wählen "Effekte und Filter" aus. In dem Fenster, das Sie nun sehen, können Sie den Ton Ihres Videos manuell mischen.

QuickTime
QuickTime Player ist der Standard-Media-Player für Mac OS, der ältere Medienformate wie QTVR und MIDI-Dateien, sowie interaktive QuickTime-Filme unterstützt. Die QuickTime 7 Pro-Version ermöglicht Ihnen das Hinzufügen von Musik zu Videodateien.
Entering QuickTime 7 Pro registration codes, you can unlock the QuickTime Pro functions that will enable you to add music to video files. If you don’t have it on your computer, then install it and find under the ‘Utilities’ folder within the ‘Applications’ folder. Here is the step-by-step guide for QuickTime to add audio to video –
Schritt 1: Mediendateien importieren
Öffnen Sie den QuickTime Player und klicken Sie auf "Datei" und anschließend auf "Datei öffnen". Wählen Sie die gewünschte Audiodatei für den Import aus. Wählen Sie im folgenden Fenster des QuickTime Players "Bearbeiten" aus und klicken anschließend auf "Alle auswählen", um die komplette Audiodatei zu importieren. Klicken Sie auf "Bearbeiten" und wählen die Option für "Kopieren" aus.
Schritt 2: Video importieren und Audio hinzufügen
Nun importieren Sie das Video in den QuickTime Player, zu dem Sie die Audiodatei hinzufügen möchten. Dazu klicken Sie auf "Datei öffnen" und wählen das Videos aus. Klicken Sie anschließend auf "Bearbeiten" und "Clip zum Ende hinzufügen".

Hinweis: Sie können die Audiodatei an das Video anpassen, indem Sie auf "Bearbeiten" und dann auf "Zur Auswahl und Skalierung hinzufügen" klicken. Mit "Zu Auswahl und Skalierung hinzufügen" wird die Geschwindigkeit der Audiospur entsprechend der Länge des Videos (die Sie zum Hinzufügen von Audio ausgewählt haben) angepasst.
3. Hinzufügen von Audio zu Videos unter Linux
Mkvmerge
Mkvmerge ist eine Software für Linux, mit der Sie das Matroska Multimedia Container-Format bearbeiten können. Das Programm hilft Ihnen dabei, Audio- und Video-Multimedia-Dateien in einer einzigen Matroska-Datei zusammenzuführen. Matroska verhält sich genau wie AVI, ASF, MP4, oder andere gängige Container-Formate. Die Matroska-Dateien haben die Erweiterung .MKV für Videos, die auch Audio und Untertitel enthalten können .MK3D stehen für stereoskopisches Video, .MKS nur für Untertitel und .MKA für Audio-Dateien.
Schritt 1: Audio zu Videodateien hinzufügen
Laden Sie die Software herunter und starten Sie sie. Öffnen Sie im "mkvtoolnix-gui-Paket" die "mkvmerge-GUI". Klicken Sie auf die Schaltfläche "Hinzufügen", um die Audio- und Videodateien zu importieren.
Schritt 2: Audiospur auswählen
Wählen Sie nach dem Import der Audio- und Videodateien die neuen Audiospuren aus, indem Sie die entsprechenden Kontrollkästchen im Abschnitt "Tracks, Kapitel und Tags" aktivieren.
Schritt 3: Dateien zusammenführen
Wählen Sie das Ausgabeformat und klicken Sie anschließend auf "Start muxing". Dieser Vorgang speichert die Videodatei. Das Programm können Sie auch dafür nutzen, die Audiospur aus einem Video zu entfernen.
Teil 2: Audio zu Videos online hinzufügen
Mp3Care
MP3Care ist eine Anwendung zur Online-Videobearbeitung, mit der Sie Audiodateien zu Videos hinzufügen können. Diese Anwendung entfernt die vorhandene Audiospur aus Videodateien und fügt die neue Audiodatei, die Sie hochladen, hinzu.
Das unterstützte Audioeingabeformat ist MP3 und die unterstützten Videoformate sind MKV, FLV, AVI, MOV, MP4 und WMV. Mit MP3Care können Sie MP3-Dateien und Videodateien zusammenführen.
Steps for adding audio track to video –
Schritt 1: Rufen Sie des Webseite des Tools auf und wählen Sie die Audio- und Videodatei zum Hochladen aus.

Schritt 2: Wenn die ausgewählten Dateien fertig hochgeladen sind, klicken Sie auf "MUSIK ZU VIDEO HINZUFÜGEN" und laden anschließend Ihre bearbeitete Videodatei herunter.

AddAudioToVideo
AddAudioToVideo ist eine Online-Anwendung zum Hinzufügen von Musik bzw. Audiodateien zu einem Video. Das Tool unterstützt MP3-Audiodateien- und AVI-, WMV-, MOV- und MP4-Videoformate. Es ersetzt die Original-Tonspur des Videos und die hochgeladenen Dateien werden nach einiger Zeit aus dem Internet entfernt.
Schritt 1: Videodatei auswählen
Rufen Sie die Webseite des Tools auf und wählen Sie die Videodatei aus, die Sie hochladen und bearbeiten möchten.
Schritt 2: Audiodatei auswählen
Wählen Sie die MP3-Audiodatei aus, die Sie zu Ihrem Video hinzufügen möchten. Klicken Sie auf "Hochladen", um die hochgeladenen Dateien in das Programm zu importieren, und warten Sie einige Zeit, bis die Audio- und Videodatei zusammengeführt wurden.
Hinweis: AddAudioToVideo unterstützt Videodateien mit einer Größe von bis zu 500 MB.

Teil 3: Audio zu Videos hinzufügen mit dem Smartphone
1. Audio zu Videos hinzufügen mit Android-Smartphone
FilmoraGo
Eine kostenlose App zum Hinzufügen von Musik zu Videodateien auf Android-Smartphones ist FilmoraGo. Mit der App zur Videobearbeitung können Sie Videos mit Musik und Effekten erstellen. Dafür importieren Sie einfach Bilder und Videos von Ihrem Handy, Instagram oder Facebook und wählen ein Theme, Musik, Übergänge, Untertitel, Filter usw. aus und speichern das fertige bearbeitete Video anschließend auf Ihrem Smartphone, oder Sie teilen es direkt via Facebook, Instagram, WhatsApp, Vimeo, E-Mail, Tumblr, oder YouTube.
Das Beste an dieser App ist, dass sie komplett kostenlos ist, mehrere Sprachen unterstützt, die gängigen Seitenverhältnisse von Instagram und YouTube beim Video-Export berücksichtigt, Echtzeit-Vorschau ermöglicht und Videos in HD-Qualität exportieren kann.
Schritt 1: Video und Audio auswählen
Installieren Sie FilmoraGo über den Google Play Store auf Ihrem Android-Handy und starten Sie die App. Wählen Sie "Neues Video erstellen" aus und importieren anschließend das gewünschte Video in die Anwendung. Danach tippen Sie auf die Schaltfläche "Hinzufügen" auf der rechten Seite des Bildschirms und anschließend oben rechts auf "Weiter".

Schritt 2: Audio zu Video hinzufügen
Nun sehen Sie die Bearbeitungsoberfläche von FilmoraGo. Klicken Sie in der rechten Symbolleiste auf "MUSIK". Sie können entweder einen der lizenzfreien Songs der App auswählen, oder Ihre eigenen Audiodateien verwenden. Wenn Sie eine Auswahl getroffen haben, bestätigen Sie per Klick auf "Okay".

Schritt 3: Video exportieren
Um Ihr fertig bearbeitetes Video zu exportieren, klicken Sie auf "Speichern".

KineMaster
KineMaster ist eine App zur Videobearbeitung im Google Play Store, die zahlreiche Bild-, Video- und Text-Layer unterstützt, sowie Multi-Track-Audiobearbeitung, präzises Schneiden und Zuschneiden, Lautstärkeregelung, 3D-Übergange, Farb-LUT-Funktionen und mehr. Die App unterstützt die meisten gängigen Video-, Audio- und Bildformate.
Schritt 1: Neues Projekt erstellen
Installieren und starten Sie die App auf Ihrem Android-Smartphone. Tippen Sie auf das "+" - Symbol in der Mitte des Anwendungsbildschirms und anschließend auf "Leeres Projekt", um ein neues Videoprojekt zu erstellen.

Schritt 2: Mediendateien auswählen
Unter der Registerkarte für "Medien" wählen Sie die gewünschte Videodatei aus und tippen anschließend auf die Registerkarte "Hintergrund-Audio". Auf der linken Seite können Sie zwischen acht Kategorien für Audio wählen.

Schritt 3: Beabeiten und Exportieren
Wählen Sie nun die Audiospur aus und klicken Sie auf das "Teilen" Icon auf der linken Seite der Benutzeroberfläche. Bestätigen Sie Ihre Bearbeitungen, indem Sie auf "Exportieren" tippen.
Hinweis: Looping von Musik, oder das Einrichten eines Ein-/Ausblendeffekts ist ein Kinderspiel mit dieser App. Sie können auch die Auflösung, Bildrate und Bitrate Ihres Videos mit KineMaster anpassen.

2. Audio zu Videos hinzufügen mit iPhone / iPad (iOS)
iMovie
Falls Sie mit Ihrem iPhone Musik zu Videos hinzufügen möchten, können Sie auf die kostenlose Videobearbeitungs-App iMovie zurückgreifen. Mit der App können Sie entweder auf die integrierte Musik-Bibliothek zurückgreifen, oder Sie importieren Songs von iTunes oder Ihrem iPhone. iMovie ermöglicht es Ihnen, einfache Bearbeitungen an Ihren Videos auf dem iPhone oder iPad vorzunehmen und das Projekt anschließend auf einem Mac-Computer fertigzustellen.
Schritt 2: Klicken Sie nun auf "Erstellen" und dann auf "Film", um mit der Bearbeitung anzufangen. Unter der Registerkarte für "Medien" in der oberen linken Ecke der Zeitleiste, können Sie Videos aus der Videogalerie Ihres iPhones/iPads auswählen. Klicken Sie auf "Hinzufügen" und dann auf "Verwenden", um das Video für Ihr Projekt zu verwenden.
SSchritt 3: Das Video wird nun zur Zeitleiste des Video Editors hinzugefügt. Nun können Sie Audio hinzufügen, indem Sie ähnlich wie beim Hinzufügen von Video aus der Galerie vorgehen. Tippen Sie jedoch auf "Audio", nachdem Sie "Medien hinzufügen" ausgewählt haben. Stellen Sie sicher, dass die Musik im Hintergrund platziert wurde, indem Sie unten auf dem Bildschirm auf die Schaltfläche "Hintergrund" tippen.
Step 3: The source video gets added to the timeline. You need to reach to the starting point of the video, so that you can add audio from there. Add audio by following similar process to that of adding video from the gallery, but tap ‘Audio’ after clicking the ‘Add Media’ button. Ensure that music has been placed at background, by tapping the ‘Background’ button from the bottom of the screen. By clicking the ‘Theme Music’ option you can find the synced media on your device.
Schritt 4: Über "Wiedergabe" können Sie eine Vorschau Ihres Projekts aufrufen. Wenn Sie mit den Bearbeitungen zufrieden sind, klicken Sie auf "Fertig".
Hinweis: iMovie wird den Hintergrundton automatisch loopen, falls das Video länger als der Ton läuft. Es ist daher empfehlenswert, die Länge der Tonspur auf die des Videos abzustimmen.
Teil 4: Webseiten für lizenzfreie Musik
Nur wenige Videobearbeitungsprogramme verfügen über eine integrierte Bibliothek mit lizenzfreier Musik, wie z.B. Filmora. Wenn die Software, die Sie verwenden keine Musik enthält, oder die Songs nicht zu Ihrem Video passen, können Sie Musik von einer externen Quelle importieren.
Das größte Problem bei der Verwendung von Musik ist das Urheberrecht. Wenn Sie Songs ohne die Zustimmung des Künstlers bzw. Musiklabels verwenden und Ihr Video öffentlich teilen, steuern Sie auf Schwierigkeiten zu. Zum Glück gibt es Abhilfe in Form von Webseiten, die lizenzfreie Musik anbieten. Wir stellen Ihnen die besten dieser Webseiten vor.
Free Stock Music
FreeStockMusic.com bietet lizenzfreie Musik in verschiedenen Genres, die Sie kostenlos für Ihre Videos nutzen können. Die Songs werden im MP3-, AIFF- und WAV-Audioformat angeboten. Um die Musik herunterzuladen, benötigen Sie einen kostenlosen Account. Auf den Künstler oder die Webseite müssen Sie bei der Verwendung der Musiktitel nicht verweisen.
YouTube Creator Studio
Im Creator Studio finden Betreiber eines YouTube-Kanals unter „Video Tools“ und „Audio-Bibliothek“ lizenzfreie Musik für ihre Videos. Die YouTube Audio-Bibliothek bietet eine recht große Auswahl an Hintergrundmusik in verschiedenen Genres, passend für jede Stimmung in Ihrem Video. Die Nutzung der Bibliothek ist komplett kostenlos.
Free Soundtrack Music
Free Soundtrack Music gibt Ihnen Zugriff auf zahlreiche lizenzfreie Musiktitel, die Sie für Ihre Videos verwenden können. Während ein Teil des Angebots komplett kostenlos ist, müssen einige Songs mit Credits bezahlt werden, die Sie auf der Webseite kaufen können.
Teil 5: 4 Tipps zum Mischen von Audio
Filter und Effekte hinzufügen
Sie können Filter / Effekte je nach Bedarf auf die Tonspur Ihres Videos anwenden, allerdings sollten diese Effekte einen Sinn machen, da das Endergebnis sonst merkwürdig wird. Sie können zum Beispiel einen Effekt über den in den meisten Video- und Audiobearbeitungsprogrammen integrierten Equalizer hinzufügen, um Ihre Stimme wie bei einem Telefongespräch klingen zu lassen.
Audiopegel ist entscheidend
Bearbeiten von Video- oder Audio-Clips ist wie ein Live-Konzert. Wenn der Ton nicht richtig abgestimmt wurde, wird z.B. die Musik die Stimme des Sängers bzw. der Sängerin überdecken, oder die Gitarre wird vom Bass übertönt. Die Lautstärke sollte so abgestimmt sein, dass sie mit dem Rest der Audiowiedergabe übereinstimmt. Sie können den Audiopegel etwa so abstimmen, dass beim Einsetzen eines Begleitkommentares die Hintergrundmusik leiser wird und die Zuschauer ihn problemlos verstehen können.
Abspielgeschwindigkeit ändern
Die Anpassung der Abspielgeschwindigkeit der Tonspur kann ein Video verbessern. Sie können beispielsweise die Schnitte in Ihrem Video mit dem Bass der Hintergrundmusik abstimmen, oder die Dynamik des Videos verändern. Zu langsam gesprochene Begleitkommentare wirken etwa schneller abgespielt deutlich interessanter.
Einblenden (Fade in) und Ausblenden (Fade out)
Wenn die Hintergrundmusik am Anfang eines Videos unvermittelt und laut einsetzt, oder nach dem Abspielen eines Musiktitels ohne Unterbrechung sofort ein anderer einsetzt, wirkt dies wenig professionell. Eleganter ist es, die Musik per „Fade in“ Funktion verzögert einsetzen zu lassen und den Song am Ende per „Fade out“ langsam ausklingen zu lassen.
Fazit
Die Tonspur hat einen großen Einfluss auf die Qualität eines Videos. Mit den in diesem Artikel vorgestellten Programmen können Sie schnell und einfach Audio zu Ihren Videos hinzufügen. Falls Sie noch auf der Suche nach einer einsteigerfreundlichen Software zur Video- und Audiobearbeitung sind, empfehlen wir einen Blick auf Filmora zu werfen. Das einfach zu handhabende Videobearbeitungsprogramm für Windows und Mac bietet eine Bibliothek mit 50 lizenzfreien Songs und Soundeffekten, eine mehrspurige Zeitleiste zum Hinzufügen mehrerer Tonspuren und diverse Tools zur Audiobearbeitung. Laden Sie jetzt die Testversion Filmoras herunter und probieren Sie den Video Editor kostenlos aus!

Video/Audio in 1.000 Formate konvertieren, bearbeiten, brennen und mehr.
Gratis Testen Gratis Testen Gratis Testen