Da die meisten Veranstaltungen und Feiern heutzutage digital organisiert und durchgeführt werden, ist es unerlässlich, Material zu erstellen, das annehmbar, vorzeigbar und ergiebig genug ist, um das Publikum während der gesamten Veranstaltung zu fesseln. Hier kommt das Konzept eines effizienten Video-Einladungs Makers ins Spiel.
Heutzutage werden sogar die Einladungen digital verschickt, um Zeit und unnötige Kosten zu sparen. Solche Einladungen sehen ansprechender aus, wenn sie in Form eines Videos vorliegen und deshalb brauchen Sie einen guten kostenpflichtigen oder kostenlosen Video Maker für Einladungen, der Ihnen das Leben erleichtert. Vor diesem Hintergrund müssen viele Dinge berücksichtigt werden, bevor Sie einer App den Titel des besten Video Einladungs Makers verleihen können.
Daher erfahren Sie hier, worauf Sie bei einem Video Einladungs Maker achten sollten und wie Sie mit Wondershare Filmora, einem der besten und intuitivsten Programme, die heute auf dem Markt erhältlich sind, eine Videoeinladung erstellen können.
Teil 1: Die besten Video Einladungs Maker für Windows und Mac
Der Wondershare Filmora Video Editor ist ein vollwertiges Videobearbeitungsprogramm, das sowohl für Windows- als auch für Mac-Plattformen verfügbar ist. Als robustes Postproduktionsprogramm macht Filmora anderen branchenüblichen Tools wie Adobe Premiere Pro, Final Cut Pro X, etc. starke Konkurrenz.
Darüber hinaus macht die Software mit der integrierten Vorlagenbibliothek und verschiedenen Voreinstellungen den Bearbeitungsprozess ziemlich einfach und macht Spaß. Da all dies auch die Erstellung von Einladungen einschließt, kann Filmora getrost als eines der besten Programme zur Erstellung von Videoeinladungen angesehen werden, die heute auf dem Markt sind.
Es gibt zwar mehrere kostenlose Apps für die Erstellung von Einladungsvideos, die diese Aufgabe recht gut erledigen können, aber Wondershare Filmora bietet gegenüber anderen ähnlichen Tools einige Vorteile:
1. Musikbibliothek
Filmora verfügt über eine integrierte Musikbibliothek, die eine Fülle von lizenzfreien Audiotracks enthält. Sie können so viele Sounds in Ihren Projekten verwenden, wie Sie möchten, um Ihre Einladungen interessant und lebendig zu gestalten, ohne in urheberrechtliche Schwierigkeiten zu geraten.
Sie können auf die integrierte Musikbibliothek zugreifen, indem Sie in der Standardsymbolleiste oben auf Audio gehen. Darüber hinaus haben Sie bei der Verwendung der App Zugriff auf Tausende von akustischen Effekten direkt von Filmstock.
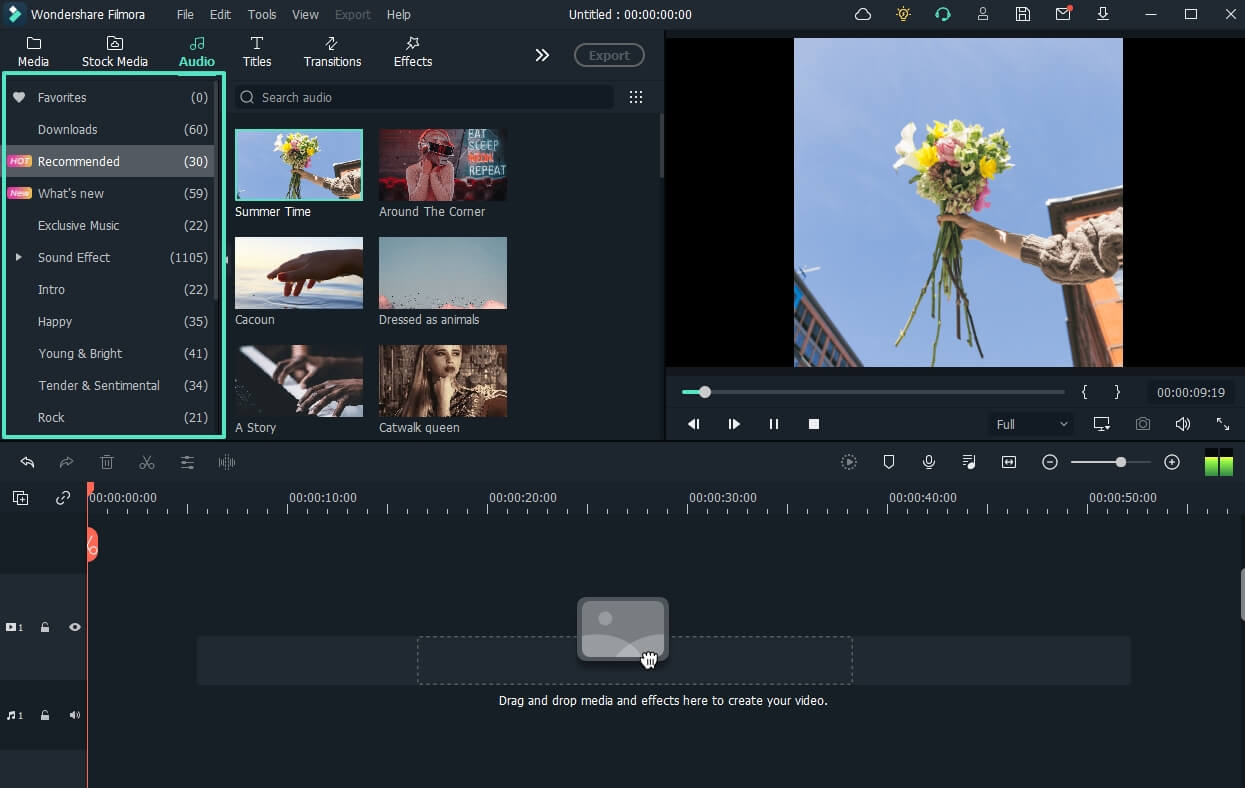
2. Reichhaltige Videoeffekte und Vorlagen
Filmora verfügt außerdem über mehrere integrierte Videoeffekte, mit denen Sie attraktive Einladungen erstellen können. Mit diesen Effekten entfällt die Notwendigkeit, alle Zutaten in die App zu importieren und einen Clip von Grund auf neu zu erstellen. Sie können auf diese Effekte zugreifen, indem Sie im linken Fensterbereich auf Ihre bevorzugte Kategorie klicken und dann einen entsprechenden Effekt auf die Zeitleiste ziehen.
Außerdem ist Filmora mit Filmstock kompatibel und die beiden sind eng miteinander verbunden. Wenn Sie das Programm verwenden, haben Sie also auch vollen Zugriff auf alle Videoeffekte, die der Filmstock Standard Tarif bietet. Sie können diese vorgefertigten Clips verwenden, um eine attraktive Videoeinladung sowohl für Online- als auch für Vor-Ort-Feiern, Veranstaltungen, etc. zu erstellen. Einige der am häufigsten verwendeten Vorlagen, die Filmstock aufgenommen hat:
Hochzeitseinladungen
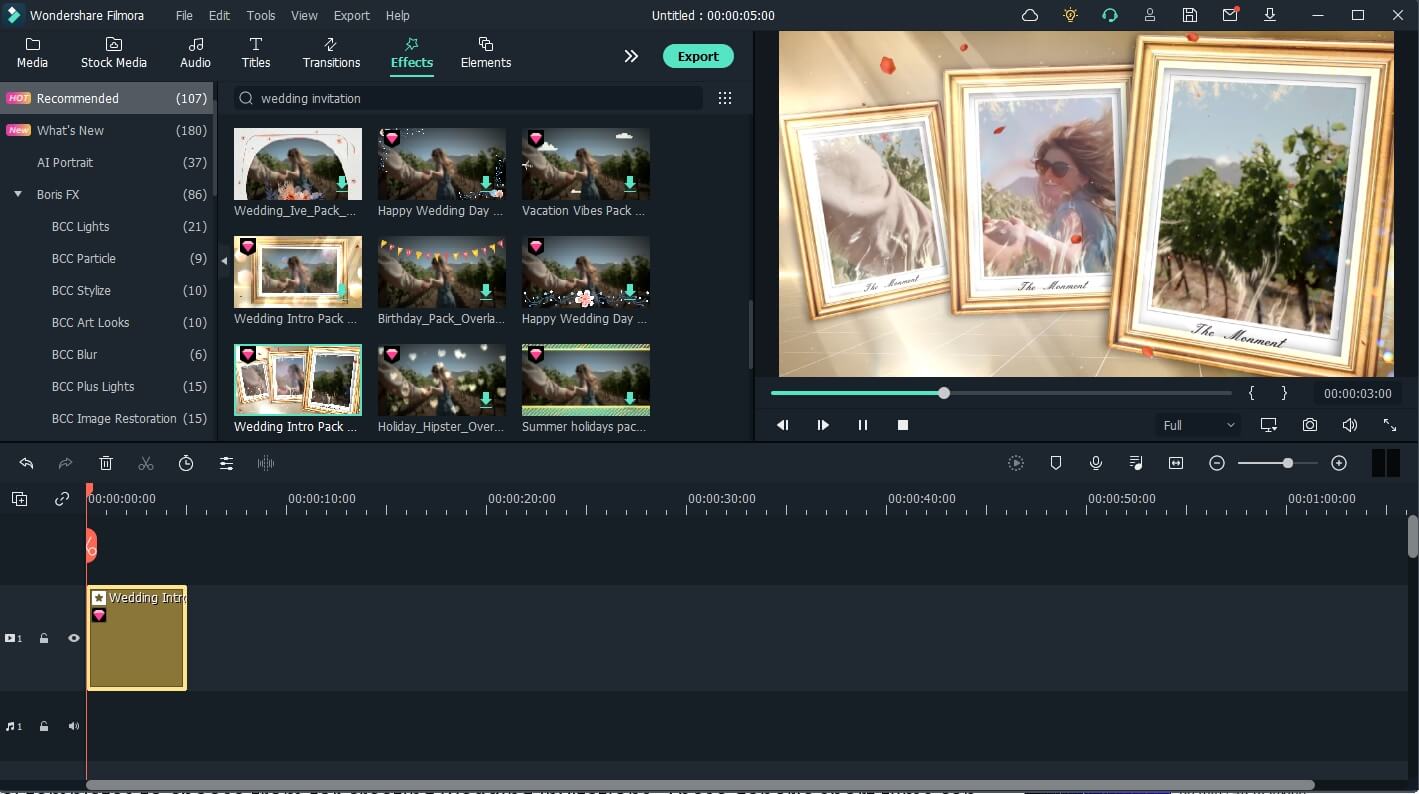
Für die Gestaltung von Hochzeitseinladungen stehen Ihnen verschiedene Effekte zur Verfügung. Diese generischen Kurzfilme können individuell angepasst werden, indem Sie die Platzhaltertexte und -bilder durch Ihre bevorzugten Bildunterschriften bzw. Fotos ersetzen.
Darüber hinaus können Sie die Hintergrundmusik entweder beibehalten oder durch benutzerdefinierte Audiodateien ersetzen, um die Einladung noch persönlicher zu gestalten.
Für Win 7 oder höher (64-bit)
Für macOS 10.12 oder höher
Geburtstagseinladungen
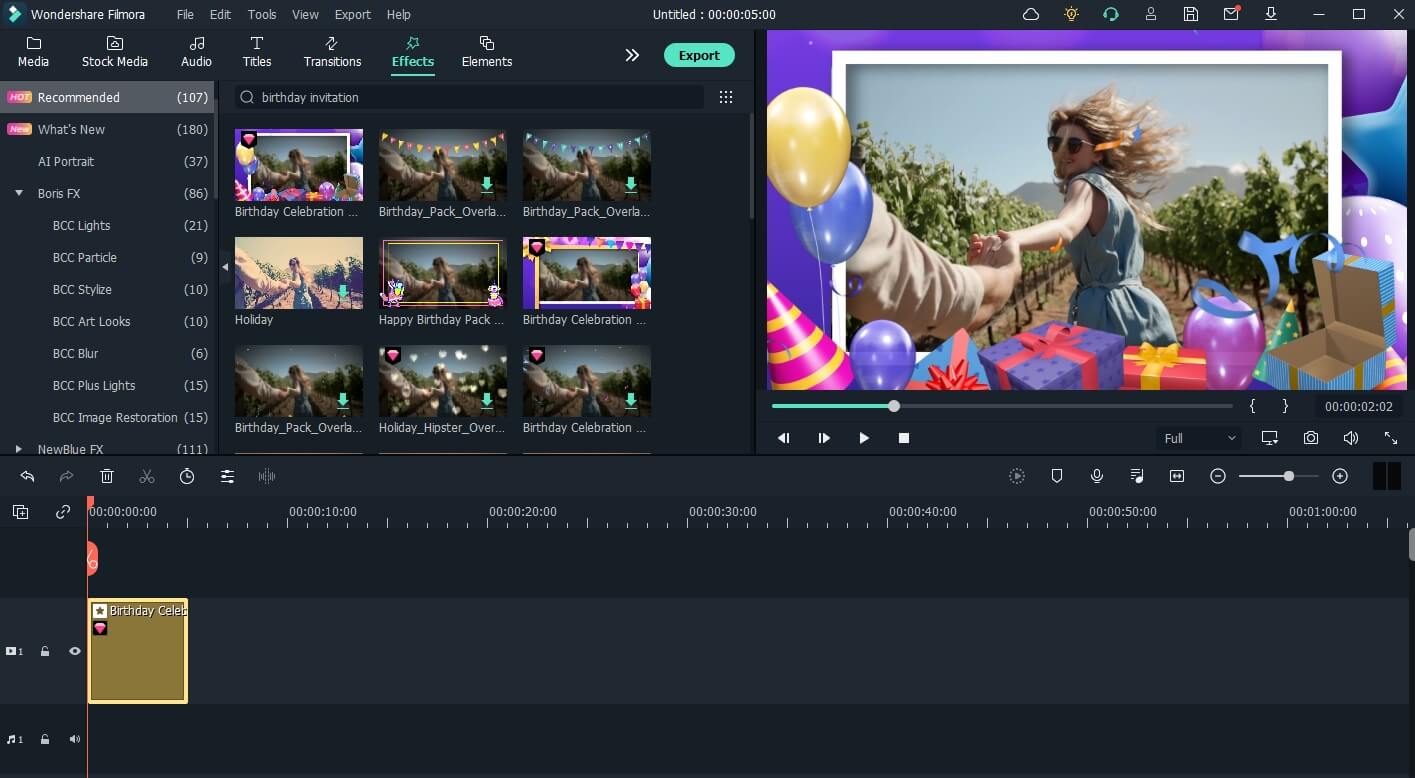
Eine der besten Kategorien für Kinder, in der Sie eine Geburtstagseinladungsvorlage mit Fotos von Luftballons, Blumen, bunten Bändern, etc. auswählen, den Text und die Bilder personalisieren und für die digitale Verteilung exportieren können.
Die animierten Objekte verleihen der Einladung einen lebendigen Effekt und machen sie so vor allem für die einladenden Kinder noch attraktiver.
Für Win 7 oder höher (64-bit)
Für macOS 10.12 oder höher
Erfahren Sie mehr darüber, wie Sie mit dem Filmora Video Editor eine Slideshow zum Geburtstag erstellen können.
3. Vereinfachte benutzerdefinierte Animationen
Der Wondershare Filmora Video Editor verfügt über die neue Keyframing-Funktion, mit der Sie ein Objekt in einem Video auf intuitive Weise animieren können, selbst wenn Sie im Bereich der Postproduktion neu sind. Er bietet auch einige Animations-Keyframing-Vorgaben für schnelle Animationen.
4. Leistungsstarke Tools zur Videobearbeitung
Eine vollwertige Postproduktionsanwendung nach Industriestandard. Der Filmora Video Editor verfügt über hocheffiziente Tools für die Videobearbeitung, die auf der Oberfläche leicht zu finden sind und ganz bequem verwendet werden können.
5. Schnelle und einfache Größenänderung
Der Video Editor von Filmora verfügt über die Auto-Reframe Funktion, die die Videos automatisch erkennt und die Größe entsprechend der Plattform für soziale Medien, auf der sie veröffentlicht werden sollen, anpasst. Damit wird die Weitergabe der Einladungen extrem einfach und schnell.
Teil 2: Wie man mit dem Filmora Video Editor ein Einladungsvideo für jeden Anlass erstellt
Die Erstellung eines Einladungsvideos mit dem Wondershare Filmora Video Editor ist ziemlich einfach, selbst wenn Sie keine vorgefertigte Vorlage verwenden. Die Verwendung von Filmora als kostenloser Maker für Einladungsvideos wird im Folgenden erläutert:
Schritt 1: Importieren von Quellmediendateien
Starten Sie Wondershare Filmora auf Ihrem Windows- oder Mac-Computer (zur Veranschaulichung wird hier ein Windows 10 PC verwendet) und starten Sie auf dem ersten Bildschirm, der erscheint, ein neues Projekt. Klicken Sie auf eine beliebige Stelle innerhalb des Medienfensters in der oberen linken Ecke der Oberfläche. Importieren Sie alle Quellmediendateien, die Sie für die Erstellung eines Einladungsvideos verwenden möchten. Wenn die Anwendung Sie dazu auffordert, klicken Sie im Feld " Proxy-Datei erstellen" auf "Ja", um eine reibungslose Bearbeitung und Vorschau während des Erstellungsprozesses zu gewährleisten.
Schritt 2: Fügen Sie die Einladungsobjekte zur Zeitleiste hinzu
Wählen Sie alle Fotos und Videos in der Mediathek aus und ziehen Sie sie per Drag & Drop auf die Zeitleiste. Die Medien werden in der Zeitleiste automatisch in der richtigen Reihenfolge angeordnet.
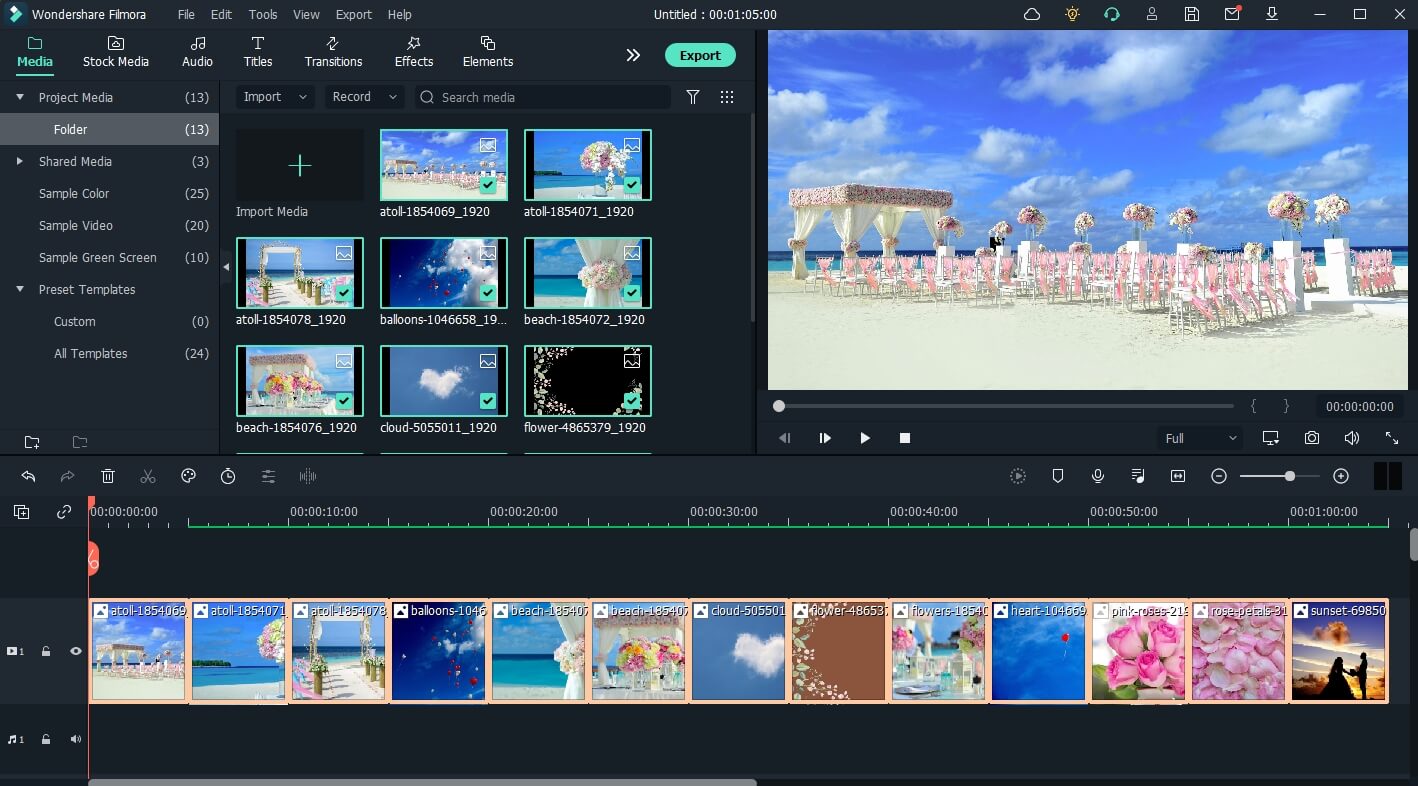
Wenn ein Bestätigungsfeld erscheint, klicken Sie auf die Schaltfläche unter der Beschriftung "An Medien anpassen" oder "Projekteinstellungen beibehalten", um die Projekteinstellungen entsprechend der Videoauflösung zu ändern bzw. die Videoauflösung an die Projekteinstellungen anzupassen.
Hinweis: Wenn Sie Wondershare Filmora Version 11 und spätere Versionen verwenden, finden Sie oben eine Stock Video Registerkarte, mit der Sie Material direkt aus dem Internet beziehen können.
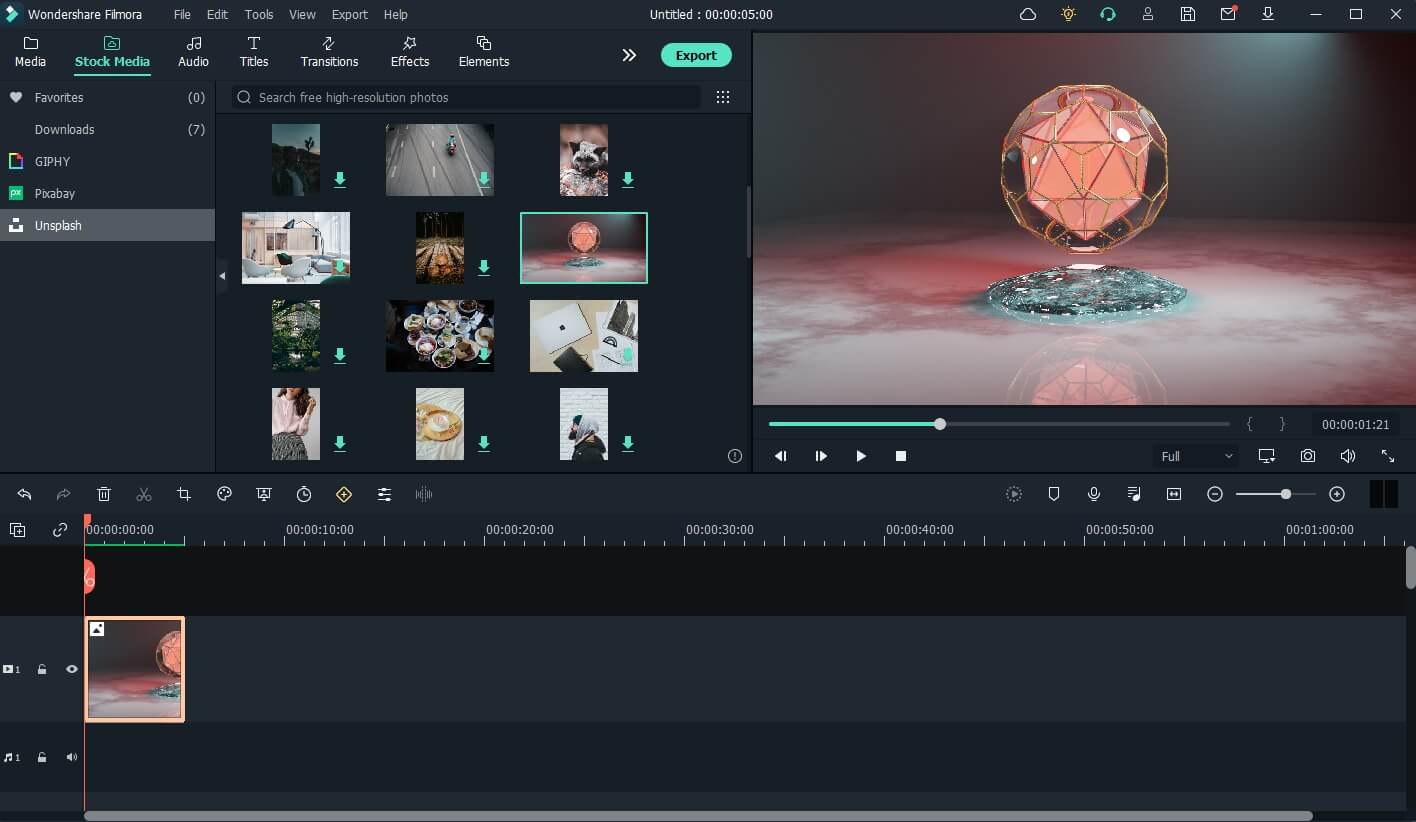
Schritt 4: Hinzufügen von Titeln und Untertiteln zum Video
Als Nächstes gehen Sie in der Symbolleiste auf Titel, wählen eine Kategorie aus dem Fenster auf der linken Seite, ziehen eine Titelvorlage aus dem Titel Fenster und platzieren sie auf einer separaten Ebene in der Zeitleiste. Achten Sie darauf, dass die Titelebene über allen anderen Spuren liegt, damit der Text ungehindert sichtbar bleibt.
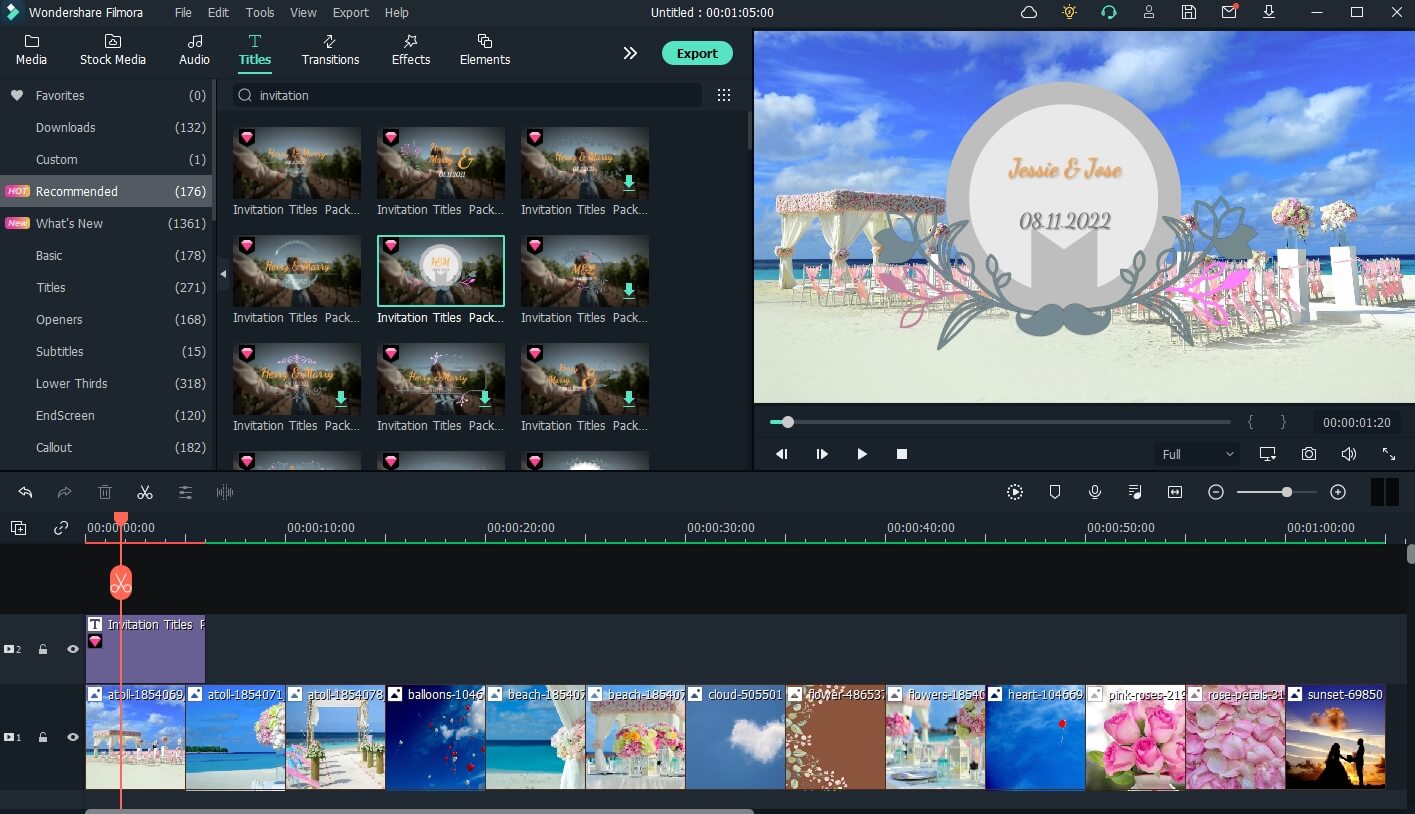
Was die Änderungen betrifft, so doppelklicken Sie auf den Titeltext im Vorschaufenster, legen Sie die X- und Y-Werte in der Toolbox für die Steuerung der Titelgruppe fest, um die Position des Textes zu bestimmen, verwenden Sie die Optionen im oberen linken Feld für weitere Dekorationen und klicken Sie auf OK, um die Änderungen zu speichern. Klicken Sie auf die Erweitert Schaltfläche, um das Panel "Erweiterte Textbearbeitung" zu öffnen, in dem Sie die Texte weiter bearbeiten können, z.B. durch Hinzufügen von Animationen oder Textfeldern.
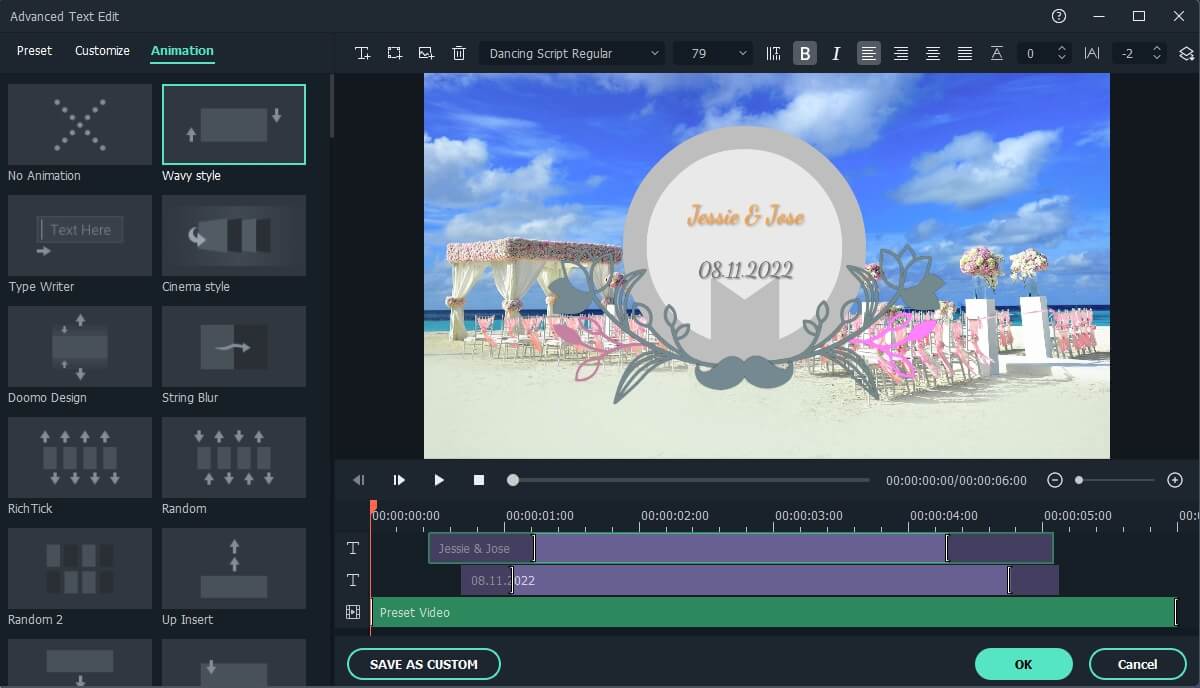
Schritt 4: Übergänge zum Einladungsvideo hinzufügen
Gehen Sie in der Symbolleiste oben auf der Oberfläche auf Übergänge, wählen Sie eine Kategorie aus dem linken Fensterbereich, ziehen Sie den gewünschten Übergangseffekt aus dem Übergänge Feld und platzieren Sie ihn am Anfang oder Ende der Ebene des Objekts in der Zeitleiste.
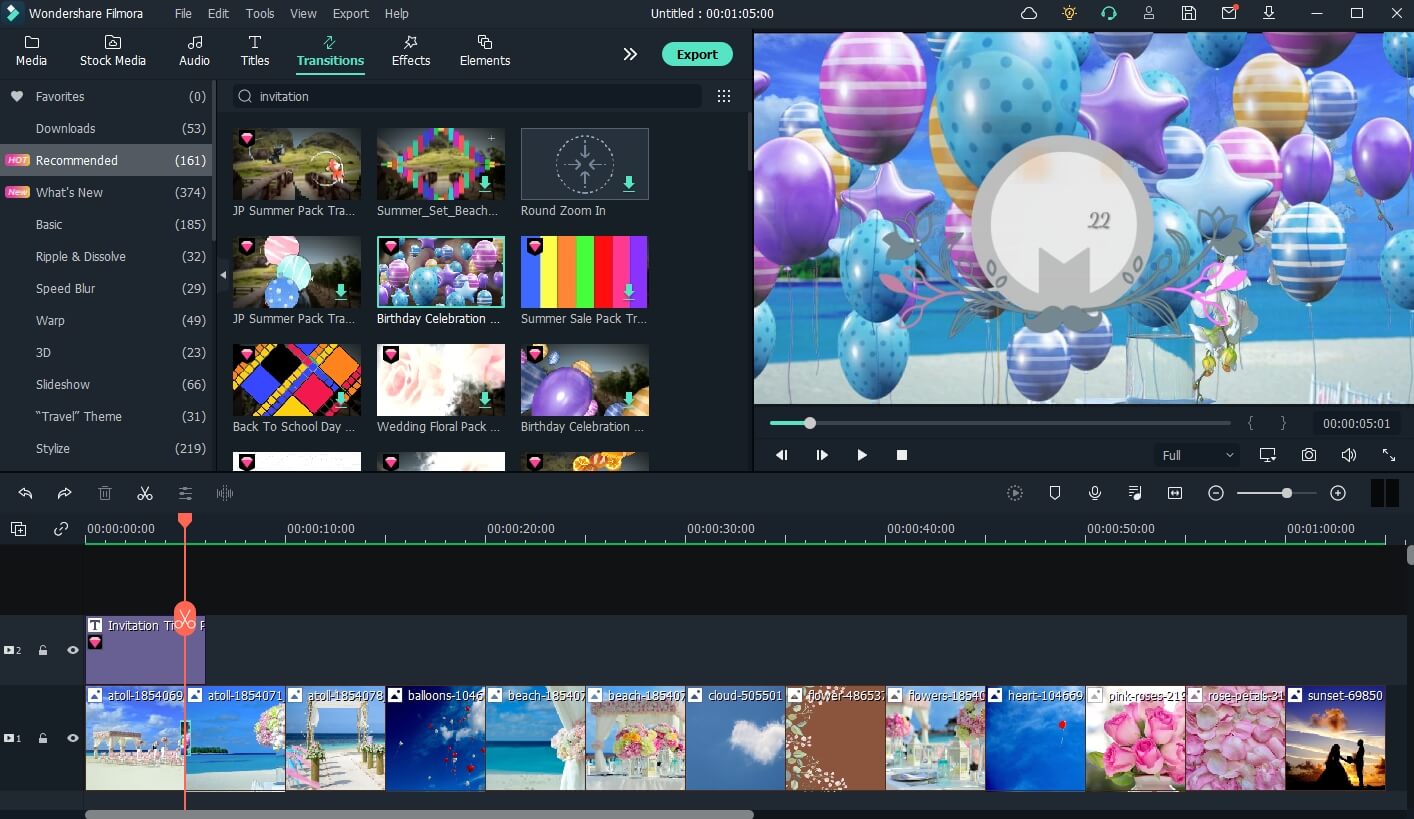
Verwenden Sie optional die seitlichen Ziehpunkte des Übergangseffekts, um seine Dauer nach Bedarf zu verkürzen oder zu verlängern. Sie können auch "Zufällig" auf ausgewählte Clips anwenden, um Übergänge zufällig auf alle Clips anzuwenden.
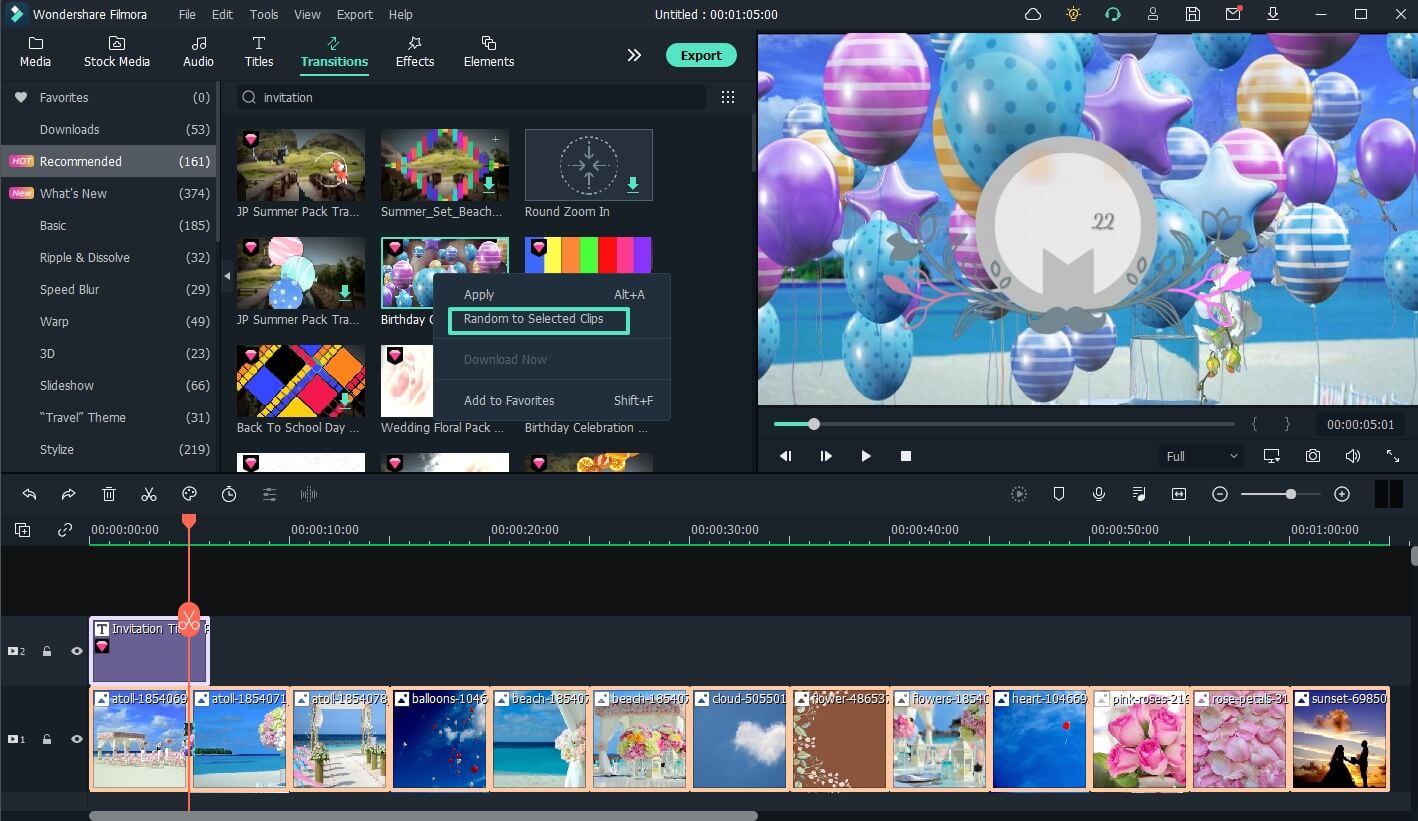
Schritt 4: Audio zum Einladungsvideo hinzufügen
Wenn Sie alles erledigt haben, gehen Sie zur Audiobibliothek und fügen den Musiktitel zur Zeitleiste hinzu. Beachten Sie, dass die Audiospur der unteren Ebene hinzugefügt wird.
Platzieren Sie nun den Abspielkopf am Ende der visuellen Ebenen, klicken Sie auf die Audiospur und klicken Sie in der linken Symbolleiste oberhalb der Zeitleiste auf Teilen. Wählen Sie anschließend das Segment der Audiospur aus, über dem sich keine Ebene befindet und drücken Sie auf der Tastatur die Entf-Taste, um diesen überflüssigen Teil zu entfernen.
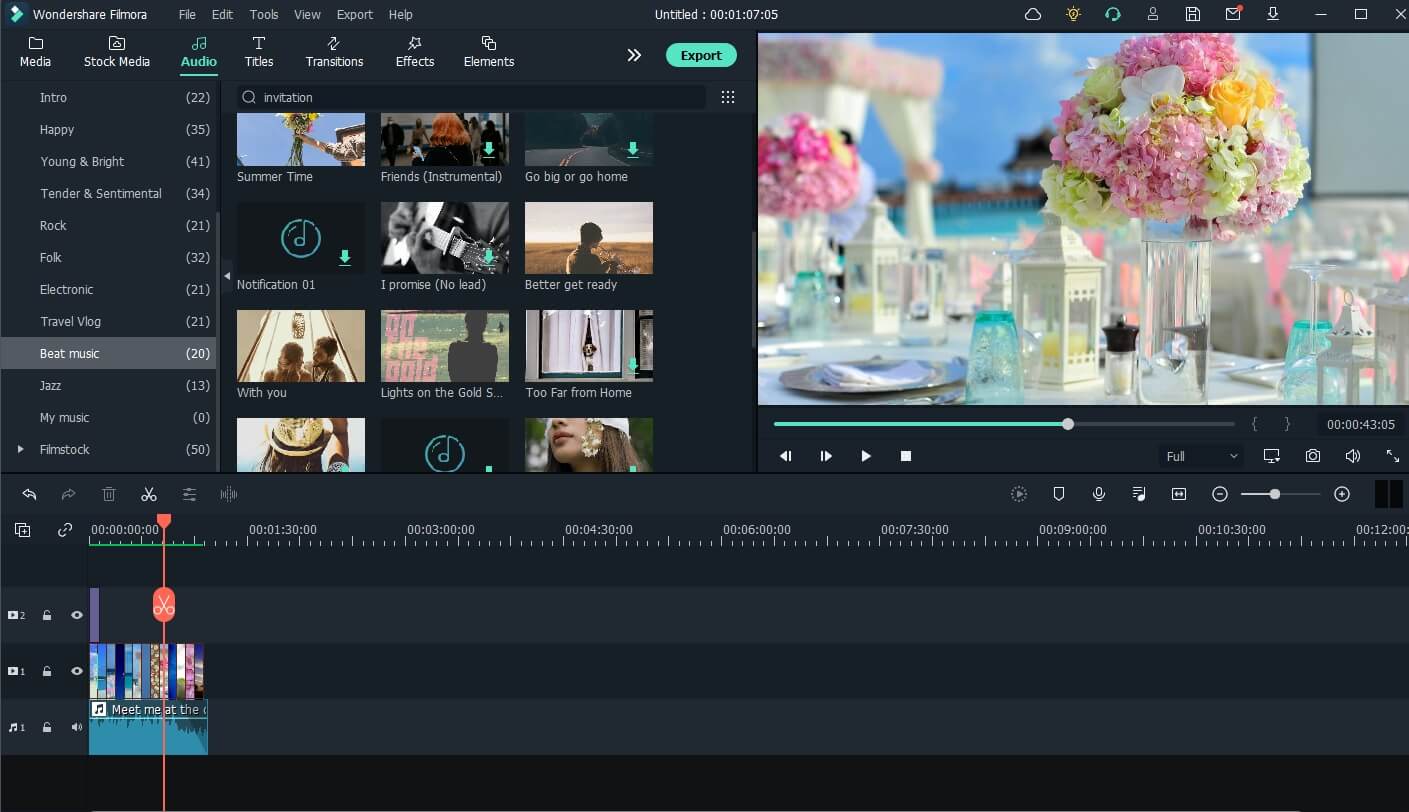
Um weitere Effekte zu erzielen, stellen Sie sicher, dass die Audioebene ausgewählt ist, klicken Sie auf das Bearbeiten Symbol in der linken Symbolleiste über der Zeitleiste und geben Sie die Werte in die Einblenden und Ausblenden Felder ein, damit der Ton während der Wiedergabe der Einladung sanft beginnt und endet. Klicken Sie auf OK, um die Änderungen zu speichern.
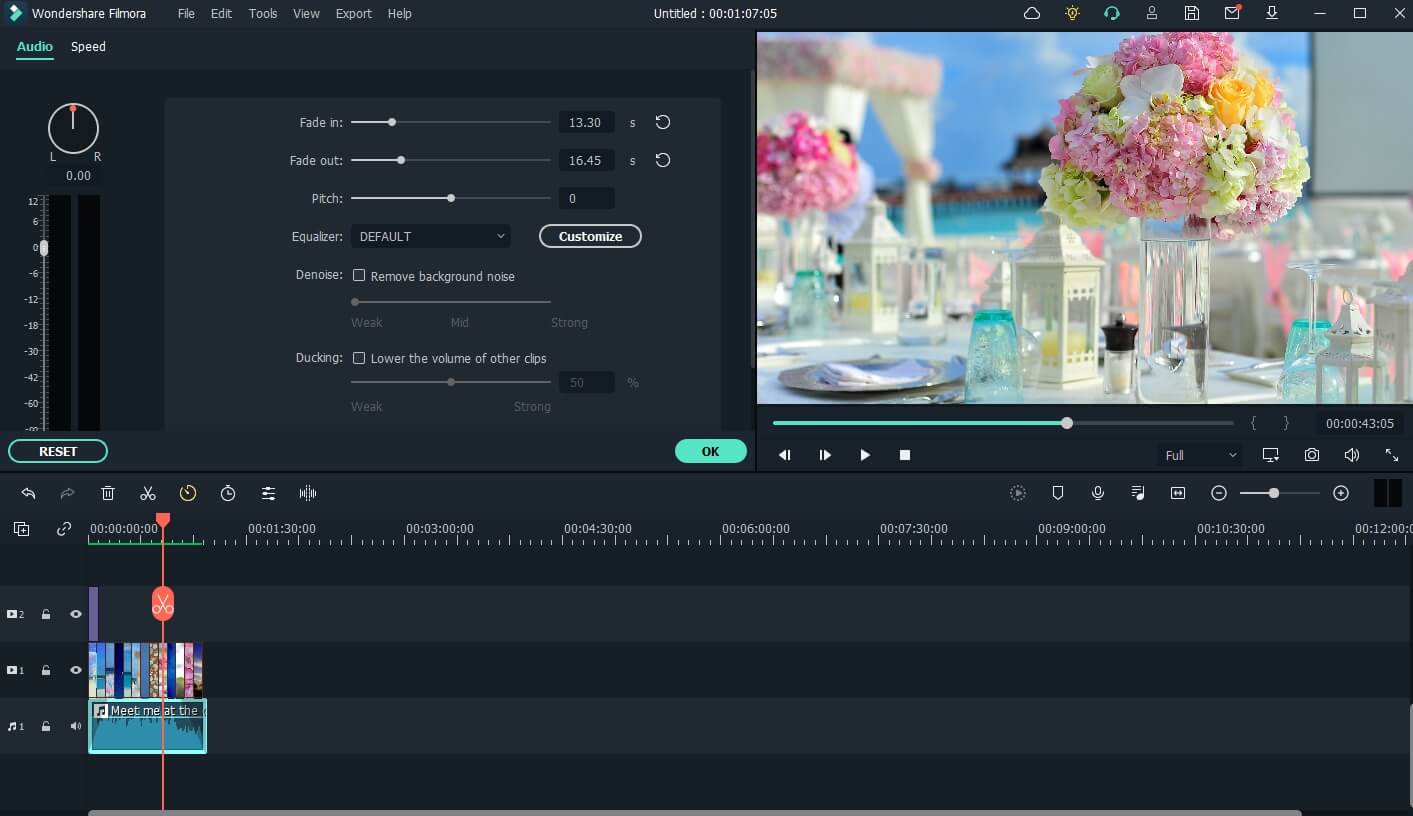
Schritt 5: Exportieren Sie die Einladung
Sobald alles fertig ist, drücken Sie die Leertaste auf der Tastatur, um eine Vorschau des gesamten Einladungsvideos anzuzeigen. Wenn der Clip gut aussieht, klicken Sie in der oberen Mitte der Oberfläche auf Exportieren.
Wählen Sie im Exportieren Feld Ihre bevorzugte Registerkarte (in dieser Abbildung: Lokal), wählen Sie Ihr bevorzugtes Ausgabeformat aus der Liste auf der linken Seite, legen Sie einen Ausgabeordner und andere Einstellungen wie Seitenverhältnis, Name der erzeugten Datei, etc. fest und klicken Sie unten rechts auf Exportieren, um die Videoeinladung mit den angegebenen Einstellungen zu exportieren.

Für Win 7 oder höher (64-bit)
Für macOS 10.12 oder höher
Fazit
Unter allen verfügbaren kostenpflichtigen und kostenlosen Apps für Einladungsvideos bietet Filmora die besten Tools zum Erstellen von Videoclips, mit denen Sie Ihre Freunde, Familienmitglieder und Kollegen zu Veranstaltungen, Jahrestagen und/oder Geburtstagen einladen können.
Da die Anwendung über eine Vielzahl integrierter Voreinstellungen verfügt und Ihnen außerdem vollen Zugriff auf die Filmstock-Bibliothek bietet, kann die Software als der beste Maker für Videoeinladungen angesehen werden, mit dem Sie mit geringem Aufwand die lukrativsten Ergebnisse erzielen können.


 100% Sicherheit verifiziert | Kein Abozwang | Keine Malware
100% Sicherheit verifiziert | Kein Abozwang | Keine Malware
