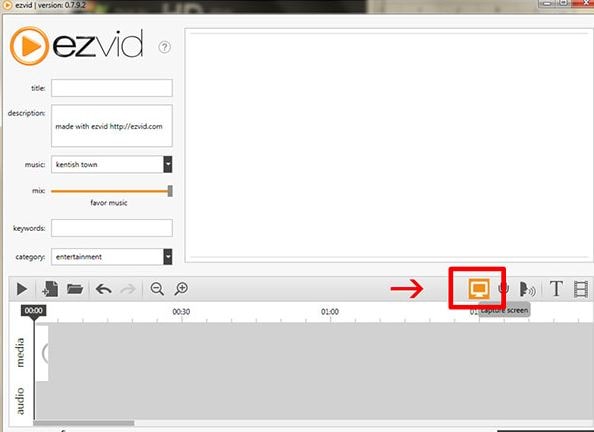Wie sie ihren Bildschirm mit Windows 10 aufnehmen
Das Aufzeichnen Ihres Bildschirms unter Windows 10 muss nicht schwierig sein. In diesem Artikel werden einige Erweiterungen und Programme vorgestellt, die Sie bei der Aufzeichnung des Bildschirms unter Windows unterstützen
 100% Sicherheit verifiziert | Kein Abozwang | Keine Malware
100% Sicherheit verifiziert | Kein Abozwang | Keine MalwareSep 02, 2025• Bewährte Lösungen
Es kann viele Gründe geben, warum Sie einen Computerbildschirm auf Ihrem Windows 10-PC aufzeichnen müssen. Egal, ob Sie Ihren Bildschirm zu Revisionszwecken aufzeichnen möchten, ob Sie ein bestimmtes Video oder einen bestimmten Film auf Ihrer Computer-Speicherliste haben möchten oder ob Sie stolzer Besitzer einer Spieleseite auf YouTube sind und Ihr Gameplay aufzeichnen müssen. Das Aufzeichnen Ihres Bildschirms unter Windows 10 muss nicht schwierig sein. Außerdem sind Erweiterungen und Programme vorhanden, die Sie bei der Aufnahme unter Windows 10 unterstützen.
- Abschnitt 1: Verwenden Sie den integrierten Steprecorder unter Windows 10
- Abschnitt 2: Verwenden Sie die kostenlose Chrome-Erweiterung
- Abschnitt 3: Verwenden Sie die kostenlose Aufnahmesoftware
- Abschnitt 4: Verwenden Sie erweiterte Programme für Pro-Rekorder
Empfohlene Bildschirmaufzeichnungssoftware für Windows 10: Wondershare DemoCreator
Unter den Top-Bildschirmrekordern für Windows 10 empfehlen wir Ihnen, DemoCreator-Bildschirm Rekordersoftware zu testen . Sie können den Bildschirm, die Stimme und das System-Audio von Windows 10 aufzeichnen, sodass der gesamte Ton nach Ihren Wünschen aufgezeichnet werden kann. Neben der Tonaufnahme können Sie das Webcam-Video auch problemlos mit DemoCreator aufnehmen. Während der Aufnahme können Sie den wichtigen Frames Markierungen hinzufügen, wenn Sie ein Spiel spielen.
Sie können Filmora kostenlos herunterladen und ausprobieren:
 100% Sicherheit verifiziert | Keine Malware
100% Sicherheit verifiziert | Keine Malware
Abschnitt 1: So zeichnen Sie den Bildschirm mit Steprecorder unter Windows 10 auf
Wenn Sie keine Software herunterladen möchten, verwenden Sie ein integriertes Werkzeug. Step Recorder ist ein Werkzeug, das Sie verwenden können. Die aufgezeichneten Ergebnisse sind jedoch die genauen Schritte, nicht das Video. Wenn Sie also ein Video haben möchten, überspringen Sie einfach diesen Teil und fahren Sie mit dem nächsten Teil unter Windows 10 fort.
Schritt 1: Drücken Sie die Taste Start auf der Tastatur und klicken Sie dann auf Zubehör > Steprecorder > Aufnahmen starten unter Windows 10.
Schritt 2: Beginnen Sie jetzt mit dem, was Sie aufnehmen möchten. Während der Aufnahme können Sie Kommentar hinzufügen auswählen, um Texte einzugeben. Klicken Sie dann anschließend auf OK.

Schritt 3:Wenn Sie fertig sein möchten, wählen Sie Aufzeichnung beenden . Die Rekorderdatei finden sie als Zip-Ordner unter Windows 10.
Abschnitt 2: Verwenden Sie die kostenlose Chrome-Erweiterung
Awesome Screenshot ist ein Dienst, der über Google Chrome funktioniert und zu den am besten bewerteten Screenshots & Bildanmerkungstools für die Öffentlichkeit zählt.
Sie haben etwas für ihre Benutzerbasis getan, indem sie alle In-App-Käufe entfernt und alle Funktionen einschließlich der zuvor Premium-Funktionen vorgenommen haben. Kostenlos für alle unter Windows 10.
Aufgrund der Tatsache, dass es sich um eine Google Chrome-Erweiterung handelt, dient sie zum Erfassen von Webseiten - ein beliebiger Teil einer Webseite. Von Kommentaren und Anmerkungen bis hin zum Verwischen vertraulicher Informationen kann alles mit Erweiterung erfolgen.

Schritte zum Herunterladen und Verwenden zum Aufzeichnen des Computerbildschirms:
Schritt 1: Laden Sie Awesome Screen Shot aus dem Chrome Store herunter und installieren Sie es

Schritt 2: Video aufnehmen - Sie können entscheiden, welcher Abschnitt des Bildschirms nicht der gesamte Bildschirm ist. Unterstützt sowohl PNG als auch horizontales Scrollen, kann Desktop-Bildschirm erfassen.
Schritt 3: Kommentieren & Bearbeiten - Sie können Kommentare, Formen und Anmerkungen hinzufügen, wie Sie möchten. Anschließend können Sie das Video bearbeiten und einen Screenshot für soziale Medien freigeben.
Schritt 4: Speichern & amp; Teilen - Auf Ihrer lokalen Festplatte speichern. Nach dem Hochladen auf die Awesome Screenshot-Website wird ein gemeinsam nutzbarer Link bereitgestellt.
Abschnitt 3: Verwenden Sie eine kostenlose Aufnahmesoftware
Ezvid Free Screen Recorder ist eine der besten kostenlosen Bildschirmaufzeichnungsprogramme unter Windows 10. Ezvid zeichnet Computerbildschirme auf, aber nicht nur Websites, sondern auch Spiele und alles andere, was Sie aufnehmen möchten. Es hat sehr viele Funktionen, darunter eine Facecam, Sprachsynthese und Bildschirmzeichnung.
Unten finden Sie das Tutorial-Video zum Aufzeichnen des Computerbildschirms:
Hier finden Sie die Schritte:
Schritt 1: Laden Sie die neueste Version von Ezvid Free Screen Recordern unter Windows 10 herunter und installieren Sie sie. Öffnen Sie die Software.
Schritt 2: Klicken Sie auf die Schaltfläche Bildschirm erfassen (Stellen Sie sicher, dass Sie die erforderlichen Einstellungen vorgenommen haben). Beenden Sie die Aufnahme, wenn Sie bereit sind - Speichert automatisch in der Zeitleiste
Schritt 3: Bearbeiten Sie das Video. Sie können Markierungen, Linien und Farben hinzufügen, um den Bereich hervorzuheben, den Sie für wichtig halten.
Schritt 4: Speichern & Hochladen - Die Software verfügt über eine Schaltfläche zum Hochladen auf YouTube. Klicken Sie auf "Hochladen", um Ihr aufgezeichnetes Video für YouTube freizugeben.
Abschnitt 4: Verwenden Sie erweiterte Programme für Pro-Rekorder
Filmora ist ein Bearbeitungswerkzeug für professionelle Videorecorder und -editoren. Mit 4 von 5 Sternen bewertet, kann es als brillante alternative Bearbeitungssoftware zu Windows Movie Maker und iMovie für Macs verwendet werden. Als Benutzer von Filmora Wondershare werden Sie zweifellos von der Anzahl der Funktionen, die mit der Software verfügbar sind, und ihrer allgemeinen Leistungsfähigkeit beeindruckt sein.
In Bezug auf die Videos, die Sie importieren und bearbeiten können usw. In der neuesten Version von Filmora wird es nicht mehr nur ein Video-Editor sein, sondern es wird auch eine Bildschirmaufnahmefunktion sowie ein Videostabilisator und ein Reverse hinzugefügt Werkzeug. Das Beste daran ist, dass aktuelle Benutzer der Software dieses Update kostenlos herunterladen werden können. Wie kann diese Funktion verwendet werden?
Sie können Filmora kostenlos herunterladen und ausprobieren:
 100% Sicherheit verifiziert | Keine Malware
100% Sicherheit verifiziert | Keine Malware
Schritt 1: Herunterladen & amp; Installieren Sie das Programm. Sobald Sie in der oberen linken Ecke der Benutzeroberfläche geöffnet haben, sehen Sie eine Aufnahmetaste. Klicken Sie darauf. Hier können Sie entweder von der Webcam oder vom Computerbildschirm aufnehmen.
Schritt 2: Wählen Sie den gewünschten Aufnahmemodus und die Audioausgabe aus und ziehen Sie das Symbol, um auszuwählen, was Sie aufnehmen möchten. Wählen Sie bei Bedarf unten rechts weitere Optionen aus. Einschließlich der Implementierung von Hotkeys
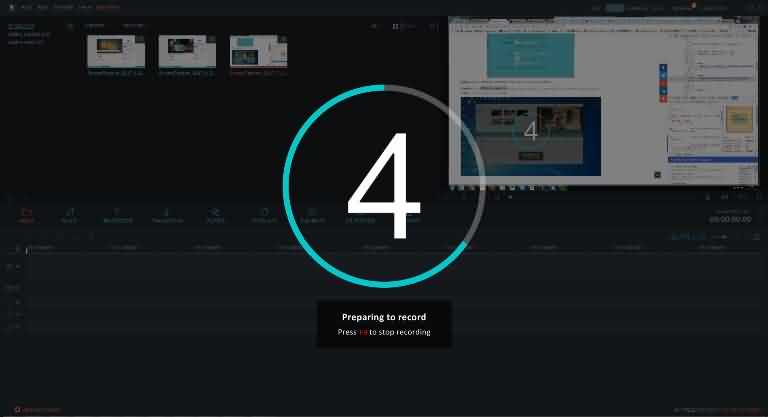
Schritt 3: Klicken Sie auf das Aufzeichnungssymbol. Wenn Sie denken, dass es in Ordnung ist. Höre auf, aufzunehmen. Das Video wird automatisch in der Software-Zeitleiste gespeichert, damit Sie es bearbeiten und speichern können.
Zusammenfassung
Dies sind nur einige Erweiterungen und Programme, mit denen Sie Computerbildschirme für Ihr Windows 10-Gerät aufzeichnen können. Sie sind auch die am höchsten bewertete Aufnahmesoftware auf ihrem Gebiet. Dies sind Chrome-Erweiterungen, kostenlos herunterladbare Programme, erweiterte Programme und ein integriertes Tool. Das Aufzeichnen Ihres Bildschirms auf einem Windows 10-Gerät muss nicht kompliziert sein, und je nach Ihren persönlichen Anforderungen kann Ihnen einer dieser drei Punkte wirklich helfen.
Suchen Sie einen Maus-Recorder? Hier präsentieren wir Ihnen 10 der besten Makro-Recorder zur Verwendung.
von Maria Wiedermann Aug 28, 2025 18:36 PM
In diesem Artikel zeigen wir Ihnen, wie Sie mit Filmora Scrn perfekte Anfänge und Endungen mit Ein- und Ausblendeffekten für Ihre aufgezeichneten Videoclips mit nur einem Klick erstellen können.
von Maria Wiedermann Sep 05, 2025 16:29 PM
Sie fragen sich, wie Sie den Bildschirm auf dem Samsung A23 aufnehmen können? Sehen Sie sich diese Schritt-für-Schritt-Anleitung mit einer Bonuslösung für Desktop-Aufnahmen an.
von Maria Wiedermann Sep 04, 2025 16:52 PM