Windows 10 Bildschirmaufnahme – einfache Anleitung zur Bildschirmaufnahme
Mit den Werkzeugen von Windows 10 können Sie mit Leichtigkeit Videos aufnehmen oder Tutorialfilme ohne die Zuhilfenahme von Drittanbieter-Programmen erstellen.
 100% Sicherheit verifiziert | Kein Abozwang | Keine Malware
100% Sicherheit verifiziert | Kein Abozwang | Keine MalwareSep 05, 2025• Bewährte Lösungen
Wussten Sie, dass es eine versteckte eingebaute Bildschirmaufzeichnungssoftware in Windows 10 gibt? Dieses neue Videoaufnahme-Tool namens "Game Bar" ist Teil der Xbox-App, die standardmäßig in Windows 10 installiert ist. Auf die in Windows 10 enthaltene "Game Bar" können Benutzer zugreifen, um den Bildschirm kostenlos aufzunehmen. Wie kann man die "Game Bar" verwenden, um den Desktop und das Gameplay aufzunehmen? Hat diese in Windows 10 eingebaute Bildschirmaufzeichnungssoftware reichhaltige Funktionen, um ein eigenes Video zu erstellen? Sollten wir einen anderen Bildschirmrekorder in Windows 10 installieren? Unten finden Sie unseren Test und unsere Zusammenfassung. Bald werden Sie Ihre Antwort auf die Frage finden.
- 1. Wie verwendet man den Windows 10 Screen Recorder?
- 2. Beste Alternativen zu Windows 10 Screen Recorder
Wie verwendet man den Windows 10 Screen Recorder, um Desktop und Gameplay aufzuzeichnen?
Wenn Sie Ihr Spiel mit dem eingebauten Bildschirm von Fenster 10 aufzeichnen möchten, dann können Ihnen die folgenden einfach zu befolgenden Schritte besser helfen:
Schritt 1. Wenn Sie die Xbox-App zum allerersten Mal auf Ihrem System verwenden, müssen Sie zunächst einige grundlegende Einstellungen dafür vornehmen. Öffnen Sie einfach das Startmenü auf Ihrem System und wählen Sie dann in der Option Alle Apps die Option Xbox.

Schritt 2. Sobald die Einrichtung der Xbox-Anwendung abgeschlossen ist, können Sie die Spieleleiste in jedem beliebigen Programm oder jeder beliebigen Anwendung direkt aufrufen, indem Sie einfach die Tastenkombinationen verwenden: Win+G. Wenn die Spieleleiste zum ersten Mal auf einem System geöffnet wird, erscheint ein Popup-Fenster mit der Frage, ob Sie die Spieleleiste öffnen möchten oder nicht? Drücken Sie Ja.
Schritt 3. Wenn die Spielleiste geöffnet ist, finden Sie dort viele Schaltflächen zur Steuerung. Um den Aufnahmeprozess zu starten, müssen Sie einfach die rote Taste auf dem Bildschirm drücken. Damit wird die Aufnahme des App-Fensters gestartet. Beachten Sie, dass es keine Mausbewegungen sowie den gesamten Bildschirm Ihres Systems aufzeichnet.
Schritt 4. Wenn Sie die Aufzeichnung beenden möchten, drücken Sie die Taste Win+G.
Schritt 5. Jetzt können Sie diesen neuen Videoclip in der Xbox-Anwendung finden. Drücken Sie einfach die Xbox-Taste, die in der Spieleleiste verfügbar ist. Sobald Ihre Xbox-Anwendung geöffnet ist, müssen Sie über die Symbole auf der linken Seite den Game DVR öffnen, der eine Liste aller aufgenommenen Clips enthält. Hier können Sie auch jeden gewünschten Clip umbenennen oder bearbeiten.
Schritt 6. Sie können die Einstellungen auch über das Fenster "Game Bar" ändern. Benutzer können die Aufnahmezeit sowie die Länge der Videoclips einfach über das Einstellungssymbol in der Spielleiste einstellen und es funktioniert auch mit einigen Schlüsselwortkürzeln.
Beste Alternativen für Window 10 Screen Recorder:
1. Wondershare Filmora X
Wenn Sie ein einfacher Benutzer sind und eine Software benötigen, um verschiedene Tutorials vom Computerbildschirm mit leistungsstarken Videobearbeitungsfunktionen aufzuzeichnen, dann ist Wondershare Filmora das beste Tool für Sie. Die Aufzeichnungsfunktion von Filmora kann kostenlos genutzt werden, während diejenigen, die leistungsstarke Bearbeitungsfunktionen benötigen, diesen Vorteil nur mit einer Zahlung von 69,99€ in Anspruch nehmen können. Filmora9 verfügt über viele Vorlagen sowie fortschrittliche Übergänge und Effekte, die dem Benutzer bei der schnellen und effizienten Aufnahme helfen.
Sie können Filmora kostenlos herunterladen und ausprobieren:
 100% Sicherheit verifiziert | Keine Malware
100% Sicherheit verifiziert | Keine Malware
2. Jing
Jing ist ein kostenloser Bildschirmrecorder, der von TechSmith präsentiert wird. Es ist ein kleines, aber leistungsfähiges Werkzeug, das mit Essentials kommt, die Sie Bilder sowie Videos zu erfassen und zu teilen, um das Internet ermöglicht. Obwohl Jing keine High-End-Funktionen hat, ist es effektiv genug, um das Video innerhalb kürzester Zeit zu planen, aufzunehmen und zu teilen.
Da es sich bei Jing um eine kostenlose Software handelt, wird sie dennoch durch den technischen Support von TechSmith unterstützt. Allerdings ist Jing nicht das beste Software-Tool für Sie, wenn es um große Projekte geht, und Sie müssen sich anmelden und mit Ihrem TechSmith-Konto verbinden, um es zu verwenden. Außerdem können Sie mit Jing als kostenloser Bildschirmaufnahmesoftware Bildschirme bis zu fünf Minuten aufnehmen und die beste Bildrate ist 10FPS, und die aufgenommenen Videos werden im SWF-Flash-Format gespeichert. Bevor Sie also diesen kostenlosen Bildschirmrecorder auf Ihren Windows-PC oder Mac-Computer herunterladen, stellen Sie sicher, dass Sie damit einverstanden sind.
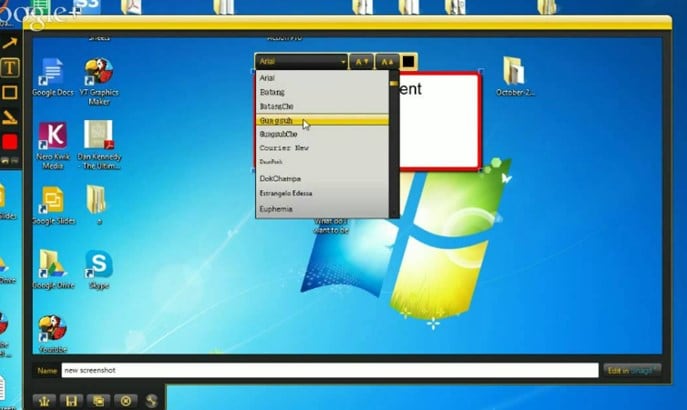
3. Icecream Screen Recorder
Sie können Icecream Screen Recorder kostenlos von Icecream Apps erhalten. Dies ist ein ausgezeichneter kostenloser Bildschirm-Recorder und ein Screen-Capture-Tool, das mit allen aktuellen Windows- und Mac-Versionen kompatibel ist. Es verfügt über Funktionen, mit denen Sie URLs zu Screenshots hinzufügen können, Clipboard-Funktionen, Projektverlauf, Anpassungen der Audioeinstellungen, Hotkey-Unterstützung usw. Es gibt eine Funktion namens "Bereichsauswahl" in dieser einzigartigen Software, die es Ihnen ermöglicht, sich gründlich auf eine bestimmte Aufgabe zu konzentrieren. Es gibt eine Zeichentafel mit fortschrittlichen Funktionen, die Ihre Aufnahmesitzung kreativer und einzigartiger machen können.
Wenn Sie sich für die kostenlose Version von Icecream Screen Recorder entscheiden, gibt es eine 5-Minuten-Aufnahmezeitbeschränkung und ein Wasserzeichen im aufgezeichneten Videomaterial, und viele erweiterte Funktionen wie das Exportieren des aufgezeichneten Videos in verschiedenen Formaten, das Planen der Bildschirmaufnahme, das Hinzufügen eines Wasserzeichens zum Video sind nicht verfügbar. Aber Sie können ein Upgrade auf Icecream Screen Recorder Pro zum Preis von $29,95 durchführen.

4. ActivePresenter
ActivePresenter ist ein großartiger Bildschirmrekorder, der bei pädagogischen Präsentationen oder Tutorials äußerst nützlich ist. Wie Wondershare Filmora ist auch dies eine 2-in-One-Bildschirm-Rekorder und Video-Editor-Plattform für Windows und Mac. ActivePresenter ist eine kostenlose Bildschirmaufnahme-Software, die von Atomi Systems präsentiert wird. Die Funktionen, die in diesem wunderbaren Bildschirmrecorder enthalten sind, erlauben es Ihnen, während der Aufnahme kreativer und interaktiver zu sein, was extrem nützlich ist, wenn es darum geht, etwas zu erklären. Callouts, Anmerkungen, Erzählungen und spezielle Grafiken sind für eine bessere und klarere Erklärung unerlässlich und deshalb kommt ActivePresenter mit all diesen Funktionen, um Ihre Aufnahme zu einer professionellen und effektiven zu machen. Der ActivePresenter ist in den Versionen Professional und Standard erhältlich.

Suchen Sie einen Maus-Recorder? Hier präsentieren wir Ihnen 10 der besten Makro-Recorder zur Verwendung.
von Leon Ackermann Aug 28, 2025 18:36 PM
In diesem Artikel zeigen wir Ihnen, wie Sie mit Filmora Scrn perfekte Anfänge und Endungen mit Ein- und Ausblendeffekten für Ihre aufgezeichneten Videoclips mit nur einem Klick erstellen können.
von Leon Ackermann Sep 05, 2025 16:39 PM
Sie fragen sich, wie Sie den Bildschirm auf dem Samsung A23 aufnehmen können? Sehen Sie sich diese Schritt-für-Schritt-Anleitung mit einer Bonuslösung für Desktop-Aufnahmen an.
von Leon Ackermann Sep 04, 2025 16:52 PM



