Wenn Sie nur grundlegende Aufgaben wie das Entfernen des Hintergrunds aus einem Bild erledigen müssen, können Sie dies mit Adobe Express tun, bevor Sie Photoshop in Betracht ziehen. Adobe Express verfügt über ein kostenloses Tool zum Entfernen des Bildhintergrunds, das für schnelle und unkomplizierte Bearbeitungen konzipiert ist.
Nachdem Sie den Hintergrund aus einem Bild entfernt haben, können Sie das Motiv auf verschiedenen Hintergründen platzieren, so dass es sich leichter in verschiedene Designs integrieren lässt, z.B. in Posts für soziale Medien, Marketingmaterialien und Präsentationen.
Um den Hintergrund aus einem Bild mit Adobe Express zu entfernen, müssen Sie nur ein paar einfache Schritte befolgen. Aber vorher machen wir uns erst einmal mit Adobe Express vertraut.
In diesem Artikel
Teil 1. Adobe Express: Allgemeiner Überblick
Wenn Sie an Adobe denken, fällt Ihnen vielleicht als erstes Photoshop ein, wenn es um Bildbearbeitung oder die Entfernung von Hintergründen geht. Adobe bietet jedoch auch einen Remover für Fotohintergründe und ein Tool für die Erstellung von Inhalten an: Adobe Express. Adobe Express ist ein vielseitiges Tool, mit dem Sie Webseiten, Grafiken und Videos erstellen können und das alles über eine benutzerfreundliche Oberfläche. Es vereinfacht grundlegende Aufgaben, ohne die Komplexität fortgeschrittener Software wie Photoshop, so dass es für jeden einfach ist, herausragende Inhalte zu erstellen und seine Ideen schnell auszudrücken. Adobe Express ist über die Webseite und die mobile App zugänglich, die sowohl für Android als auch für iOS verfügbar ist.
Adobe Express Funktionen:
- Medien zusammenführen: Führen Sie Videoclips, Grafiken, Animationen und Musik über eine einfache Oberfläche per Drag & Drop zusammen.
- Ein-Klick-Aufgaben: Nutzen Sie die Foto-, Design-, Video- und PDF-Tools von Adobe für schnelle und einfache Aufgaben.
- Sofortige Texteffekte und Bilder: Erstellen Sie mit der generativen KI von Adobe Firefly atemberaubende Texteffekte und Bilder aus einer einfachen Beschreibung.
- Vorgefertigte Vorlagen: Greifen Sie auf Tausende von professionell gestalteten Vorlagen, Adobe Stock-Fotos, Videos, Musik und mehr zu.
- Zusammenarbeit in Echtzeit: Arbeiten Sie mit Ihrem Team zusammen, indem Sie Dateien in Echtzeit gemeinsam bearbeiten und kommentieren.
- Nahtlose Integration: Einfacher Zugriff auf verknüpfte Photoshop- und Illustrator-Assets und deren Synchronisierung.
Preise:
Adobe Express bietet sowohl einen kostenlosen als auch einen Premium Tarif an. Der Premium Tarif ist in den Adobe Creative Cloud-Abonnements für $59,99/Monat enthalten. Sie können es auch als eigenständigen Tarif auf der Webseite von Adobe oder über In-App-Käufe in mobilen Anwendungen für $9,99/Monat oder $99,99/Jahr erwerben.
Teil 2. Wie man den Hintergrund aus einem Bild in Adobe Express entfernt
Wenn Sie Adobe Photoshop verwenden, um den Hintergrund aus einem Bild zu entfernen, müssen Sie in der Regel Auswahltools oder Maskierungstechniken verwenden, um den Hintergrund vorsichtig aus Ihrem Bild zu entfernen. Mit dieser Methode erreichen Sie mehr Präzision und Kontrolle, was zu detaillierteren und feineren Ergebnissen führt.
Aber dank KI bieten die neuesten Versionen von Photoshop jetzt Schnellaktionen, mit denen Sie den Hintergrund mit einem einzigen Klick entfernen können. Diese Funktion ist auch in Adobe Express vorhanden. Sein KI-gesteuertes Tool zur Entfernung des Hintergrunds macht den Prozess viel schneller und einfacher - nur einen Klick entfernt.
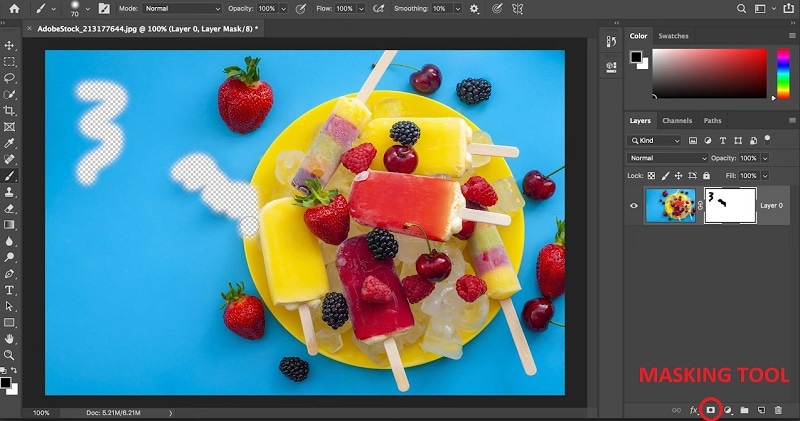
Die Entfernung des Hintergrunds mit Adobe Photoshop oder Express ist heutzutage also ziemlich einfach.
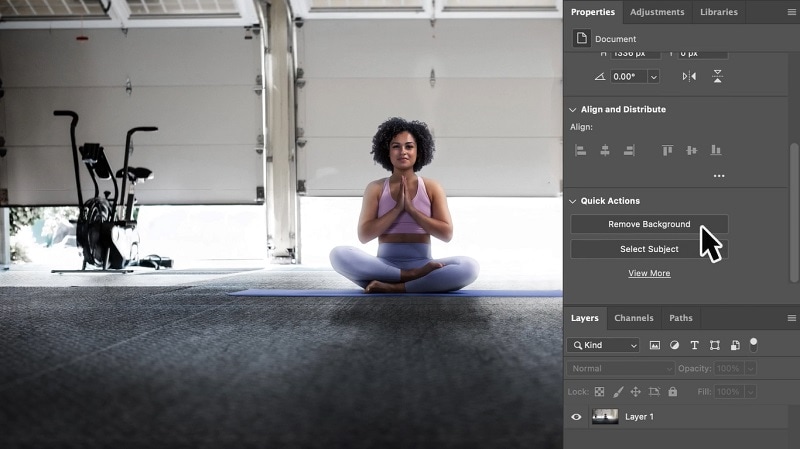
Wie man den Hintergrund aus einem Bild mit Adobe Express entfernt
Unabhängig davon, ob Sie Adobe Express in der Web- oder der mobilen Version verwenden, gibt es keinen großen Unterschied bei der Entfernung des Hintergrunds aus einem Bild. Dank der intuitiven Oberfläche können Sie auf beiden Plattformen problemlos navigieren und die Funktionen nutzen.
Wenn Sie nur den Hintergrund eines Bildes in Adobe Express entfernen möchten, können Sie einfach auf die Webseite des Adobe Express Bild Hintergrund Remover gehen und das Foto hochladen. Dann können Sie das Ergebnis kostenlos herunterladen.
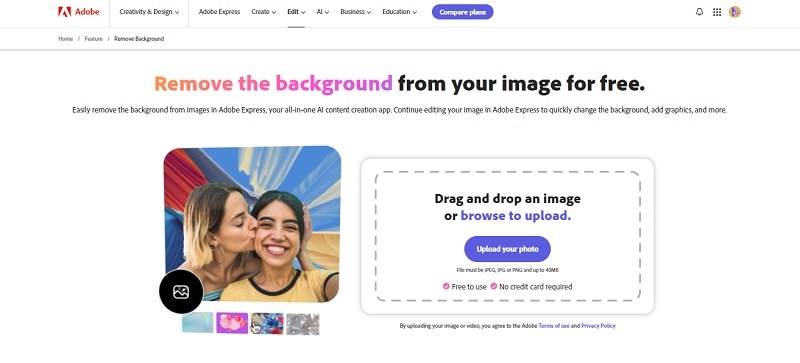
Wenn Sie jedoch von der Oberfläche von Adobe Express aus starten (insbesondere, wenn Sie die mobile App verwenden), wählen Sie das Bild auf Ihrer Leinwand aus und klicken Sie auf das Tool "Hintergrund entfernen". Adobe Express wird den Hintergrund sofort für Sie entfernen. Dazu gehört auch das Entfernen von Hintergrundschatten auf dem Foto, falls vorhanden.
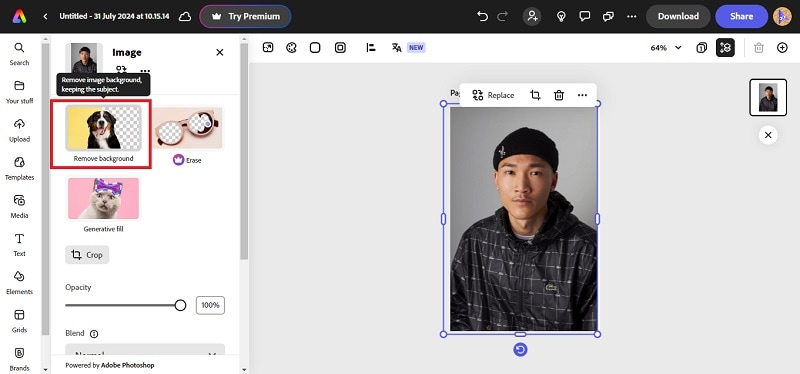
Danach können Sie alle notwendigen Bearbeitungen vornehmen, z.B. einen neuen Hintergrund, Text, Effekte und mehr hinzufügen.
Teil 3. Häufige Probleme mit Adobe Express und wie man sie behebt
Adobe Express ist zwar sehr praktisch für verschiedene Designaufgaben, aber es treten häufig Probleme auf. Wenn Sie jemals vor Herausforderungen stehen, finden Sie hier einige häufige Probleme und ihre Lösungen:
- Ungenauigkeit bei komplexen Hintergründen
Obwohl die Verwendung des Adobe Express Foto Hintergrund Remover einfach ist, kann es bei komplexen Hintergründen Probleme geben. Dies führt zu unvollständigen oder ungenauen Ergebnissen. In diesem Fall ist es besser, eine fortgeschrittenere Software wie Photoshop für detailliertere Arbeiten zu verwenden.
Verschlechterung der Bildqualität: Wenn Ihre Bilder nach der Bearbeitung unscharf oder pixelig werden, überprüfen Sie, ob Sie hochauflösende Bilder verwenden. Und wählen Sie beim Exportieren die höchste verfügbare Auflösung und das höchste Format, um die Bildqualität zu erhalten. Passen Sie bei Bedarf die Komprimierungseinstellungen an, damit das Bild klar bleibt.
Langsame Leistung: Adobe Express kann bei großen Dateien oder komplizierten Designs langsam laufen. Was Sie tun können, ist, andere Anwendungen zu schließen und für eine stabile Internetverbindung zu sorgen. Bei großen Dateien sollten Sie versuchen, Ihr Projekt in kleinere Teile aufzuteilen oder die Datei vor dem Hochladen zu optimieren.
Kompatibilitätsprobleme: Adobe Express kann eine Vielzahl von Dateiformaten verarbeiten. Wenn Sie jedoch Probleme mit bestimmten Dateiformaten haben, können Sie in der Dokumentation von Adobe Express eine Liste der kompatiblen Formate finden und die Dateien gegebenenfalls in ein unterstütztes Format konvertieren.
Teil 4. Wondershare Filmora: Die Alternative zum Entfernen des Hintergrunds in einem Video
Sie können auch Adobe Express verwenden, um den Hintergrund in einem Video zu entfernen, allerdings ist dafür ein Abonnement des Premium Tarifs erforderlich. Allerdings sind die Videobearbeitungsmöglichkeiten von Adobe Express möglicherweise etwas eingeschränkt. Wenn Sie Probleme mit den Kosten haben oder erweiterte Funktionen benötigen, ist Wondershare Filmora eine weitere Option für die Entfernung von Videohintergründen.
Filmora ist eine benutzerfreundliche Videobearbeitungssoftware mit einer Vielzahl von Funktionen, darunter AI Portrait Cutout zum Entfernen des Hintergrunds von Fotos und Videos. Die intuitive Oberfläche und die leistungsstarken KI-Tools machen es zu einer ausgezeichneten Wahl für die Erstellung von Videos in professioneller Qualität ohne eine steile Lernkurve.
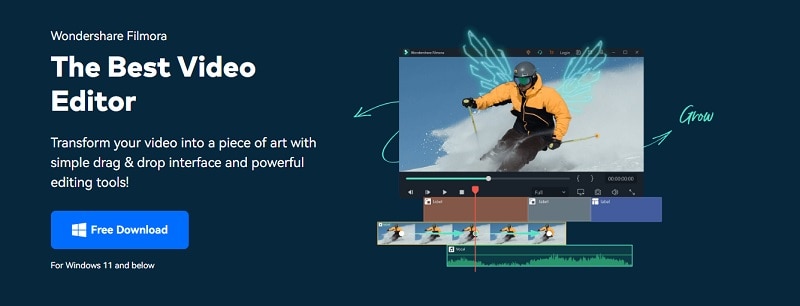
Wichtigste Funktionen:
- AI Portrait Cutout: Erkennt und entfernt schnell den Hintergrund aus Ihrem Video und konzentriert sich auf das menschliche Motiv.
- KI Video Objekt Remover: Entfernen Sie mühelos unerwünschte Objekte oder Personen aus Ihrem Video mit nur ein paar einfachen Pinselstrichen.
- Chroma Key: Ersetzen Sie Greenscreen-Hintergründe ganz einfach durch eigene Bilder oder Videos.
- AI Smart Masking: Erzielen Sie weiche Übergänge zwischen Szenen mit reibungsloser Objektmaskierung.
- AI Smart Cutout: Entfernen Sie unerwünschte Objekte oder ändern Sie Hintergründe schnell.
- KI Copilot Bearbeitung: Optimieren Sie Ihren Bearbeitungsprozess, indem Sie Ihren persönlichen KI-Assistenten um Hilfe bei der Videobearbeitung bitten.
Um den Videohintergrund mit Filmora zu entfernen, folgen Sie bitte der folgenden Schritt-für-Schritt-Anleitung.
Schritt 1 Importieren und Hinzufügen von Mediendateien in die Zeitleiste
Starten Sie Wondershare Filmora und importieren Sie Ihre Videos. Ziehen Sie sie auf die Zeitleiste und legen Sie sie ab, um mit der Bearbeitung zu beginnen.
Schritt 2 Entfernen Sie den Hintergrund in Ihrem Video
Wenn Ihr Video ein menschliches Motiv enthält, können Sie die AI Portrait Cutout Funktion in Filmora verwenden, um den Hintergrund zu entfernen. Wählen Sie den Clip in der Zeitleiste aus, um das Bearbeitungsfenster zu öffnen. Gehen Sie zu Video > KI Tools und aktivieren Sie AI Portrait.
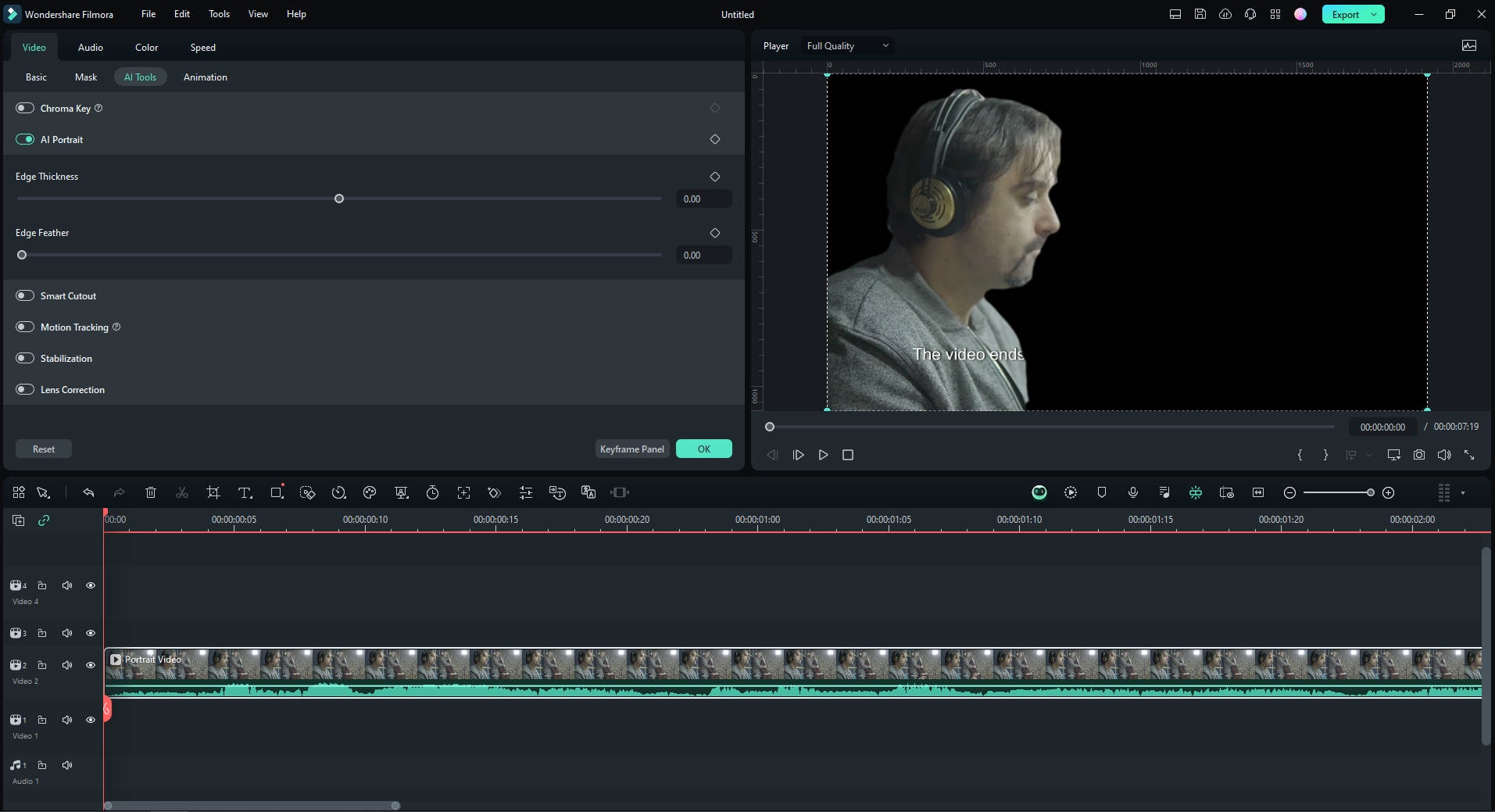
Für Videos mit einem festen Hintergrund, z.B. einem Greenscreen, können Sie auf derselben Registerkarte auch die Chroma Key Funktion verwenden und aktivieren. Wählen Sie die Farbe aus, die Sie entfernen möchten. Anschließend können Sie die Einstellungen nach Bedarf anpassen, um die Entfernung des Hintergrunds zu optimieren.
Schritt 3 Ersetzen Sie den Videohintergrund
Um den Hintergrund zu ersetzen, importieren Sie Ihr neues Hintergrundbild oder Video aus der Mediathek oder Ihrer lokalen Galerie. Ziehen Sie das Bild oder Video auf die Spur unterhalb der Porträtspur in der Zeitleiste und legen Sie es dort ab.
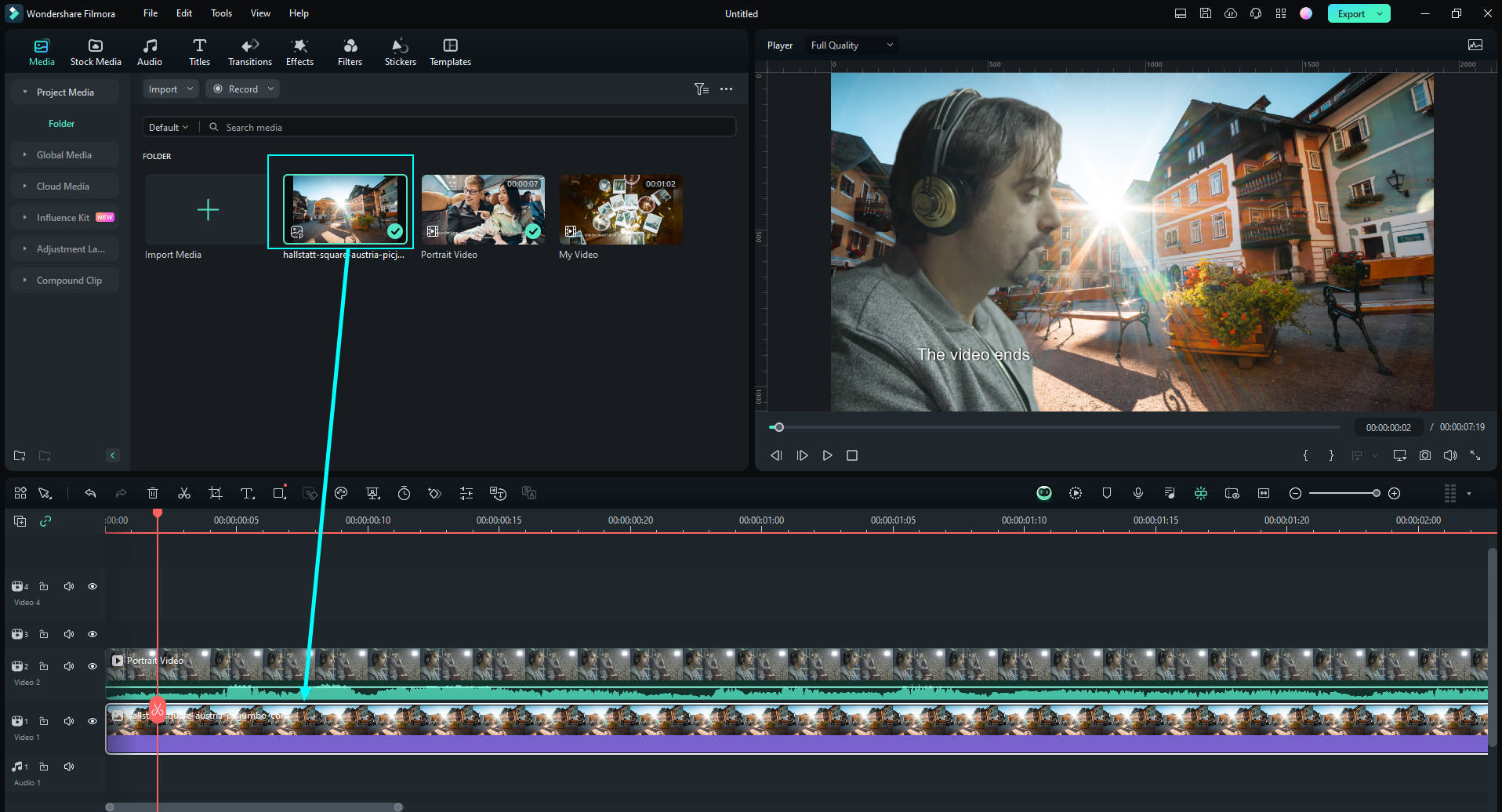
Schritt 4 Fügen Sie Effekte zu Ihrem Motiv hinzu
Nun, da Sie gelernt haben, wie Sie ganz einfach den Hintergrund in einem Video entfernen können, lassen Sie uns das Video interessanter gestalten. Sie können das Video weiter verfeinern, indem Sie Körper-Effekte hinzufügen.
Gehen Sie zu Effekte > Körper-Effekte in der oberen Symbolleiste. Durchsuchen Sie die verfügbaren Effekte, sehen Sie sich eine Vorschau an, indem Sie auf das Thumbnail des Effekts klicken und fügen Sie sie zu Ihrem Video hinzu, indem Sie den Effekt auf die Zeitleiste ziehen oder auf das Symbol Hinzufügen (+) auf dem Thumbnail der Körper-Effekte klicken.
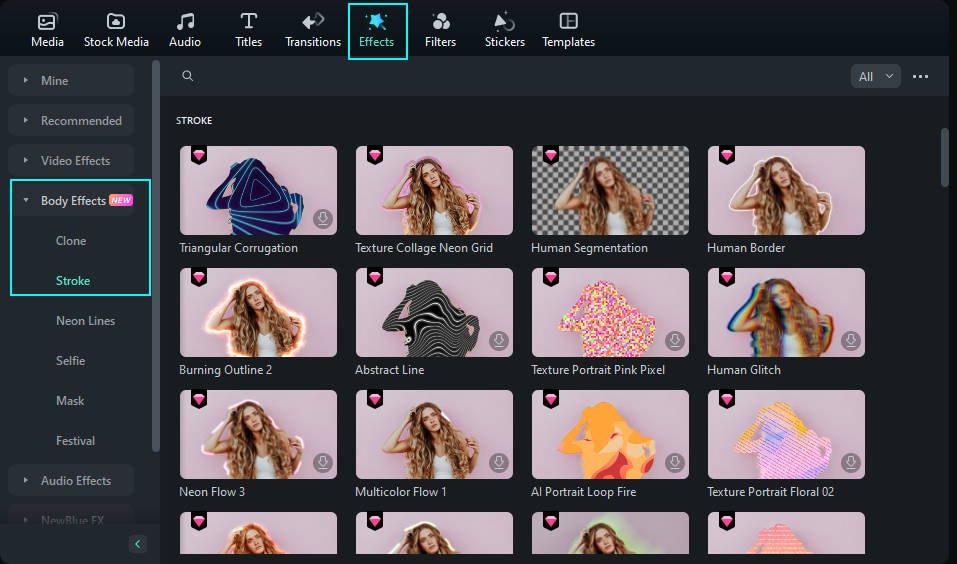
Passen Sie die Dauer des Effekts an die Länge Ihres Clips an, indem Sie ihn verlängern oder verkürzen. Spielen Sie das Video ab, um die Ergebnisse zu überprüfen. Dann können Sie weitere Effekte hinzufügen, indem Sie die gleichen Schritte wiederholen.
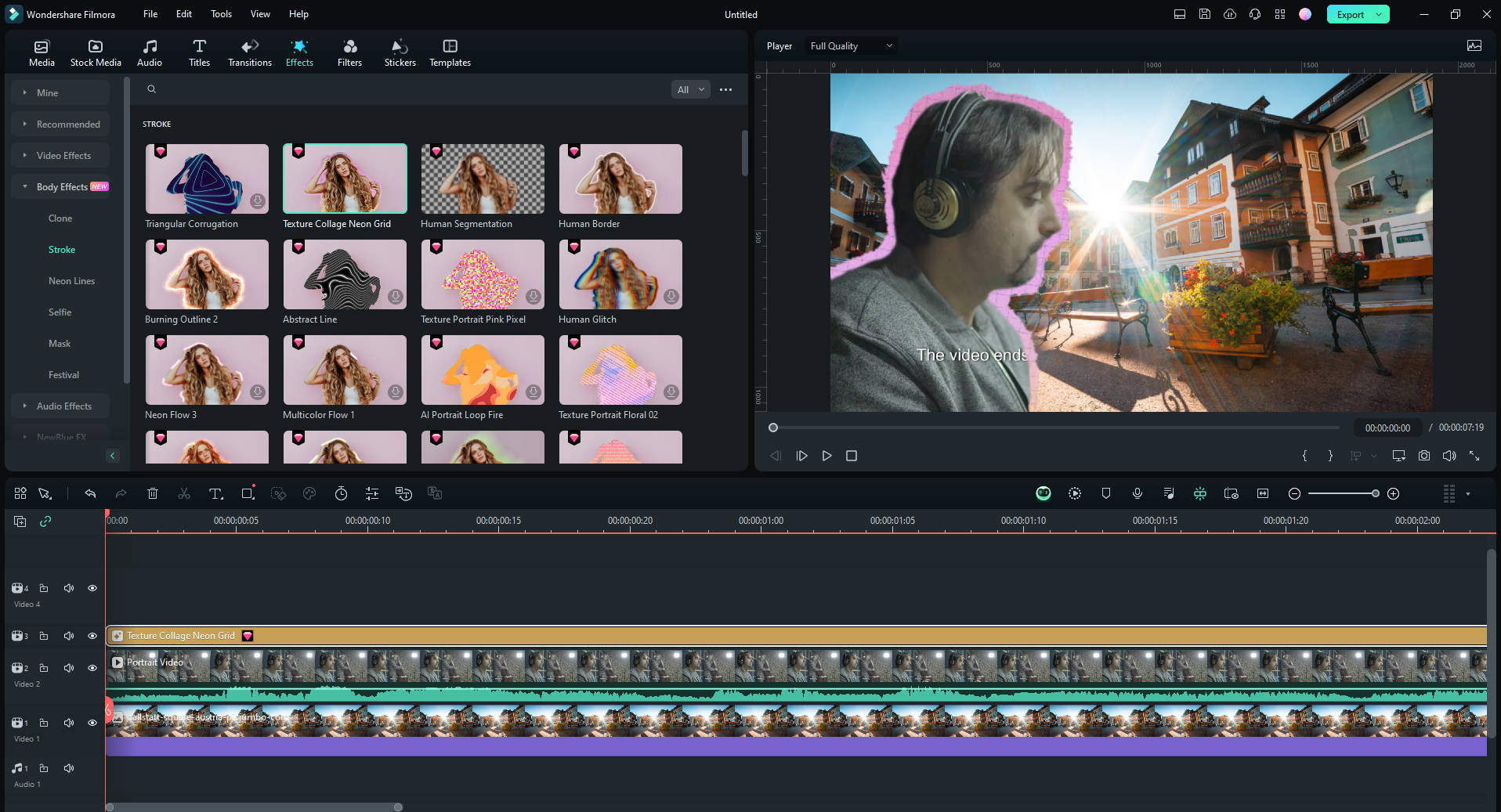
Fazit
Für diejenigen, die Photoshop als Herausforderung empfinden, bietet Adobe in Adobe Express einen Remover für den Bildhintergrund. Mit diesem von KI unterstützten Tool können Sie den Hintergrund eines Bildes online mit einem Klick entfernen. Für Abonnenten des Premium Tarifs bietet Adobe Express auch die Möglichkeit, Hintergründe aus Videos zu entfernen. Wenn Sie jedoch eine gute Alternative mit leistungsfähigeren Funktionen benötigen, ist Wondershare Filmora eine ausgezeichnete Wahl. Seine intuitive Oberfläche und die KI-Tools machen die Entfernung und Bearbeitung von Videohintergründen einfach und effizient.
 4,7
4,7





