Haben Sie schon einmal etwas mit Ihrer Kamera aufgenommen und dabei körniges Bildmaterial erhalten? Diese körnige Textur in Ihrem Video wird oft als Rauschen in einem Video bezeichnet. Dieses Rauschen in Ihrem Video kann das Erlebnis des Zuschauers und die Gesamtqualität des Inhalts beeinträchtigen.
Suchen Sie nach einer Möglichkeit, dieses Rauschen zu entfernen, und möchten Sie wissen, warum es in Ihrem Filmmaterial erscheint? Zum Glück gibt es in Final Cut Pro eine Funktion zur Rauschunterdrückung. Mit dieser Funktion können Sie das Rauschen in Ihren Videos reduzieren.
In diesem Leitfaden erfahren Sie alles über Rauschen in einem Video und erhalten einige nützliche Tipps, um es während der Aufnahme zu minimieren. Lesen Sie weiter, um zu erfahren, wie Sie Rauschen in Final Cut Pro entfernen und die Qualität Ihres Videos verbessern können.
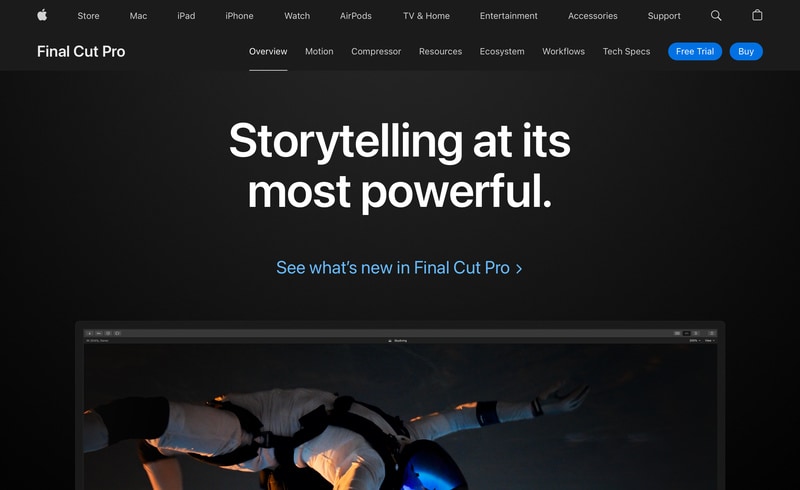
In diesem Artikel
Teil 1. Was ist Rauschen in einem Video und warum haben Ihre Videos es?
Videorauschen bezieht sich auf die zufälligen Flecken oder Körnigkeit, die Sie manchmal in Videos sehen. Rauschen in einem Video kann das Erlebnis des Betrachters erheblich beeinträchtigen. Denn dadurch wirkt das Filmmaterial unklar, die Gesamtqualität sinkt und Ihr Video wirkt weniger professionell.
Rauschen ist ein großes Problem bei Videos, bei denen klare Bilder von Bedeutung sind, wie z.B. bei Youtube-Videos. Denn mit der Verbesserung der Technologie erwarten die Menschen, dass sie auf ihren neuesten Geräten Videos in hoher Qualität ansehen können. Mit der zunehmenden Verbreitung von 4K- und sogar 8K-Auflösungen wird jegliches Rauschen in Ihrem Video deutlicher sichtbar.
Hier sind einige häufige Gründe für das Auftreten von Videorauschen:
- Sensorgröße: Kameras mit kleineren Sensoren produzieren oft mehr Rauschen, weil sie weniger Licht aufnehmen.
- Hohe ISO-Einstellungen: Eine höhere ISO-Einstellung an einer Kamera erhöht die Lichtempfindlichkeit, erhöht aber auch das Rauschen.
- Das Video komprimieren: Die Reduzierung der Dateigröße eines Videos durch Komprimierung kann zu Rauschen führen, insbesondere wenn die Komprimierung zu aggressiv ist.
- Lichtverhältnisse: Bei schlechten Lichtverhältnissen muss die Kamera bei der Aufnahme härter arbeiten, was zu stärkerem Bildrauschen führen kann.
Zum Glück gibt es mehrere Strategien, mit denen Sie das Rauschen bei der Aufnahme reduzieren können. Im nächsten Abschnitt besprechen wir die Tipps zur Minimierung des Rauschens während der Aufnahme. Mit diesen Tipps können Sie die bestmögliche Videoqualität erzielen.
Teil 2. Tipps zur Minimierung von Rauschen während der Aufnahme
Damit Ihre Videos ausgefeilt und professionell aussehen, beachten Sie diese Tipps, um das Rauschen während der Aufnahme zu minimieren:
- Verwenden Sie die richtige Beleuchtung: Eine gute Beleuchtung ist wichtig, um Rauschen zu reduzieren. Vermeiden Sie Aufnahmen bei schlechten Lichtverhältnissen, da dies Ihre Kamera zu höheren ISO-Einstellungen zwingt.
- Passen Sie die ISO-Einstellungen an: Wenn Sie die ISO-Einstellung Ihrer Kamera niedrig halten, können Sie das Rauschen in Ihrem Video reduzieren. Passen Sie sie je nach verfügbarem Licht an, um die Videoklarheit zu erhalten.
- Wählen Sie die richtige Kamera: Kameras mit größeren Sensoren schneiden bei schlechten Lichtverhältnissen besser ab und produzieren sauberere Aufnahmen mit weniger Rauschen. Berücksichtigen Sie dies bei der Auswahl Ihrer Kamera.
- Kontrollieren Sie die Belichtungseinstellungen: Behalten Sie die richtige Belichtung durch die Einstellungen von Blende und Verschlusszeit bei. Eine zu starke oder zu schwache Belichtung kann zu deutlicherem Rauschen in Ihrem Filmmaterial führen.
Wenn das von Ihnen aufgenommene Filmmaterial noch etwas Rauschen aufweist, können Sie dies bei der Videobearbeitung ausgleichen. Sie können Rauschunterdrückungseffekte zum Entrauschen in Final Cut Pro verwenden, da es das Rauschen analysieren und intelligent reduzieren kann, ohne dass die Videodetails darunter leiden.
Teil 3. Wie man das Videorauschen in Final Cut Pro reduziert
Um Hintergrundrauschen in Final Cut Pro zu entfernen, können Sie Effekte zur Rauschunterdrückung anwenden. Dieser Effekt kann Ihnen helfen, körniges Filmmaterial geschmeidig zu machen, indem er Ihr Video analysiert, um Rauschen zu erkennen und zu reduzieren. Sie können diesen Effekt anwenden, ohne dass wichtige Details verloren gehen. Das Tool verwendet intelligente Algorithmen, um Ihr Video klar und detailliert zu halten und gleichzeitig unerwünschte Körnigkeit zu minimieren.
Hier finden Sie eine Schritt-für-Schritt-Anleitung zur Reduzierung von Videorauschen in Final Cut Pro:
Schritt 1 Auswahl des Clips
Öffnen Sie Final Cut Pro und wählen Sie den Clip mit dem Rauschen in der Zeitleiste aus. Vergewissern Sie sich, dass der Abspielkopf über dem Clip positioniert ist, damit er im Viewer erscheint.
Schritt 2 Öffnen Sie den Effekte-Browser
Klicken Sie auf die Effekte Schaltfläche in der oberen rechten Ecke der Zeitleiste oder drücken Sie Befehl-5 auf Ihrer Tastatur.
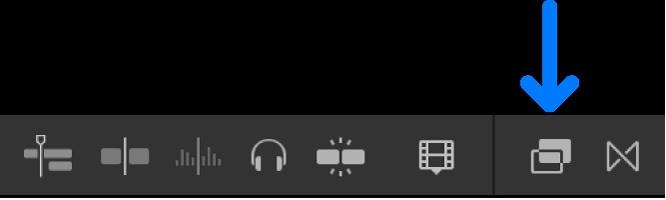
Schritt 3 Rauschunterdrückungseffekt suchen
Suchen Sie im Effekte-Browser unter der Kategorie der Grundlagen auf der linken Seite und wählen Sie den Effekt der Rauschunterdrückung. Alternativ können Sie diese Effekte auch schnell finden, indem Sie „Rauschunterdrückung“ in die Suchleiste eingeben.
Schritt 4 Wenden Sie den Effekt an
Ziehen Sie den Effekt der Rauschunterdrückung auf Ihren Clip in der Zeitleiste oder doppelklicken Sie auf das Thumbnail des Effekts, um ihn auf den ausgewählten Clip anzuwenden.
Schritt 5 Warten Sie auf die Analyse
Final Cut Pro analysiert den Clip auf Rauschen. Warten Sie, bis diese Analyse abgeschlossen ist. Sobald die Analyse abgeschlossen ist, werden Sie die verbesserten Ergebnisse sehen.
Hinweis: Wenn Sie mehrere Effekte zu einem Clip hinzufügen, wenden Sie zuerst die Rauschunterdrückung an. Damit stellen Sie sicher, dass Sie die beste Leistung und die besten Ergebnisse erzielen.
Teil 4. Alternative Methode: Wie man mit KI das Rauschen in einem Video reduziert
Sie können Rauschen in Final Cut Pro entfernen, da es über hervorragende Tools zur Reduzierung von Videorauschen verfügt. Aber es gibt noch eine andere Möglichkeit, die Sie in Betracht ziehen können. Wenn das Ergebnis von Final Cut Pro nicht Ihren Erwartungen entspricht oder Sie nach einem einfacheren Tool suchen, können Sie die KI-Entrauschungstool-Funktion von Wondershare Filmora verwenden. Es verwendet fortschrittliche KI, um Ihr Filmmaterial einfach und effektiv zu bereinigen.
Filmora ist bekannt für seine benutzerfreundliche Oberfläche und die vielen tollen Funktionen. Es ist sowohl für neue als auch für erfahrene Video Editoren geeignet. Filmora verfügt über eine Funktion zur Videoentrauschung, die mit ihrer KI-Technologie automatisch Rauschen aus Videos entfernen kann.
Wichtigste Funktionen
Video-Entrauschen: Diese Funktion verwendet fortschrittliche KI-Algorithmen, um Rauschen in Ihrem Video automatisch zu erkennen und zu reduzieren.
Fortschrittliche KI-Algorithmen: Mit seinen fortschrittlichen KI-Algorithmen können Sie das Rauschen in Videos reduzieren, die bei schwachem Licht oder mit hohen ISO-Einstellungen aufgenommen wurden.
Vorschau in Echtzeit: Sie können eine Vorschau der Ergebnisse der Rauschunterdrückung in Echtzeit anzeigen. Diese Funktion ermöglicht es Ihnen, notwendige Änderungen schnell vorzunehmen.
Hochwertige Ausgabe: Die Entrauschungstools von Filmora sind so konzipiert, dass die hohe Videoqualität auch nach der Rauschreduzierung erhalten bleibt. Dadurch wird sichergestellt, dass Ihr finales Video professionell und ausgefeilt aussieht.
Wie man Videos in Filmora entrauschen kann:
Schritt 1 Wondershare Filmora auf Ihrem Gerät installieren
Laden Sie Wondershare Filmora von der Webseite herunter und installieren Sie es auf Ihrem Gerät. Nach der Installation starten Sie Filmora und klicken auf die Schaltfläche „Neues Projekt“.
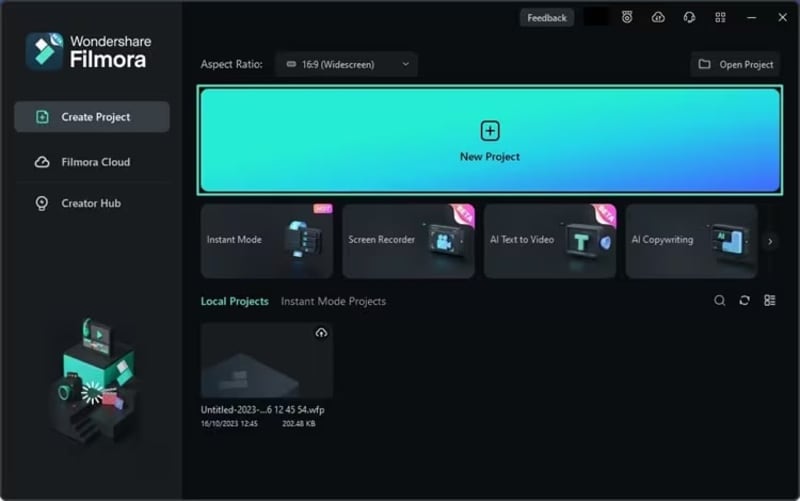
Schritt 2 Laden Sie Ihr Video hoch
Klicken Sie auf die Schaltfläche „Importieren“, um Ihre Videodateien hochzuladen. Ziehen Sie dann Ihr Video auf die Zeitleiste und legen Sie es dort ab.
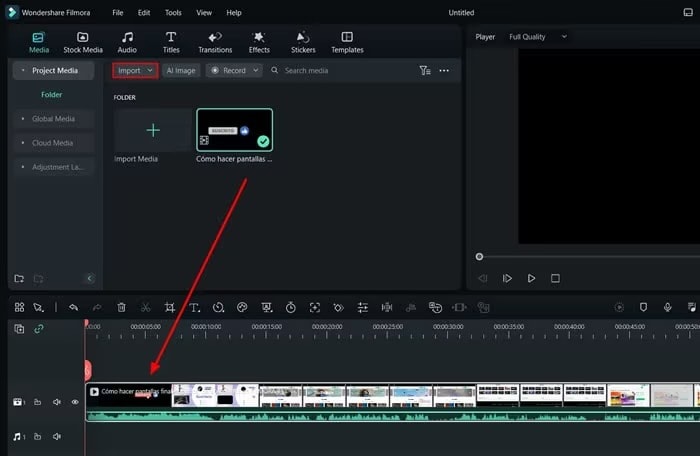
Schritt 3 Aktivieren der Funktionen der Video-Entrauschung
Klicken Sie in der linken Leiste auf die „Video“ Schaltfläche und wählen Sie „KI Tools“. Suchen und aktivieren Sie die Optionen „Video Entrauschen“ und klicken Sie dann zum Speichern auf „OK“.
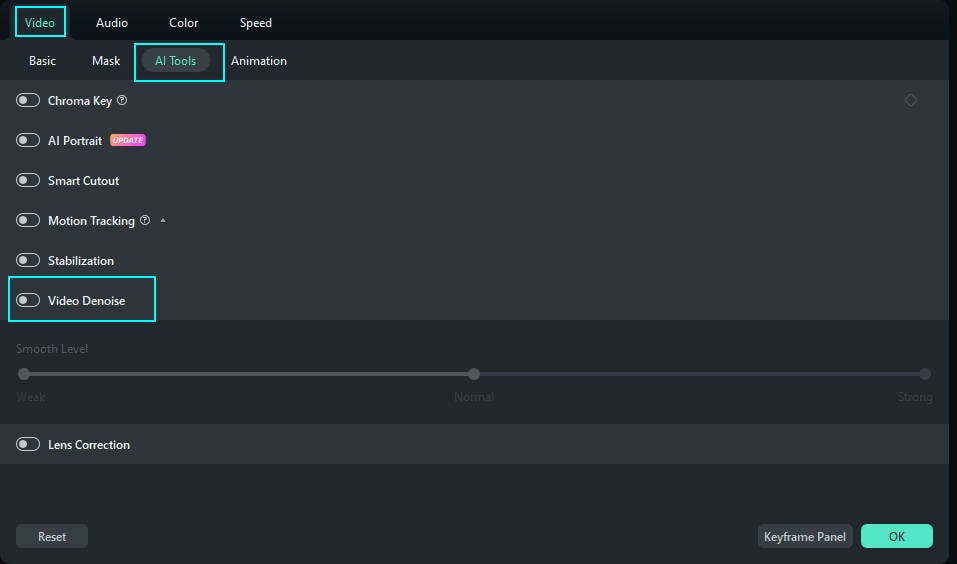
Für die Audio-Rauschunterdrückung gehen Sie zu „Audio“ > „Basic“, schalten Sie die Funktion „Entrauschen“ ein und klicken Sie auf „OK“.
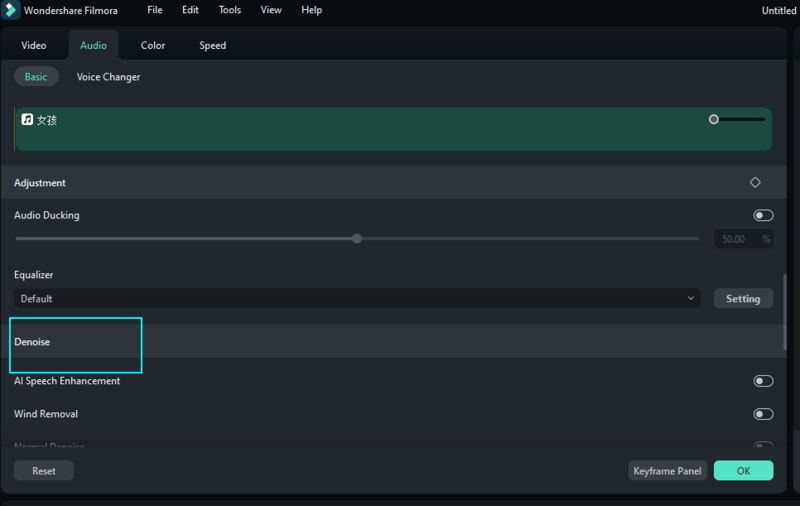
Schritt 4 Ihr Video speichern
Wenn Sie mit der Bearbeitung fertig sind, klicken Sie oben auf die „Exportieren“ Schaltfläche. Wählen Sie Ihr gewünschtes Format oder laden Sie es direkt auf Plattformen wie Youtube oder Vimeo hoch. Um auf Ihrem Computer zu speichern, wählen Sie „Lokal“ und klicken erneut auf „Exportieren“.
Fazit
Videorauschen, wie z.B. körnige Texturen im Filmmaterial, kann dazu führen, dass Videos weniger klar und professionell aussehen, besonders wenn wir sie in hochauflösenden Formaten wie 4K und 8K ansehen. Daher haben wir in dieser Anleitung besprochen, wie Sie die Videoqualität durch Rauschunterdrückung mit Final Cut Pro verbessern können.
Wir führen auch einige der häufigsten Ursachen für Videorauschen auf und geben praktische Tipps zur Minimierung des Rauschens bei der Aufnahme. Zusätzlich haben wir die KI-gesteuerte Funktion der Videoentrauschung von Wondershare Filmora als eine alternative Option eingeführt. Verwenden Sie diese Anleitungen, um Ihr Video zu verbessern und sicherzustellen, dass Ihre Inhalte auf allen Plattformen hervorstechen.
 4,7
4,7





