
Untertitel können das Engagement und die Verweildauer der Zuschauer erhöhen und Ihnen helfen, sich unter den Content Creatorn, Vermarktern, Vloggern und anderen Videoprofis hervorzuheben. Sie verbessern nicht nur das Verständnis, sondern ziehen auch Zuschauer an, die es vorziehen, Videos ohne Sound anzuschauen oder sie am Arbeitsplatz oder in öffentlichen Räumen stumm schalten müssen. Untertitel machen Ihre Videos auch für die DHOH (Deaf and Hard of Hearing) Community zugänglich.
Mit Filmora können Sie Ihren iPhone-Videos in Sekundenschnelle Untertitel hinzufügen. Es ist die beste Videobearbeitungssoftware mit Funktionen zur Audio- und Bildbearbeitung, die auf iOS, Android, Windows und macOS verfügbar ist. Laden Sie Filmora für iOS herunter und folgen Sie der folgenden Anleitung, in der wir Ihnen zeigen, wie Sie einem Video auf einem iPhone kostenlos Untertitel hinzufügen können.
In diesem Artikel
Eine Schritt-für-Schritt-Anleitung zum Hinzufügen von Untertiteln zu Videos auf iPhone-Geräten
Filmora Mobile hat eine kostenlose Version mit eingeschränktem Funktionsumfang wie sein Desktop-Pendant. KI Funktionen erfordern in jedem Fall KI Credits, aber Sie erhalten 100 während einer Testversion (Sie müssen ein Konto erstellen). Sie können also Untertitel hinzufügen und andere KI Tools ausprobieren, ohne dafür zu bezahlen.
Hier erfahren Sie, wie Sie mit der KI Untertitel-Funktion von Filmora Untertitel zu einem Video auf dem iPhone hinzufügen können:
Schritt 1: Starten Sie die App und tippen Sie auf KI Untertitel.

Schritt 2: Wählen Sie ein Video und tippen Sie auf Importieren.

Schritt 3: Geben Sie die Sprache des Videos an und tippen Sie auf „Untertitel hinzufügen“. Sie können unter Zweisprachige Untertitel auch eine andere Sprache wählen (wir zeigen Ihnen, wie das geht) und das AI-Packaging anpassen (KI-Highlight, KI-Emoji, KI-Kamera und Smart Sticker). Außerdem können Sie die Sprechererkennung aktivieren (wenn Ihr Video mehr als einen Sprecher hat).

Schritt 4: Wählen Sie eine Vorlage für dynamische Untertitel oder tippen Sie auf Keine (die erste Option) für normale Untertitel. Klicken Sie dann auf Exportieren oder Projekt bearbeiten.

Schritt 5: Ändern Sie die Größe und positionieren Sie den Text im Player-Panel neu und tippen Sie auf „KI bearbeiten“.

Schritt 6: Schalten Sie die KI Funktionen ein oder aus. So können Sie z.B. KI Emoji deaktivieren und die KI-Kamera aktivieren (falls Sie das nicht schon getan haben), um den Rahmen des Sprechers zu verfolgen oder den Rahmen-Zoom entsprechend seiner Emotionen anzupassen.

Schritt 7: Gehen Sie zur Stapelbearbeitung, um die Untertitel fein abzustimmen.

Schritt 8: Bearbeiten Sie den Text (falls erforderlich) und fügen Sie die Untertitel zusammen oder trennen Sie sie.

Schritt 9: Gehen Sie zu den Highlight Optionen.

Schritt 10: Bearbeiten Sie die markierten Wörter, einschließlich ihrer Farbe, Schriftart und Größe. Sie können sie auch mit Sound-Effekten anreichern und aktive Wörter durch Antippen ändern.

Schritt 11: Wählen Sie Zweisprachige Untertitel, um Untertitel in einer anderen Sprache hinzuzufügen.

Schritt 12: Wählen Sie eine Sprache, aktivieren Sie das Kontrollkästchen „Auf alle Untertitel anwenden“ und tippen Sie auf Übersetzen.

Schritt 13: Die Ausrichtung der Untertitel passt möglicherweise nicht zu Ihren Untertiteln. Wählen Sie daher die Untertitelspur aus und tippen Sie auf Stil.

Schritt 14: Gehen Sie zu Ausrichten und passen Sie die Untertitel entsprechend Ihren dynamischen Untertiteln an. Stellen Sie zum Beispiel den Zeilenumbruch auf ein einzelnes Wort und die Zeilennummer auf eins.

So fügen Sie mit KI Untertitel zu Videos auf iPhone-Geräten hinzu: Filmoras KI Untertitel. Sie können Videos in Sekundenschnelle transkribieren und übersetzen. Wenn Sie sich fragen, wie Sie mit Filmora Untertitel in Videos auf Android einfügen können, wird es Sie freuen zu hören, dass der Prozess identisch ist.
Die Android- und iOS-Apps von Filmora sind Zwillinge. Laden Sie also Filmora für Android herunter und folgen Sie den Schritten dieser Anleitung, um Untertitel zu Videos hinzuzufügen. Fahren Sie dann mit dem folgenden Abschnitt fort, um Ihre Untertitel fein abzustimmen, denn Filmora bietet viele weitere Anpassungsmöglichkeiten.
Verwenden Sie die Funktionen zur Textbearbeitung von Filmora, um den Text weiter zu bearbeiten
Filmora bietet viele Funktionen zur Textbearbeitung. Sie haben es im obigen Beispiel gesehen, als Sie die Ausrichtung des Untertitels geändert haben. Lassen Sie uns tiefer eintauchen, um Ihre Untertitel zu perfektionieren.
Hier erfahren Sie, wie Sie die Textvorlage, den Stil, die Schriftart, die Kunst, die Emojis und die Animation auf Filmora Mobile ändern können:
Schritt 1: Wählen Sie Ihre Untertitel auf der Zeitleiste aus und tippen Sie auf Vorlage, Stil, Emoji, Animation, Schriftart oder Kunst. Die Symbolleiste am unteren Rand hat für jede dieser Funktionen eine eigene Schaltfläche. Es spielt jedoch keine Rolle, welche Sie zuerst wählen, da sie sich alle im selben Bereich öffnen. Lassen Sie uns mit der Option der Vorlage beginnen.

Schritt 2: Durchsuchen Sie Vorlagen für dynamische Untertitel und wählen Sie Ihren Favoriten. Tippen Sie auf eine beliebige Option, um eine Vorschau anzuzeigen. Das Original wird erst geändert, wenn Sie das Häkchen setzen.

Schritt 3: Gehen Sie zu Stil und ändern Sie die Textfarbe, Größe, Groß- und Kleinschreibung, Deckkraft, Rahmen, Hintergrund, Schatten, Ausrichtung und Position. Sie können die Änderungen auf alle Untertitel anwenden, indem Sie das Kontrollkästchen markieren.

Schritt 4: Gehen Sie zu Schriftart und durchsuchen Sie Hunderte von Optionen. Wählen Sie eine auffällige und dennoch lesbare Variante.

Schritt 5: Gehen Sie zu Kunst und wählen Sie ein Design, das ideal zur Stimmung Ihres Videos passt. Hier finden Sie einzigartige Textkunst, die Ihre Betrachter begeistern wird.

Schritt 6: Gehen Sie zu Emoji und passen Sie ihr Timing und ihre Position an (sofern Sie sie nicht ausgeschaltet haben).

Schritt 7: Gehen Sie zu Animation und ändern Sie das Übergangsziel. Bei einer Ausrichtung mit nur einem Wort werden Sie jedoch keinen Unterschied feststellen. Hier ein Beispiel für eine Mehrwortausrichtung auf zwei Zeilen: Tippen Sie auf Zeile oder Wort, damit der Text zeilenweise bzw. wortweise angezeigt wird, oder aktivieren Sie die Option der Seite, um beide Zeilen sofort anzuzeigen.

Schritt 8: Scrollen Sie nach unten zum Ziel für das aktive Wort, zur Farbe und zum Hintergrund, um die Dinge weiter aufzupeppen.

Schritt 9: Tippen Sie auf Exportieren, um Ihr Video zu speichern, nachdem Sie Ihre Untertitel perfektioniert und mit anderen Funktionen experimentiert haben.

Schritt 10: Wählen Sie die Auflösung und die Frame-Rate und klicken Sie auf Exportieren.

Bonus: Wie man unter Windows und Mac Text zu Videos hinzufügt
Die Desktop-App von Filmora hat mehr Funktionen als ihr mobiler Cousin, aber beide bieten KI-Untertitel. Die Funktion umfasst identische Schritte auf Windows- und Mac-Geräten. Folgen Sie also unabhängig von Ihrem Betriebssystem der unten stehenden Anleitung.
Laden Sie Filmora für Windows oder Filmora für macOS herunter und führen Sie diese Schritte aus, um einem Video mit KI Untertitel hinzuzufügen:
Schritt 1: Klicken Sie im Startfenster auf „Neues Projekt“.

Schritt 2: Klicken Sie auf Importieren und wählen Sie ein Video aus.

Schritt 3: Fügen Sie das importierte Video per Drag & Drop in die Zeitleiste ein.

Schritt 4: Gehen Sie zu Titel > KI Untertitel > Sprache-zu-Text und klicken Sie auf Transkribieren.

Schritt 5: Wählen Sie die Sprache des Audios, die gesamte Zeitleiste und die Ausgabe von SRT oder Titeln (erstere können Sie separat speichern, während letztere die Untertitel fest in Ihr Video einbinden). Sie können auch eine Sprache für die Übersetzung auswählen, um zweisprachige Untertitel zu erhalten. Klicken Sie auf Generieren.

Schritt 6: Wählen Sie eine beliebige Untertitelspur auf der Zeitleiste aus, um sie zu bearbeiten. Sie können den Text (falls erforderlich) korrigieren, die Farbe, Schriftart, Größe und andere Stilparameter ändern, eine Animation hinzufügen und eine Voreinstellung verwenden.

Schritt 7: Klicken Sie auf „Weitere Textoptionen“, um eine Hintergrundfarbe, einen Bezier-Pfad oder eine Kontur hinzuzufügen, den Text mit Hilfe von Keyframes zu transformieren oder die Form des Textes zu ändern.

Schritt 8: Um auffälligere Untertitel hinzuzufügen, die sich in ihren Effekten dem Audio-Rhythmus anpassen, gehen Sie zu Titel > KI-Untertitel > Dynamische Untertitel und klicken Sie auf Transkribieren.

Schritt 9: Wählen Sie die Audiosprache, die gesamte Zeitleiste und eine andere Sprache, um Ihr Video zu übersetzen (optional), und klicken Sie auf Generieren.

Schritt 10: Bearbeiten Sie die Untertitel, wie Sie es oben getan haben. Sie können aber auch Schlüsselwörter und aktive Wörter bearbeiten.

Schritt 11: Wechseln Sie auf die Registerkarte Vorlagen, um die Textvorlage zu ändern.

Schritt 12: Klicken Sie auf Exportieren, sobald Sie alles angepasst haben.

Schritt 13: Passen Sie die Ausgabeeinstellungen an und klicken Sie auf Exportieren. Sie können Ihr Video auf Ihrem Computer speichern, es an ein anderes Gerät senden, es direkt auf Youtube, Facebook, Instagram, TikTok oder Vimeo teilen oder auf eine DVD brennen. Sie können auch die Freigabe in sozialen Medien planen.

Entdecken Sie die fortschrittlichen KI Funktionen von Filmora, um Ihr Video zu verbessern
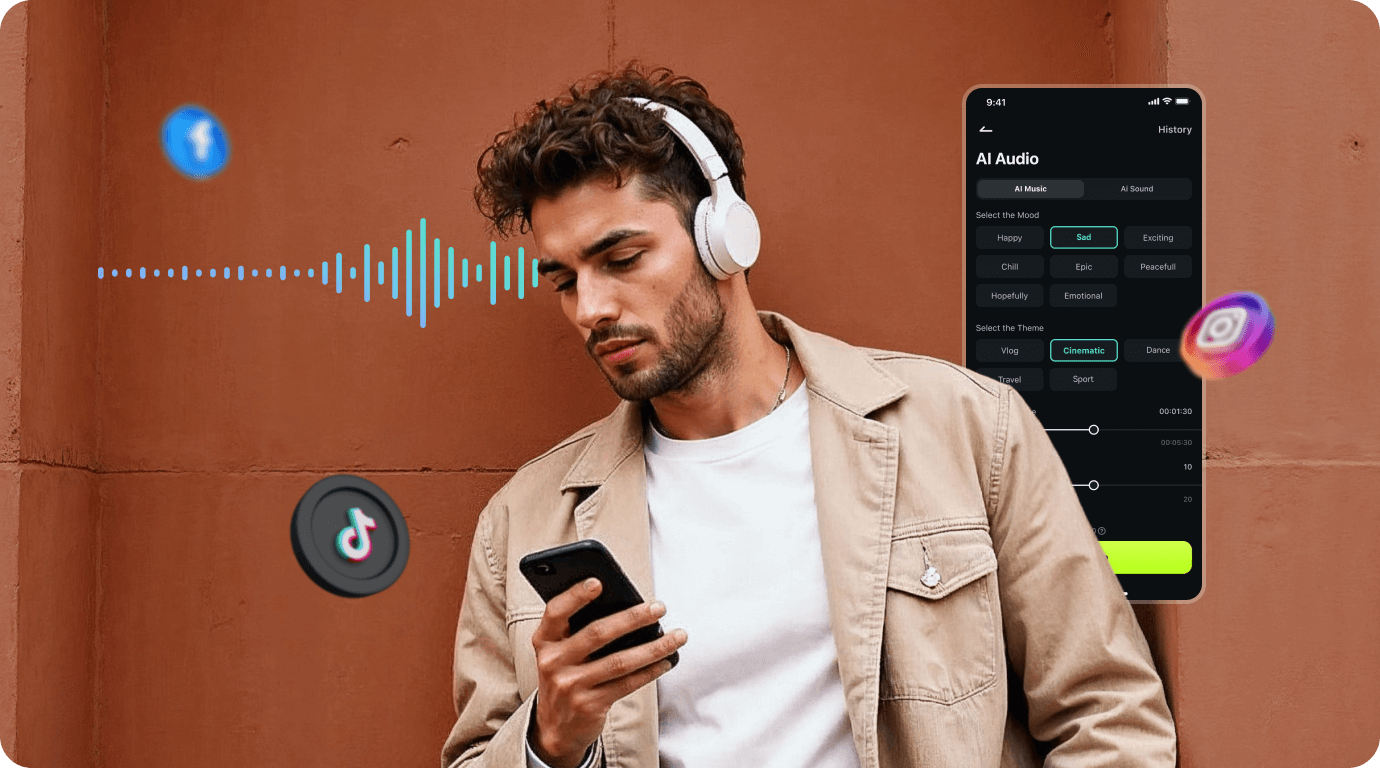
Filmora hat noch viel mehr im Ärmel als KI Untertitel. Es kann Ihre Videos in beeindruckende Meisterwerke verwandeln, so dass die Zuschauer sehnsüchtig auf weitere Inhalte warten. Hier sind drei Funktionen der Filmora KI, die auf Mobil- und Desktop-Geräten verfügbar sind, um Ihr Video nach dem Hinzufügen von Untertiteln aufzupeppen:
- KI Musik - Nutzen Sie die hochmoderne KI von Filmora, um einzigartige, lizenzfreie Musik zu generieren, die perfekt zur Stimmung Ihres Videos passt. Sie müssen nur ein Genre, ein Thema, ein Tempo, eine Stimmung, eine Dauer und eine Titelnummer auswählen und die KI ihre Arbeit machen lassen.
- KI Entrauschung - Verabschieden Sie sich von störenden Hintergrundgeräuschen mit Filmoras fortschrittlicher Rauschunterdrückung und genießen Sie einen klaren Sound in Studioqualität. Die Desktop-App bietet die Entfernung von Wind, Nachhall, Brummen und Zischlauten, während die mobile App all dies mit einem einzigen Fingertipp erledigt.
- KI Remover - Löschen Sie unerwünschte Objekte wie Logos, Wasserzeichen oder Passanten, die Sie mit der Kamera aufgenommen haben, um Ihr Video zu entrümpeln. Die KI von Filmora kann sie ohne Qualitätseinbußen entfernen, egal ob es sich um statische oder bewegliche Elemente handelt.
Haben Sie diese Funktionen schon ausprobiert? Wenn Sie Filmora noch nicht heruntergeladen haben, ist es jetzt an der Zeit, denn diese KI-Tools und ihre Freunde werden Ihre Videos aufwerten und gleichzeitig die Produktionszeit verkürzen.
Fazit
Untertitel erhöhen das Engagement, die Zugänglichkeit und die Anzahl der Aufrufe und helfen Ihnen, sich von der Masse abzuheben und ein breiteres Publikum zu erreichen. Jetzt, da Sie wissen, wie man Videos auf iPhone, Android und Desktop-Geräten Untertitel hinzufügt, ist es an der Zeit, Ihr neu erworbenes Wissen in die Praxis umzusetzen und Ihre Videos zu verändern. Filmora ist Ihr bester Verbündeter, um das zu erreichen.
Sie können Filmora kostenlos nutzen, aber die Premium-Version schaltet viele weitere Funktionen frei, unterstützt 4K-Exporte und entfernt das Wasserzeichen. Gibt es eine Testversion? Aber sicher doch! Durch die Registrierung wird die Bezahlschranke für drei Tage entfernt, so dass Sie alle Funktionen entdecken können. Registrieren Sie sich noch heute, um Filmora in seiner ganzen Pracht zu erleben.
 4,7
4,7




