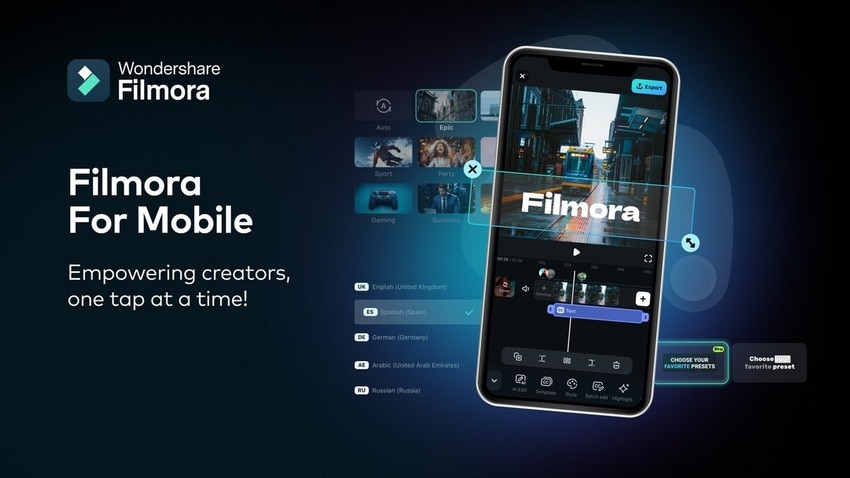
Text kann Ihre Videos interessanter machen, indem er Kontext hinzufügt, den Stil und die Stimmung verbessert und bestimmte Szenen oder Konzepte hervorhebt. Er kann Ihre Botschaft vermitteln, ihre Wirkung durch Schriftarten und Farben formen und eine einzigartige Atmosphäre schaffen, die beim Zuschauer ankommt.
Mit Filmora können Sie innerhalb von Sekunden Text zu iPhone-Videos hinzufügen. Es ist die beste Videobearbeitungs-App mit Funktionen zur Audio- und Bildbearbeitung. Sie ist für iOS und Android verfügbar und verfügt über eine Desktop-App für Windows und macOS.
Neben Text können Sie mit Filmora auch Animationen, Übergänge, Filter, Effekte, Sticker, Musik und Sounds zu Videos hinzufügen. Das Tool kann aus Bildern und Text-Prompts lizenzfreie Musik, SFX und Videos erstellen. Seine KI kann auch Untertitel generieren, unerwünschte Objekte entfernen und Ihre Videos mit anderen KI-gestützten Funktionen umwandeln.
Und das Beste daran? Sie können Filmora kostenlos verwenden, obwohl die Premium-Version mehr Texteffekte, Vorlagen, Animationen und andere Funktionen bietet.
Laden Sie daher Filmora für iOS herunter und folgen Sie der folgenden Anleitung, in der wir Ihnen zeigen, wie Sie auf einem iPhone kostenlos Text zu einem Video hinzufügen können.
Wenn Sie einem Video auf Android Text hinzufügen möchten, laden Sie Filmora für Android herunter und folgen Sie den Anweisungen, da die Oberfläche und die Schritte identisch sind.
In diesem Artikel
In Sekundenschnelle Text zu einem iPhone Video hinzufügen
Das Hinzufügen von Text zu Videos mit Filmora ist ein Kinderspiel und erfordert nur einige Fingertipps auf Ihrem Bildschirm. Der Spaß beginnt beim Anpassen des Textes, denn Sie können aus Hunderten von Effekten wählen.
Hier erfahren Sie, wie Sie mit Filmora Text in ein iPhone-Video einfügen können:
Schritt 1: Starten Sie die App und tippen Sie auf „Neues Projekt“.
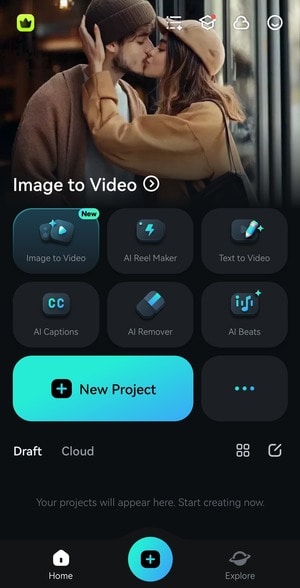
Schritt 2: Wählen Sie ein Video von Ihrem iPhone und tippen Sie auf Importieren.
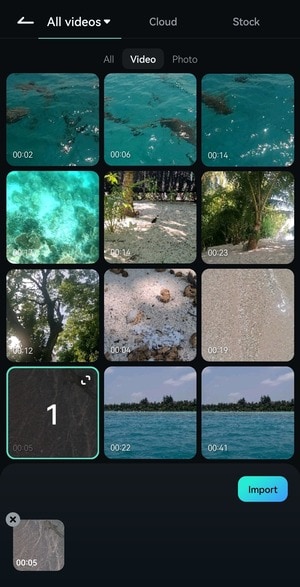
Schritt 3: Tippen Sie auf Text in der unteren Symbolleiste.
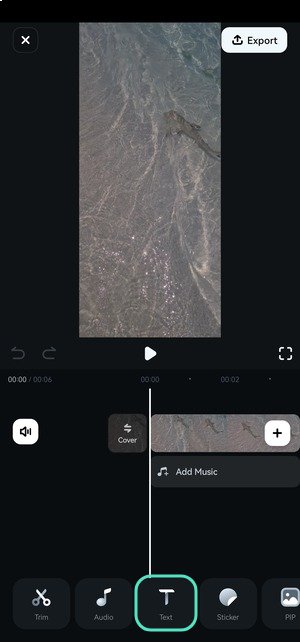
Schritt 4: Tippen Sie auf Hinzufügen, um den gewünschten Text einzugeben.
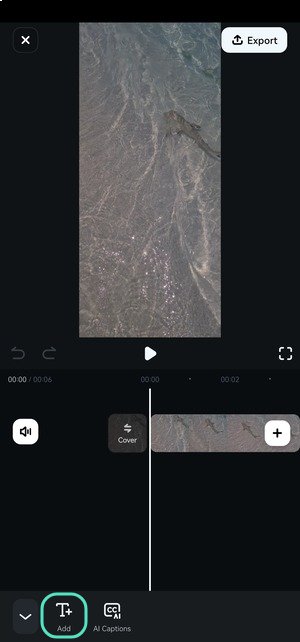
Schritt 5: Geben Sie Ihren Text ein und ändern Sie seine Farbe, Position, Ausrichtung, Schriftart, etc. Sie können auch eine Vorlage mit einem vorgefertigten, anpassbaren Design verwenden. Klicken Sie auf das Häkchen, um die Änderungen zu speichern.
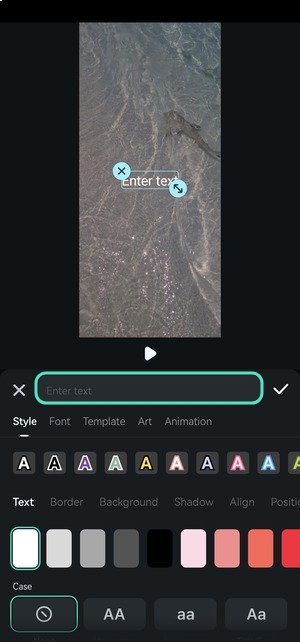
Schritt 6: Ziehen Sie die Griffe des Textes auf der Zeitleiste, um die Dauer anzupassen. Drücken Sie lange auf die Spur, um sie an eine andere Position zu verschieben (es sei denn, Sie möchten, dass sie während des gesamten Videos angezeigt wird). Sie können auch die Größe und Position des Textes im Player-Bedienfeld ändern.
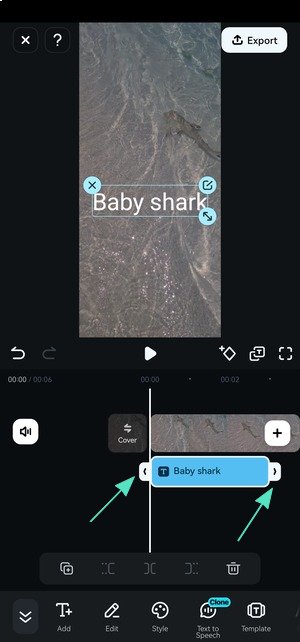
Den Text mit Kunst und Animationen aufwerten
Sobald Sie einem iPhone-Video Text hinzugefügt haben, können Sie es mit den kreativen Textgrafiken und Animationen von Filmora noch auffälliger gestalten. Und so geht's:
Schritt 1: Wählen Sie Ihren Text in der Zeitleiste aus und tippen Sie auf Kunst.
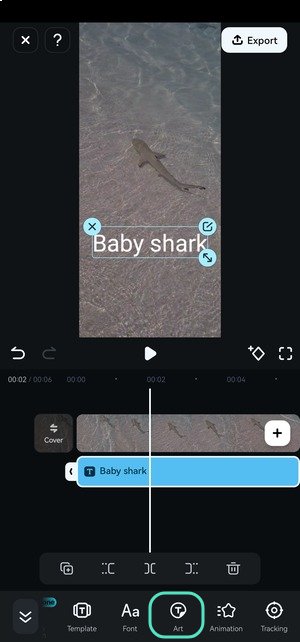
Schritt 2: Durchsuchen Sie die Kategorien und wählen Sie ein Design aus, das am besten zur Stimmung Ihres Videos passt.
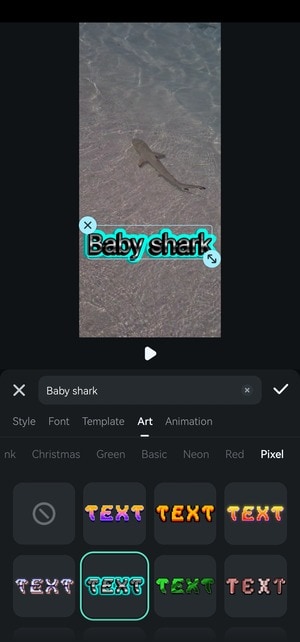
Schritt 3: Gehen Sie auf die Registerkarte der Animation und wählen Sie, wie Ihr Text erscheinen soll. Sie können hinein- oder herauszoomen, ein- oder ausblenden, von der linken Seite aus schieben, Wort für Wort mit einem Schreibmaschineneffekt anzeigen, etc. Sobald Sie eine Animation ausgewählt haben, ziehen Sie den Schieberegler, um die Dauer festzulegen.
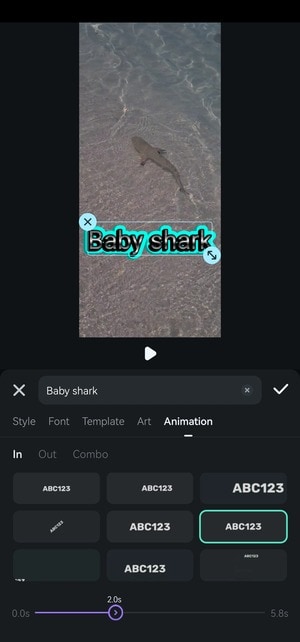
Schritt 4: Gehen Sie auf die Registerkarte Raus und wählen Sie, wie Ihr Text verschwinden soll. In unserem Beispiel geht er nach oben und links, wie der Babyhai im Video. Ziehen Sie auch hier den Schieberegler, um die Dauer anzupassen. Sie können dieselbe Animation auf den Eingang und Ausgang des Textes anwenden (Registerkarte Kombo). Tippen Sie auf das Häkchen, um die Änderungen zu speichern.
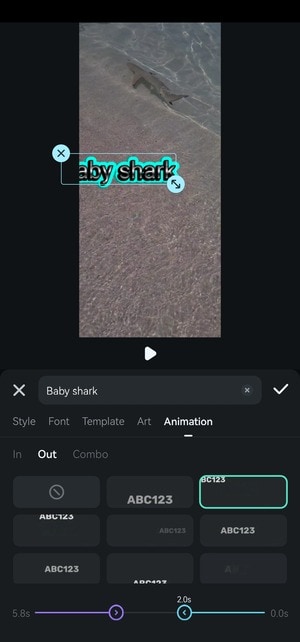
Schritt 5: Tippen Sie auf Exportieren, um das Video zu speichern.
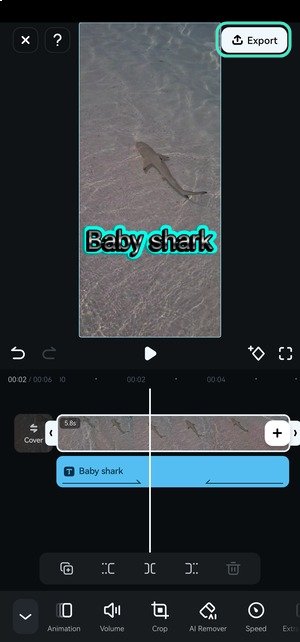
Schritt 6: Wählen Sie eine Auflösung und eine Frame-Rate und tippen Sie auf Exportieren. Sie finden Ihr Video in der Standardgalerie Ihres iPhones.
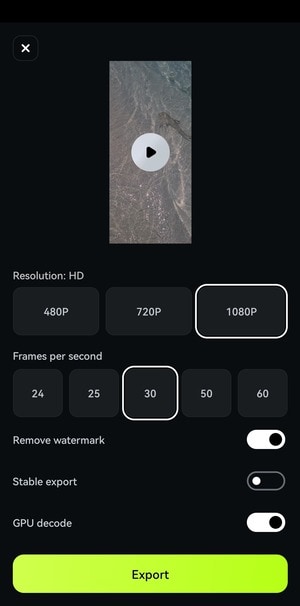
Text zu Ihrem Video auf Desktops und Laptops hinzufügen
Die Desktop-App von Filmora bietet viele weitere Texteffekte, darunter anpassbare Vorlagen mit Animationen. Außerdem verfügt sie über weitere KI Funktionen und andere Tools zur Feinabstimmung von Videos, Bildern und Audiospuren. Sie ist genauso intuitiv wie die mobile App und damit perfekt für Anfänger und Semiprofis geeignet.
Laden Sie Filmora für macOS oder Filmora für Windows herunter und folgen Sie der Anleitung unten, um zu sehen, wie Sie Videos mit Text anreichern können. Die Screenshots stammen von der Windows-Oberfläche, aber das macOS-Pendant ist dasselbe.
Hier erfahren Sie, wie Sie mit Filmora auf einem PC oder Mac Text in ein Video einfügen und animieren können:
Schritt 1: Starten Sie die Software und klicken Sie auf „Neues Projekt“.
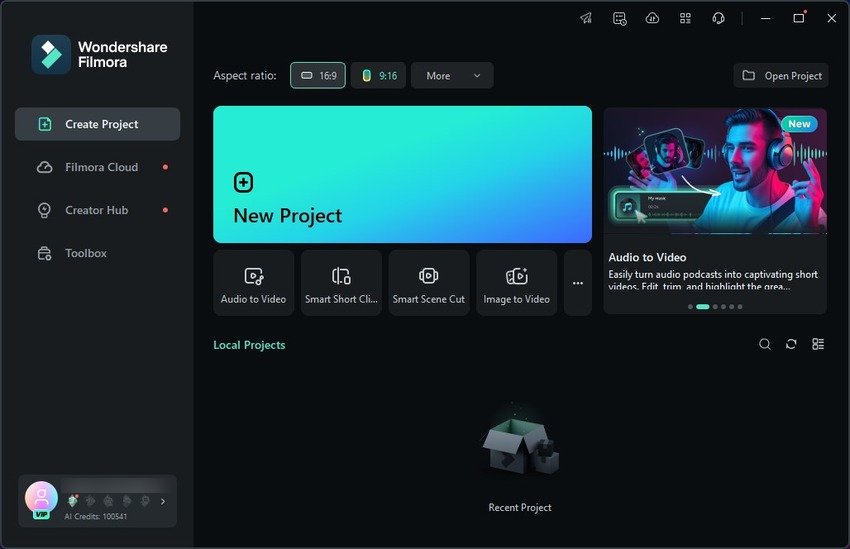
Schritt 2: Klicken Sie auf Importieren, um ein Video auszuwählen und es per Drag & Drop in die Zeitleiste einzufügen.
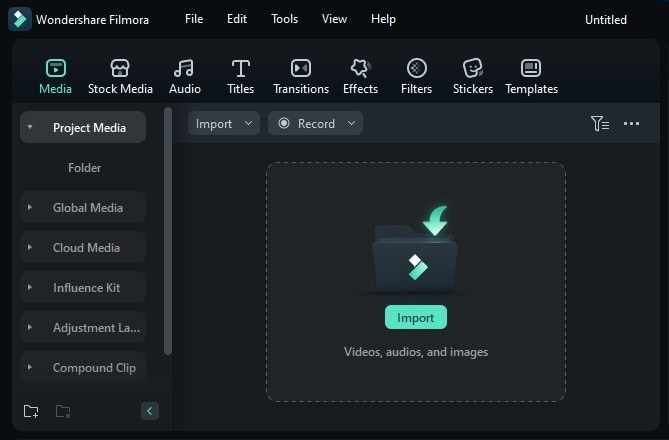
Schritt 3: Gehen Sie zu Titel > Titelvorlagen und ziehen Sie die gewünschte Vorlage auf die Zeitleiste (oberhalb Ihres Videos) und legen Sie sie dort ab. Sie können aus vielen Kategorien wählen, z.B. untere Drittel, Abspann, Outro, Abonnieren, Nachricht, etc. Klicken Sie auf die Titelspur und verschieben Sie sie an eine beliebige Position auf der Zeitleiste und ziehen Sie die Kanten, um die Dauer anzupassen.
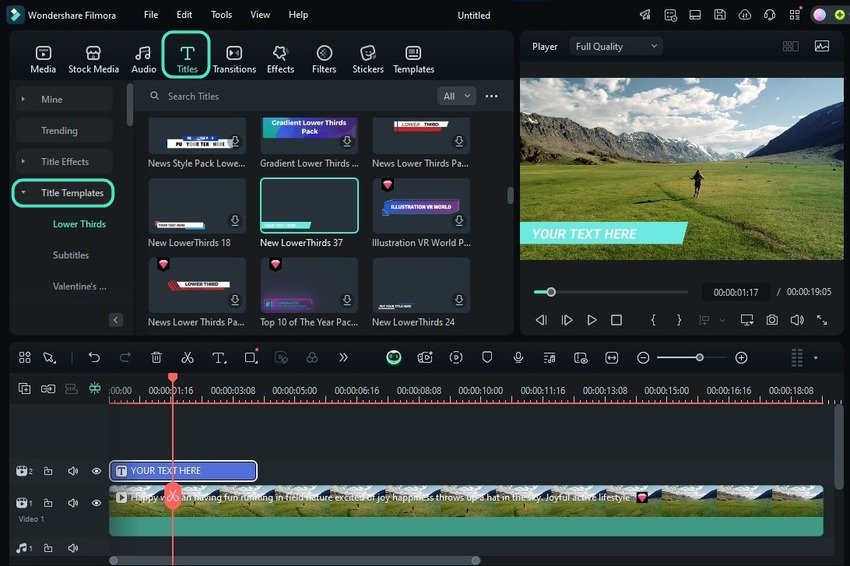
Schritt 4: Ändern Sie den Platzhaltertext unter Text > Basic im Bedienfeld der Eigenschaften. Passen Sie Schriftart, Größe, Farbe und andere Merkmale an, oder wählen Sie eine Voreinstellung. Sie können auch die Animation ändern (die meisten Vorlagen enthalten animierten Text), aber lassen Sie uns zunächst andere Textoptionen erkunden.
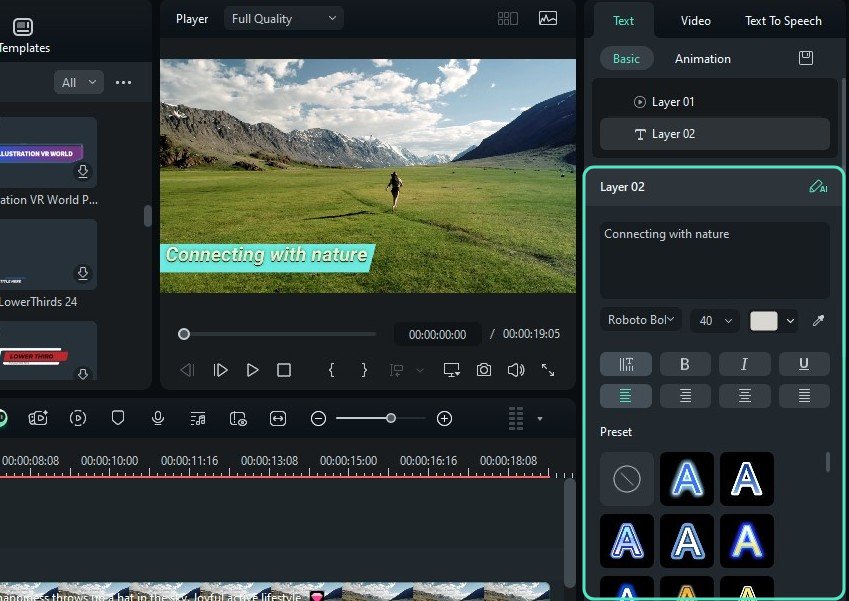
Schritt 5: Gehen Sie zu Titel > Titeleffekte und ziehen Sie Ihren Favoriten auf die Zeitleiste. Sie haben die Wahl zwischen 3D-Titeln, glühendem Text, cineastischem Text, Handschrift, WordArt, VFX-Text und vielen anderen Kategorien.
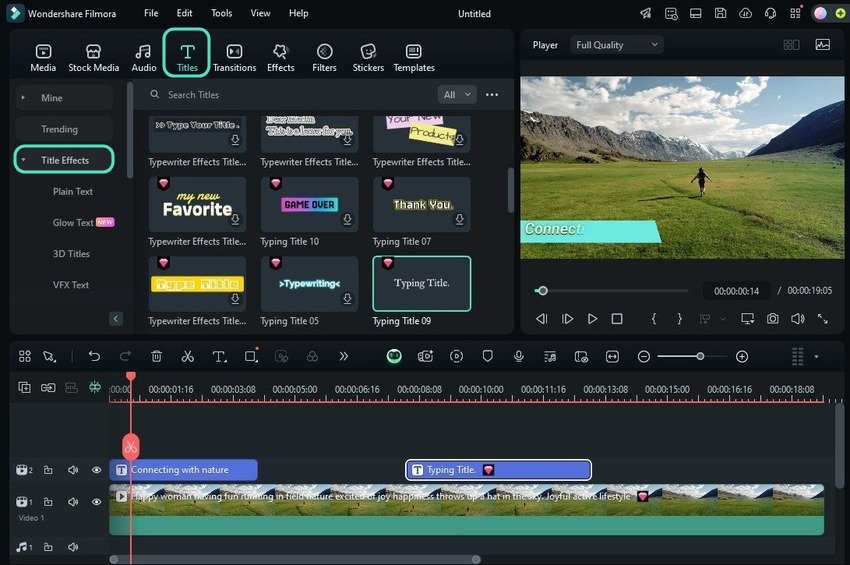
Schritt 6: Geben Sie Ihren Text in das Feld der Textebene ein und passen Sie seinen Stil an.
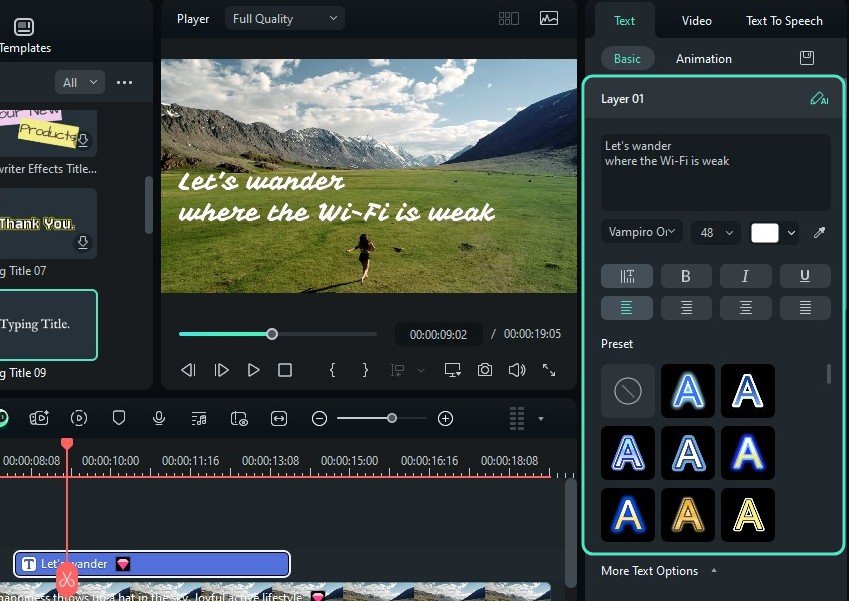
Schritt 7: Erweitern Sie die weiteren Textoptionen, um Ihren Text weiter zu optimieren. Sie können ihn mit Hilfe von Keyframes transformieren, seine Form ändern, mit dem Bezier-Tool eine einzigartige Kurve oder einen Pfad zeichnen, dem der Text folgt, oder eine Kontur oder einen Hintergrund hinzufügen.
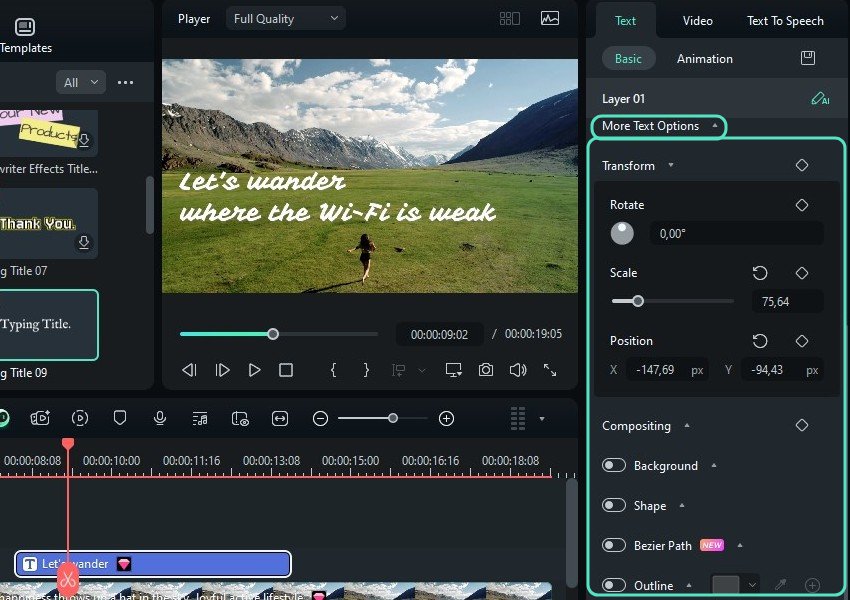
Schritt 8: Wechseln Sie auf die Registerkarte Animation und wählen Sie aus, wie Ihr Text erscheinen soll und wie lange die Animation abgespielt werden soll.
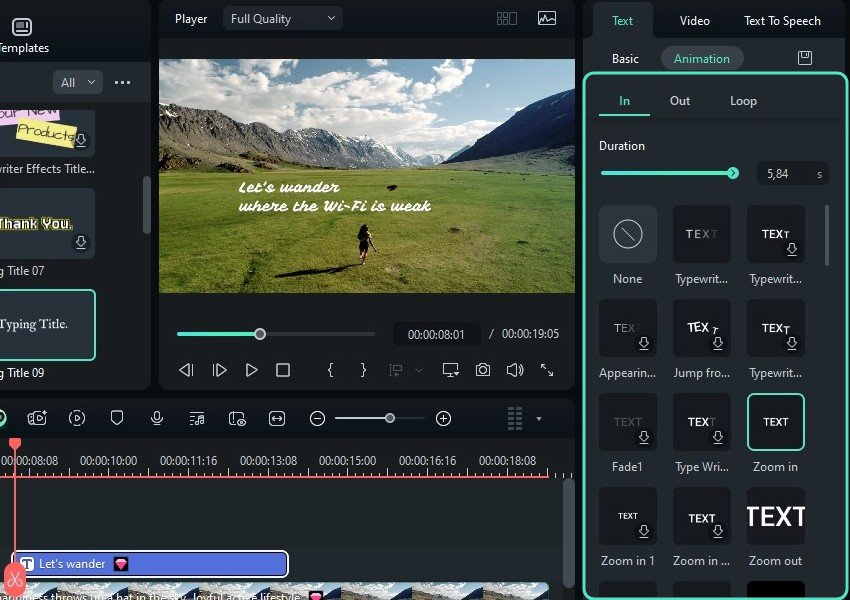
Schritt 9: Machen Sie dasselbe für die Raus-Animation. Sie können den Text auch mit der gleichen Animation (Registerkarte Schleife) erscheinen und verschwinden lassen.
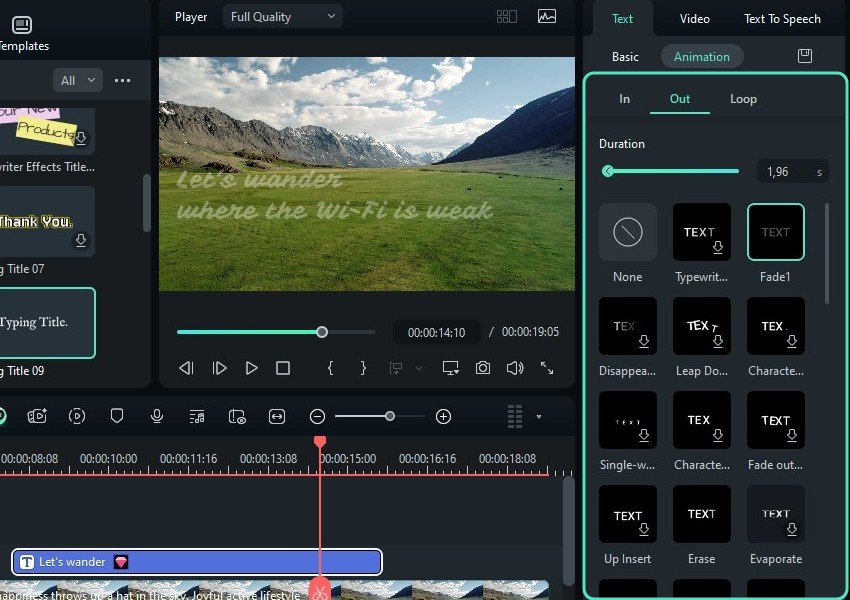
Schritt 10: Sie können Ihren Text auch mit Übergängen animieren. Gehen Sie zu Übergänge und ziehen Sie den gewünschten auf Ihre Titelspur und legen Sie ihn dort ab. Sie können ihn am Anfang, in der Mitte oder am Ende platzieren und seine Ränder ziehen, um die Dauer anzupassen.
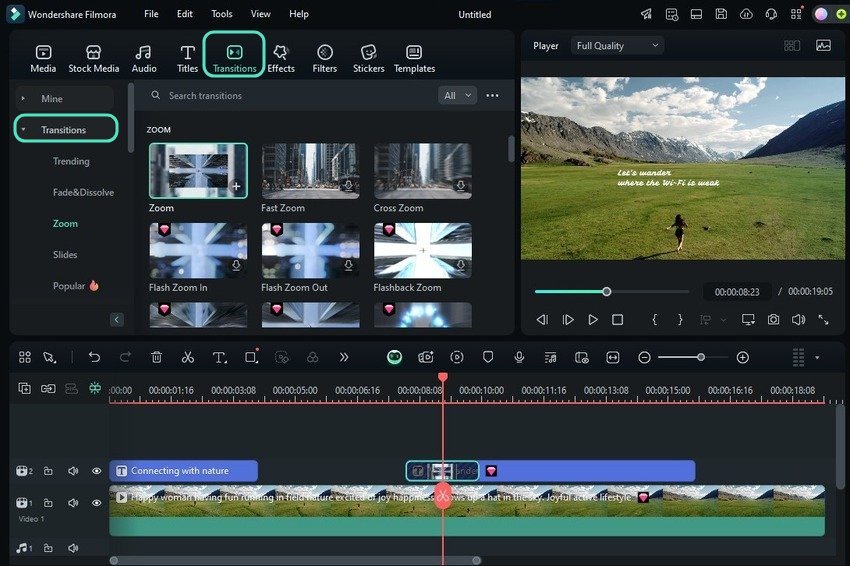
Schritt 11: Experimentieren Sie mit anderen Tools zur Bearbeitung von Video und Audio und klicken Sie auf Exportieren, sobald Ihr Video fertig ist.
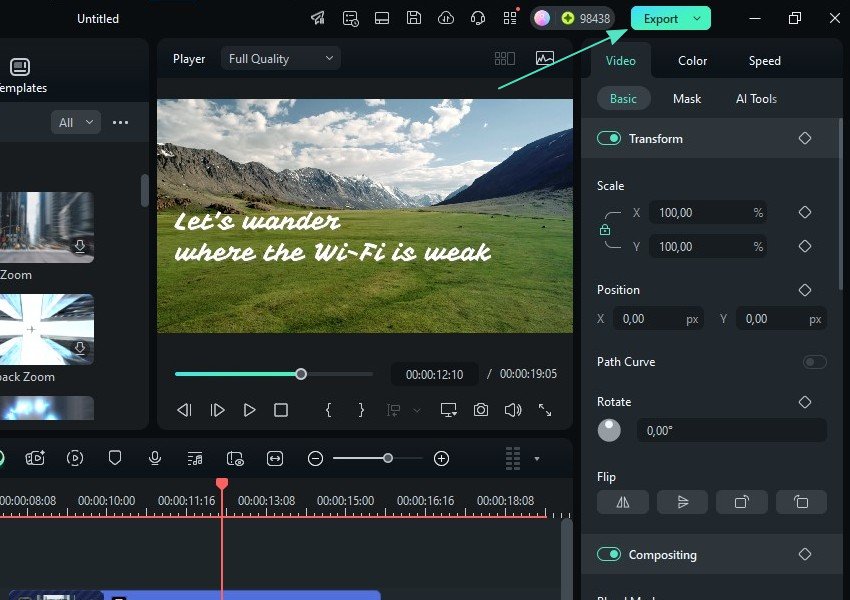
Schritt 12: Wählen Sie das Format, die Auflösung, die Frame-Rate und andere Ausgabeeinstellungen und klicken Sie auf Exportieren. Sie können Ihr Video nicht nur lokal speichern, sondern es auch an ein anderes Gerät senden, auf eine DVD brennen oder direkt auf Instagram, Facebook, Youtube, Vimeo oder TikTok teilen. Sie können Ihre Beiträge in den sozialen Medien auch planen.
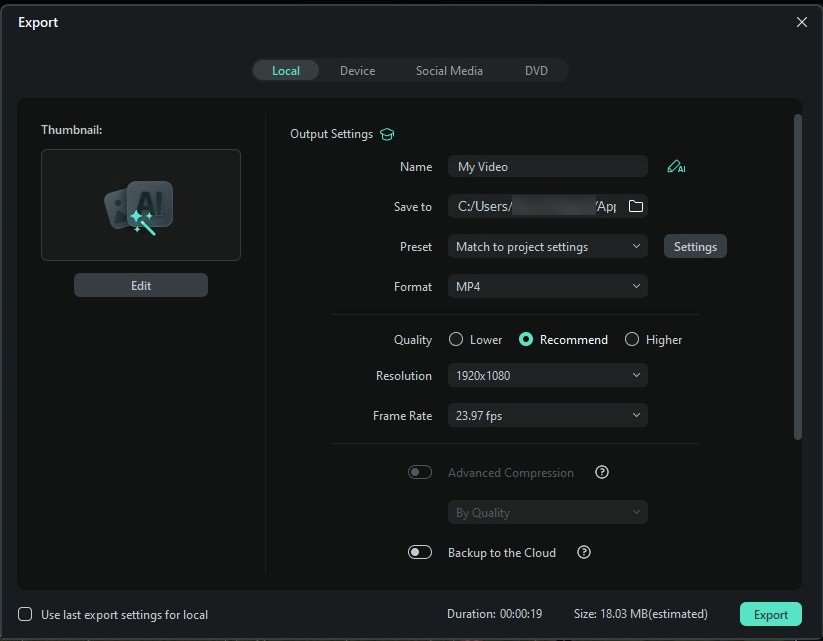
Entdecken Sie weitere hilfreiche KI Funktionen in Filmora
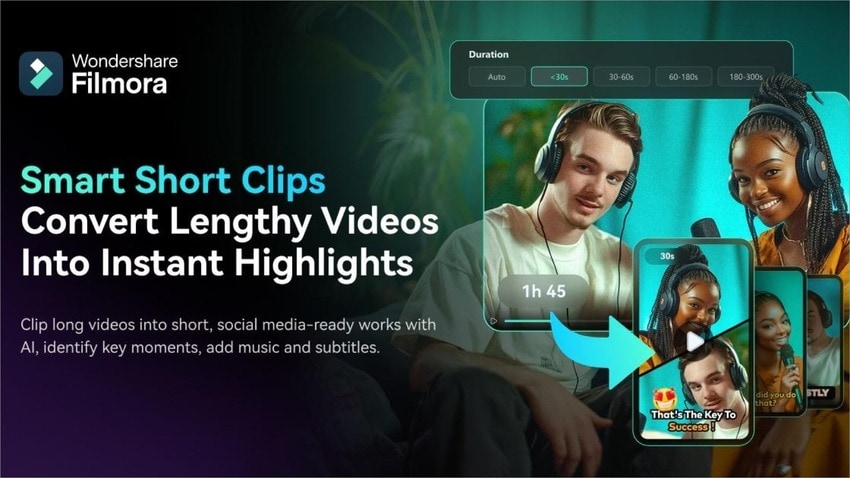
An KI Funktionen mangelt es Filmora nicht. Seine hochmoderne KI kann Ihre Videos auf vielfältige Weise verbessern, vom Löschen unerwünschter Objekte mit ein paar Pinselstrichen bis zum Klonen Ihrer Stimme für reibungslose Sprache-zu-Sprache. Hier sind nur einige KI-gestützte Tools, die auf Desktop- und Mobilgeräten verfügbar sind:
- KI Untertitel - Generieren Sie dynamische Untertitel mit einer Genauigkeit von bis zu 99% in Dutzenden von Sprachen und passen Sie sie stilistisch an die Stimmung Ihres Videos an. Sie können voreingestellte Vorlagen auswählen, Untertitel animieren, hervorgehobene Wörter ändern und passende Emojis hinzufügen. Sie können auch die Sprechererkennung und die KI-Kamera aktivieren, um den Rahmen des Sprechers zu verfolgen oder den Rahmenzoom entsprechend seiner Emotionen anzupassen.
- KI Beats (Beat-Erkennung auf dem Desktop) - Synchronisieren Sie Videos mit automatischen Beat-Markern, die jede Szene oder jeden visuellen Effekt auf den Rhythmus abstimmen. Sie können Text, Animationen, Übergänge und andere Videoeffekte mit dem Beat synchronisieren, Speed Ramping hinzufügen und die Beats und den Rhythmus anpassen. Sie können eine beeindruckende Videomontage erstellen oder einem rasanten Actionvideo mit mehreren Kamerawinkeln mehr Leben einhauchen.
- KI Reel Maker (intelligente kurze Clips in der Desktop-App) - Verwandeln Sie langes Filmmaterial in ein flottes Video, das sich perfekt für Instagram Reels, TikTok, Facebook Reels oder Youtube Shorts eignet. Die KI von Filmora identifiziert und extrahiert die Highlights und stellt mehrere Ergebnisse mit unterschiedlichen Viralitätswerten zusammen. Sie kann auch dynamische Untertitel, Hintergrundmusik und visuelle Elemente wie Übergänge generieren. Sie müssen nur das Design, die Stimmung, das Seitenverhältnis und den Musikstil auswählen und KI seine Arbeit machen lassen.
Es gibt noch viel mehr, wo diese KI Funktionen herkommen, also laden Sie Filmora auf Ihr Handy und Ihren Computer herunter, um alle Möglichkeiten der erweiterten Video- und Audiobearbeitung zu entdecken.
Fazit
Wie Sie sehen können, ist Filmora ein einfach zu bedienender Video Editor, unabhängig vom Gerät. Die intuitive Oberfläche macht alles zum Kinderspiel, egal ob Sie Text zu einem Video auf einem iPhone oder Android hinzufügen, Untertitel auf einem PC oder Mac generieren oder andere Optimierungen an Videos vornehmen.
Falls Sie es noch nicht getan haben, laden Sie Filmora auf ein iOS-, Android-, macOS- oder Windows-Gerät herunter und beginnen Sie mit der Bearbeitung. Sie brauchen sich keine Sorgen über die Lernkurve zu machen; Sie werden innerhalb weniger Minuten den Dreh raus haben. Das übersichtliche Layout der App, die reibungslose Navigation, das moderne Design und die zeitsparenden KI Funktionen werden Ihre Bearbeitung optimieren.
 4,7
4,7




