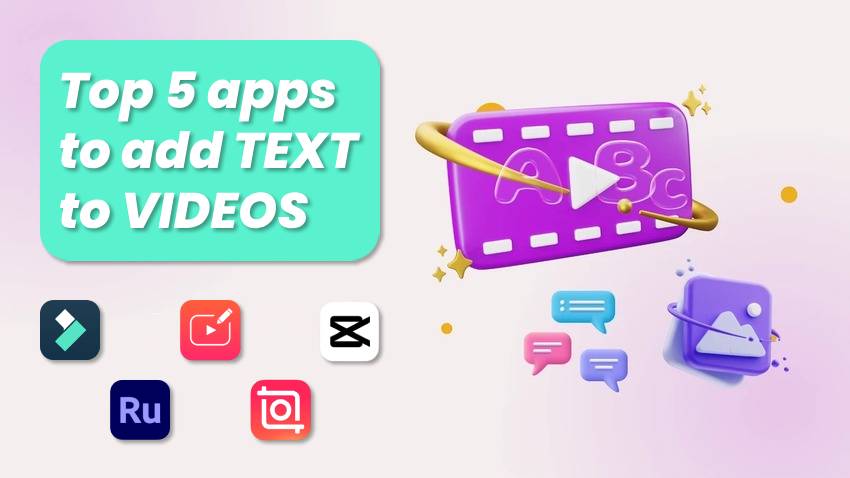
Das Hinzufügen von Text zu Videos ist entscheidend, um deren Wirkung zu verstärken. Ganz gleich, ob Sie Produktfunktionen hervorheben, eine Botschaft vermitteln oder ein Konzept beschreiben, Sie können den Zuschauern helfen, Ihre Story zu verstehen und sich mit ihr zu verbinden, selbst wenn Sie Ihre Videos ohne Sound ansehen. Fügen Sie Ihrem Text knallige Farben, kreative Designs und auffällige Animationen hinzu, und Sie haben ein einzigartiges Video, das ein breites Publikum anzieht.
Wir haben die fünf besten Apps zum Hinzufügen von Text zu Videos zusammengestellt, damit Sie Ihren Favoriten auswählen können. Sie können kostenlos heruntergeladen und verwendet werden und sind eine hervorragende Ergänzung für Ihre Videobearbeitungsausrüstung. Bevor wir in die Liste eintauchen, sehen wir uns an, welche Funktionen Sie bei einer Videobearbeitungs-App für mobile Geräte suchen sollten.
In diesem Artikel
Worauf Sie bei einer Videobearbeitungs-App für mobile Geräte achten sollten
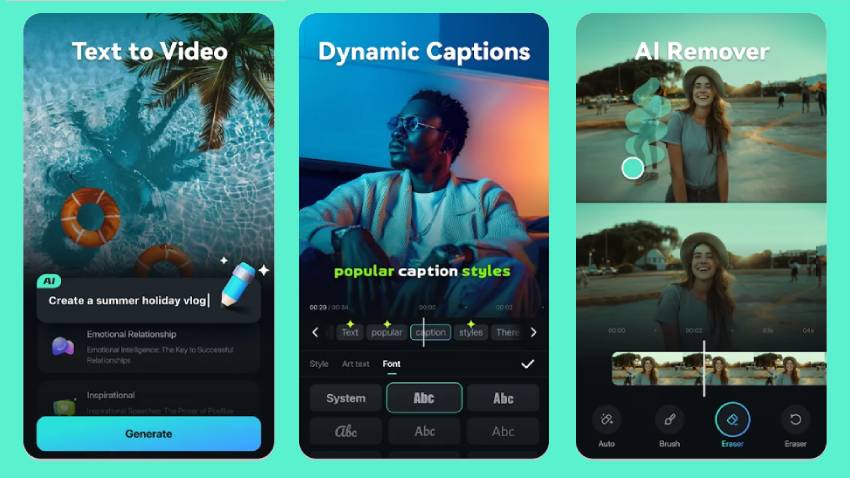
Die folgenden Funktionen zeichnen Videobearbeitungs-Apps aus, denn sie vereinfachen die Bearbeitung und helfen dabei, hochwertige, ansprechende Videos zu produzieren:
- Benutzerfreundliche Oberfläche - Einige Desktop Video Editoren kommen mit einer komplexen Benutzeroberfläche aus, aber mobile Apps sollten das nicht. Eine intuitive Oberfläche ist wichtig, denn Sie sollten nicht umständlich Text zu Videos hinzufügen oder andere Änderungen vornehmen müssen.
- Grundlegende Bearbeitungstools - Eine hochwertige Videobearbeitungs-App muss Optionen zum Zuschneiden, Trimmen, Drehen, Umkehren, Teilen und für andere wichtige Bearbeitungen wie das Hinzufügen von Text oder Musik und die Stilisierung von Text bieten.
- Erweiterte Bearbeitung - Keyframing, Maskierung, Overlays, Farbkorrektur, Speed Ramping, Lautstärkeanpassung, Auto-Reframing, Greenscreen-Effekte und Standbild-Funktionalität sind nur einige Optionen. Sie sind entscheidend dafür, dass die Videos ins Auge fallen.
- KI-gestützte Funktionen - Die besten Videobearbeitungs-Apps haben KI unter der Haube. Sie können dynamische Untertitel, Bildunterschriften, Musik, Sound-Effekte und Videos aus Bildern oder Prompts generieren. Sie können Hintergrundgeräusche und unerwünschte Objekte entfernen, Videos auf Musik-Beats abstimmen, Bewegungsverfolgung aktivieren, Text in Sprache umwandeln, etc. Sie können Ihre Videos verändern und wertvolle Zeit sparen.
- Kreative Assets - Suchen Sie nach einer Videobearbeitungs-App mit einer umfangreichen Bibliothek von Animationen, Übergängen, Filtern, Effekten, Stickern, Sounds und Vorlagen. Je mehr Anpassungsmöglichkeiten sie bietet, desto ansprechender können Sie Ihre Videos gestalten.
- Exportqualität - Die von Ihnen gewählte App sollte Sie nicht auf 720p- oder 1080p-Exporte beschränken, während viele andere Auflösungen bis zu 4K unterstützen. Sie möchten die Videoqualität beibehalten oder verbessern und nicht nach dem Export verschlechtern.
Viele dieser Funktionen finden Sie in fast allen unten aufgeführten Apps. Die Vont-App bietet nur Textbearbeitung, während Filmora alle besprochenen Funktionen (und viele mehr) bietet. Und das Beste daran? Mit jeder App können Sie kostenlos Text zu Videos hinzufügen. Mal sehen, was sie auf Lager haben.
1. Wondershare Filmora
Filmora ist die beste Videobearbeitungs-App mit Audio- und Bildbearbeitungsfunktionen. Sie ist für iOS und Android verfügbar und verfügt über eine Desktop-App für Windows und macOS. Neben den üblichen Bearbeitungstools bietet sie viele Funktionen für die fortgeschrittene Bearbeitung und KI-Funktionen für Effizienz und beeindruckende Videotransformationen.
Die Videobearbeitung in Filmora ist dank der benutzerfreundlichen Oberfläche ein Kinderspiel und eignet sich daher perfekt für Anfänger und Semi-Profis. Die umfangreichen kreativen Assets und Anpassungen helfen bei der Erstellung herausragender Videos, ganz gleich, ob Sie animierten Text und andere Grafiken, Zeitlupeneffekte, zweisprachige Untertitel oder einzigartige, lizenzfreie, von KI generierte Musik hinzufügen.
Laden Sie Filmora für Android oder Filmora für iOS herunter, um alle Funktionen aus erster Hand zu erfahren und zu sehen, warum Nutzer weltweit Filmora lieben. Sie müssen kein Konto erstellen, aber wenn Sie sich registrieren, erhalten Sie eine dreitägige kostenlose Testversion mit allen Funktionen, einschließlich 4K-Exporte, 60 fps und ohne Wasserzeichen.
Hier erfahren Sie, wie Sie mit der Filmora App Text zu einem Video hinzufügen können (die Schritte sind auf Android und iOS identisch):
Schritt 1: Starten Sie Filmora und tippen Sie auf „Neues Projekt“.
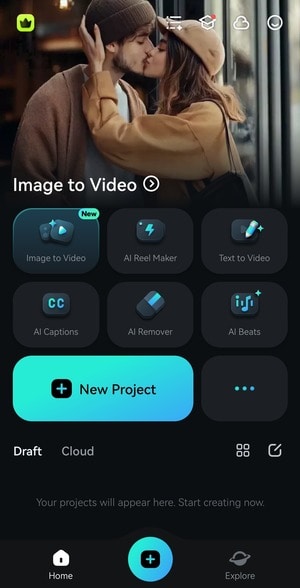
Schritt 2: Wählen Sie ein Video aus und tippen Sie auf Importieren.
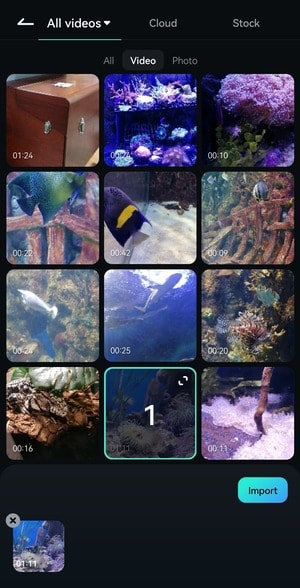
Schritt 3: Tippen Sie auf Text in der unteren Symbolleiste.
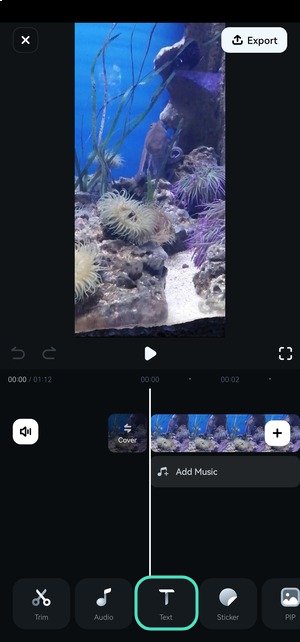
Schritt 4: Tippen Sie auf Hinzufügen, um Ihren Text einzugeben.
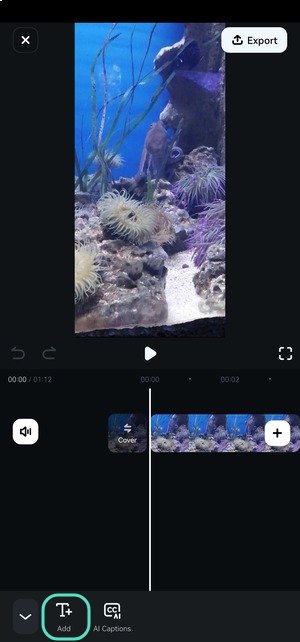
Schritt 5: Geben Sie den Text ein und ändern Sie den Stil und die Schriftart. Sie können ihn auch mit Textgrafiken und Animationen umgestalten und eine anpassbare Vorlage verwenden (scrollen Sie zum letzten Abschnitt für detaillierte Schritte). Tippen Sie auf das Häkchen, um die Änderungen zu speichern.
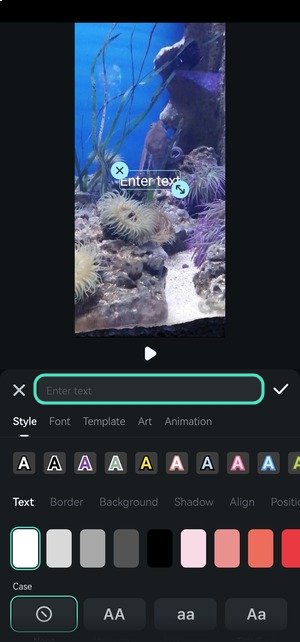
Schritt 6: Ziehen Sie die Ränder Ihrer Textspur auf der Zeitleiste, um die Dauer zu ändern. Berühren und halten Sie ihn, um ihn an eine andere Stelle im Video zu verschieben, wie in unserem Beispiel, wo der Text erscheint, wenn der Krake sich der Aquarienscheibe nähert. Sie können dasselbe mit dem Textfeld im Player-Bedienfeld tun.
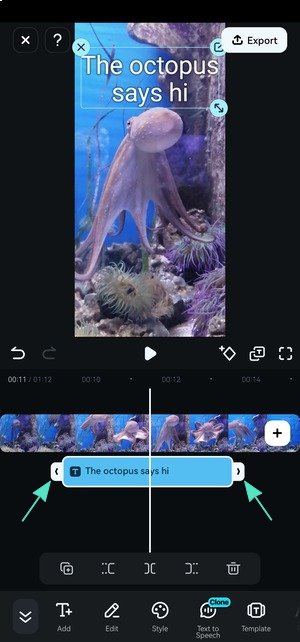
2. Adobe Premiere Rush
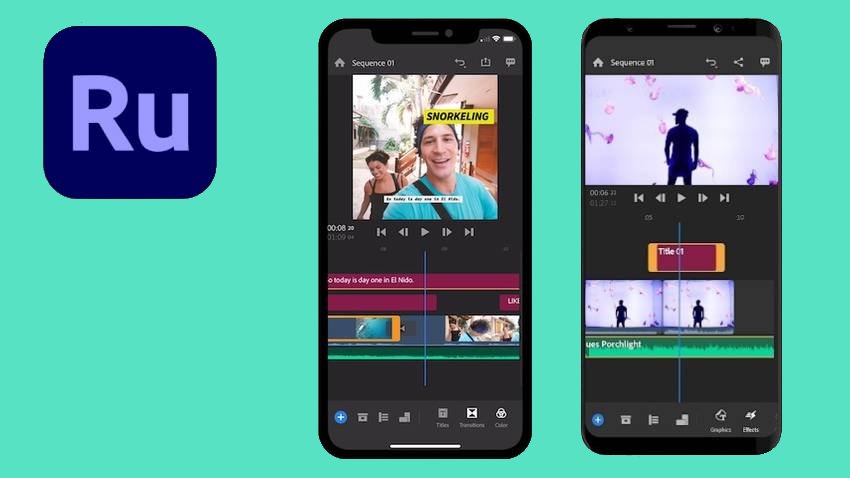
Adobe Premiere Rush ist eine Videobearbeitungs-App für Android, iOS, Windows und macOS. Sie ist plattformübergreifend kompatibel, d.h. Sie können die Bearbeitung auf einem Gerät beginnen und auf einem anderen fortsetzen. Sie ist mit Adobe Creative Cloud integriert und damit ideal für Adobe-Benutzer.
Die App eignet sich hervorragend für die Erstellung professioneller Videos, vom Hinzufügen von Text, Musik und integrierten animierten Grafiken bis hin zum Reframing von Videos und der Verwendung von Adobe Sensei AI für Audio Ducking und Balancing. Es kann jedoch einige Zeit dauern, bis Sie sich mit der Benutzeroberfläche zurechtfinden, wenn Sie mit Adobe-Produkten nicht vertraut sind.
3. Vont
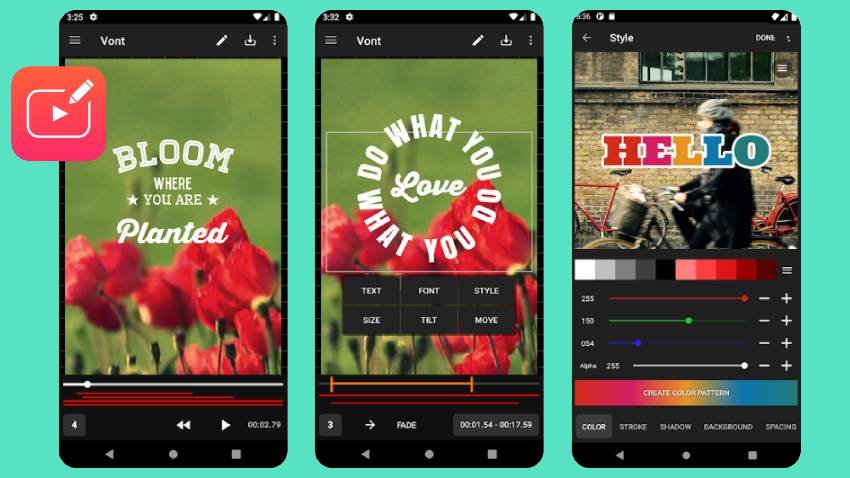
Vont ist eine App für Android und iOS zum Hinzufügen von Text zu Videos. Auch wenn sich die Funktionen auf die Textbearbeitung beschränken, kann die App Ihre Zeit wert sein. Das ist perfekt, wenn Sie keine fortgeschrittenen Bearbeitungstools benötigen und nur einen Text über ein Video legen möchten.
Diese App zum Hinzufügen von Text zu Videos bietet viele Anpassungsmöglichkeiten für aufmerksamkeitsstarken Text. Sie können aus über 200 Schriftarten wählen (oder Ihre eigenen hochladen) und die Größe, die Farbe (einschließlich Strich, Schatten und Hintergrund), den Farbverlauf, den Zeilenabstand und das Kerning des Textes ändern. Sie können Ihren Text auch neigen, drehen und krümmen.
Der einzige Nachteil für kostenlose Nutzer ist die Werbung, die die App gegen eine einmalige Zahlung von $5,99 entfernen kann.
4. InShot
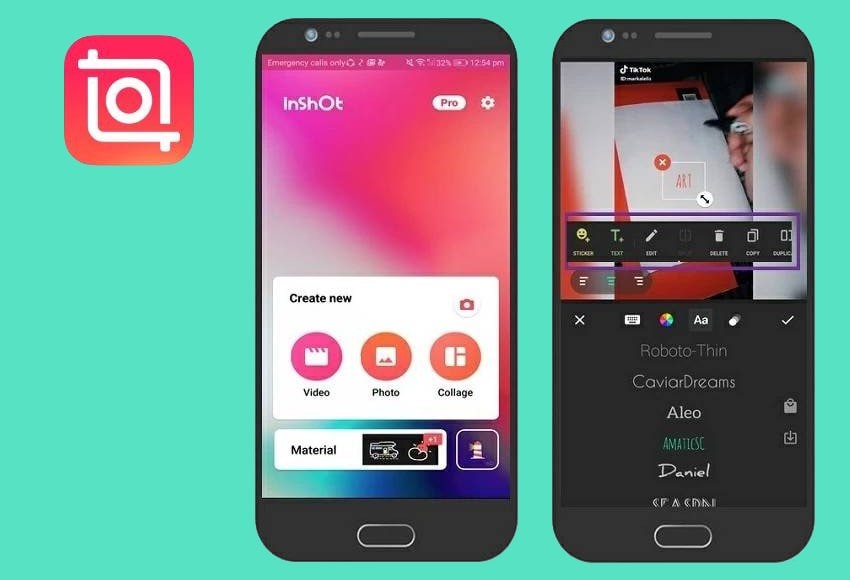
InShot ist eine weitere benutzerfreundliche App für Android und iOS, mit der Sie Text zu einem Video hinzufügen können. Wie Filmora verfügt sie über Bild- und Audiobearbeitungsfunktionen, Standard- und erweiterte Bearbeitungstools (z. B. Maskierung, Keyframing und Speed Ramping) und viele kreative Assets wie Animationen, Sticker, Übergänge, Filter, Effekte (Text, Audio und Video) und Musik.
Wodurch unterscheidet sich InShot von Filmora? Neben weniger Funktionen und Assets bietet ihre KI nur Bewegungsverfolgung, Untertitel, Stilleerkennung, Chroma Key, geschmeidige Zeitlupe, automatische Verbesserung, KI-Effekte und KI-Fotocollagen. Das ist nur die Spitze des Eisbergs in Filmora. InShot zeigt auch Werbebanner für kostenlose Benutzer an, die Sie jedoch für $3,99 entfernen können.
5. CapCut
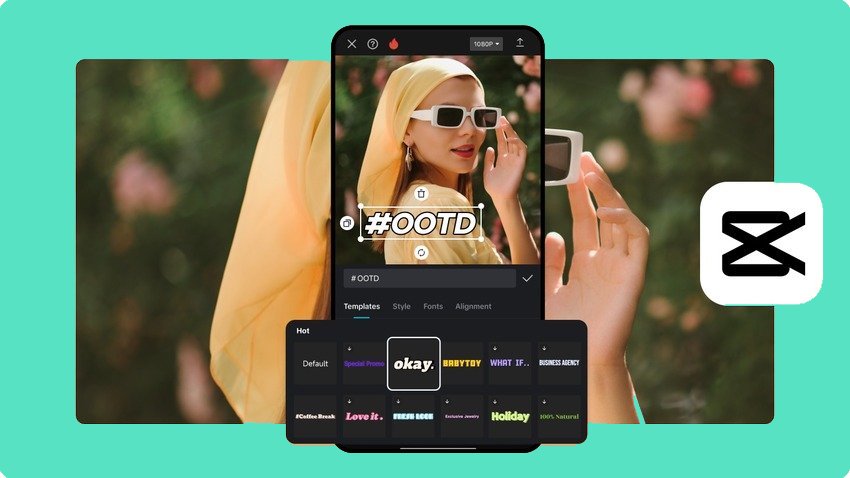
CapCut ist eine hervorragende Text-über-Video-App (iOS, Android, Windows, macOS und Web) mit vielen Textvorlagen, Schriftarten und Effekten. Außerdem verfügt sie über eine umfangreiche Bibliothek mit Videoeffekten, Filtern, Stickern, Animationen, Übergängen, SFX und Musik. Zu den weiteren Funktionen gehören Bewegungsverfolgung, Keyframe-Animation, Videostabilisierung, geschmeidige Zeitlupe, Overlays, Chroma Key, Untertitel und Text-zu-Sprache.
Wie Sie sehen können, bietet CapCut nahezu identische Funktionen wie InShot. DAs Tool hat jedoch eine intuitivere Benutzeroberfläche, bietet mehr Texteffekte und unterbricht Ihre Bearbeitung nicht durch Werbung. Die einzigen potenziellen Nachteile sind die Begrenzung der Videolänge auf 15 Minuten und die fehlende Unterstützung für die Bearbeitung von Videos im Querformat.
Bonus-Tipp: Text mit Filmora bearbeiten und animieren
Wie Sie oben gesehen haben, ist es mit der mobilen App von Filmora kinderleicht, Text zu einem Video hinzuzufügen. Die Anpassung dieses Textes ist keine Ausnahme. Hier erfahren Sie, wie Sie Text in Filmora bearbeiten und animieren können:
Schritt 1: Sobald Sie einem Video Text hinzugefügt haben, wählen Sie die Titelspur auf der Zeitleiste aus und tippen auf Stil, Vorlage, Schriftart, Kunst oder Animation in der unteren Symbolleiste. Beginnen wir mit den Stiloptionen.
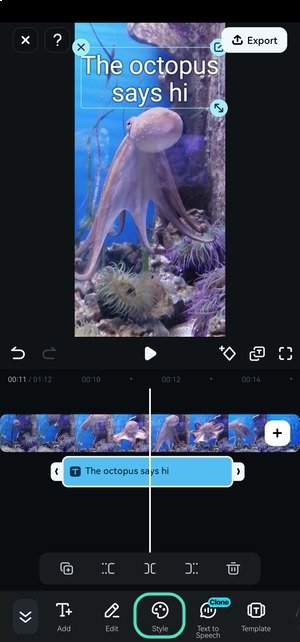
Schritt 2: Ändern Sie die Textfarbe, Groß- und Kleinschreibung, Größe, Deckkraft, Position und Ausrichtung. Sie können auch einen Rahmen, Hintergrund und Schatten hinzufügen oder eine Voreinstellung wählen.
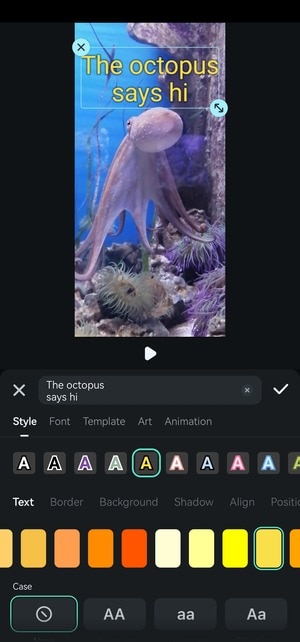
Schritt 3: Tippen Sie auf Schriftart und wählen Sie eine, die am besten zu Ihrem Video passt. Je nach Schriftart kann sich die Größe Ihres Textes ändern. Verwenden Sie daher das Textfeld im Player-Bedienfeld, um die Größe anzupassen.
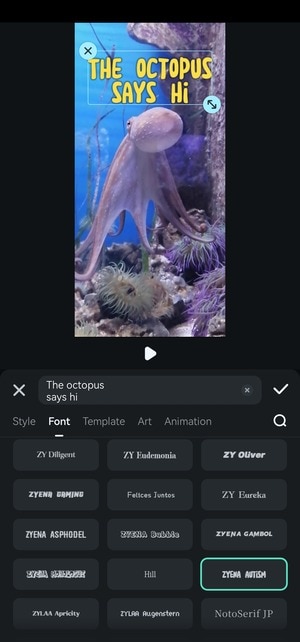
Schritt 4: Auf der Registerkarte Vorlage finden Sie voreingestellte Textdesigns in Kategorien wie Reisen, Soziale Medien, Musik, Vlog, Business, Retro und Festival. Viele sind animiert und haben Effekte wie Tippen, Handschrift oder Glühen. Jede ist anpassbar; Sie können die Schriftart, Animationen, Farben, etc. ändern.
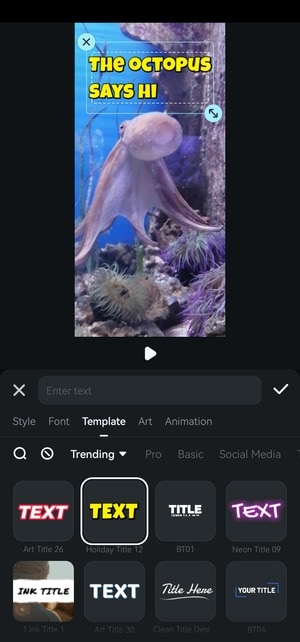
Schritt 5: Gehen Sie zu Kunst und wählen Sie ein kreatives Design aus einer der Kategorien Mehrfarbig, Weihnachten, Neon, Pixel oder einfarbig aus.
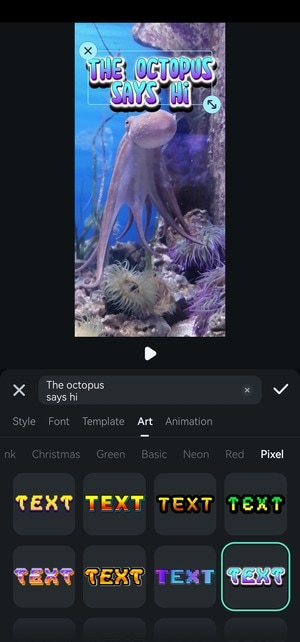
Schritt 6: Wechseln Sie zur Registerkarte Animation und wählen Sie eine Ein-Animation für Ihren Text. Ziehen Sie den Schieberegler am unteren Rand, um die Dauer zu ändern.
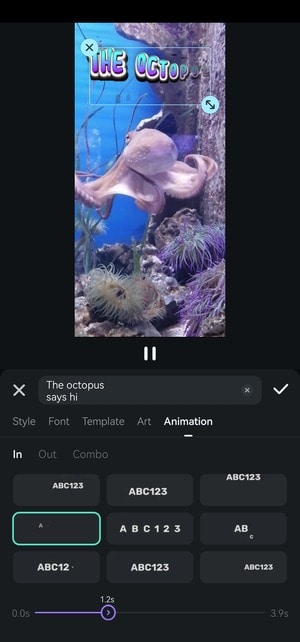
Schritt 7: Wiederholen Sie den Schritt für eine Raus-Animation oder stellen Sie die gleiche unter Kombo ein. In unserem Beispiel streuen die Buchstaben in alle Richtungen (bevor sie verschwinden), wenn der Krake seine Tentakel bewegt, um zu verschwinden. Es ist, als ob der Oktopus sie verstreut. Filmora bietet perfekte Animationen fü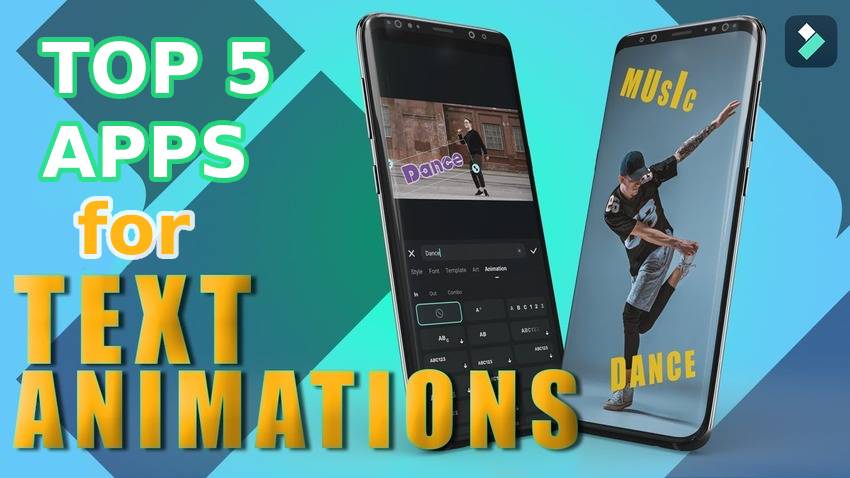
Statischer Text in Videos erfüllt seinen Zweck, aber Animationen können ihn auf die nächste Stufe heben. Animierter Text verleiht Videos Charme, fesselt den Betrachter mit auffälligem Bildmaterial und verbessert Ihr Storytelling. Egal, ob Ihr Text hineinwischt, herauszoomt, Buchstabe für Buchstabe mit einem Handschrifteffekt erscheint oder elegant ausgeblendet wird, wenn er verschwindet, bringt er Kreativität in Ihre Story und sorgt dafür, dass sich die Zuschauer an Ihre Botschaft erinnern.
Wir haben für Sie die besten mobilen Optionen zur Dynamisierung von Videotext zusammengestellt. Schauen Sie sich an, was sie bieten, und wählen Sie Ihre Lieblingsapp für Textanimationen. Scrollen Sie weiter, um zu sehen, wie Sie mit einer fantastischen Desktop-Anwendung Text hinzufügen und animieren können.
In diesem Artikel
1. Wondershare Filmora
Filmora ist die beste Videobearbeitungs-App mit Bild- und Audio-Bearbeitungsfunktionen. Sie können sie auf Android- und iPhone-Geräten verwenden und weitere Funktionen in der Desktop-Version für Windows und macOS genießen.
Filmora ist Ihre erste Adresse für Texteffekte und bietet viele anpassbare Vorlagen, Stile, Schriftarten, Kunstdesigns und Animationen. Außerdem verfügt das Tool über KI-Funktionen für dynamische Untertitel, die Konvertierung von Text in Sprache, die Entfernung unerwünschter Objekte, die Erzeugung von SFX und Musik, die Entrauschung von Videos, das Ersetzen von Hintergründen, etc.
Außerdem verfügt es über alle Standard- und erweiterten Bearbeitungstools zum Trimmen, zur Farbkorrektur, zum Speed Ramping, zum Keyframing, etc. Es ist viel mehr als nur eine 2D- und 3D-Textanimations-App. Und das Beste daran? Sie können das Tool kostenlos nutzen (ohne lästige Werbung), aber wenn Sie es abonnieren, erhalten Sie mehr Textanimationen, Schriftarten, Vorlagen und andere Funktionen.
Laden Sie Filmora für Android oder Filmora für iOS herunter, um alle Möglichkeiten zu erkunden. Hier erfahren Sie, wie Sie Textanimationen zu einem Video hinzufügen können, unabhängig von Ihrem Gerät:
Schritt 1: Starten Sie die App und tippen Sie auf „Neues Projekt“.
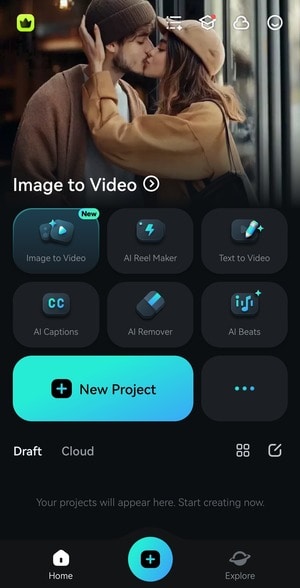
Schritt 2: Wählen Sie ein Video aus und tippen Sie auf Importieren.
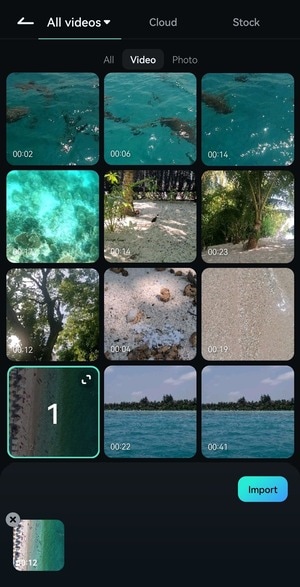
Schritt 3: Tippen Sie auf Text.
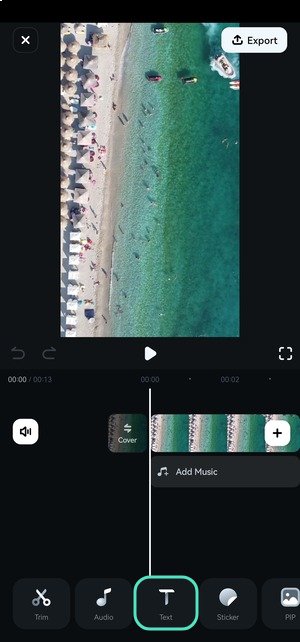
Schritt 4: Tippen Sie auf Hinzufügen.
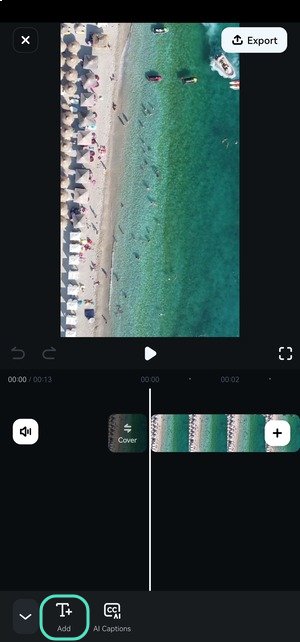
Schritt 5: Geben Sie Ihren Text ein und klicken Sie auf das Häkchen.
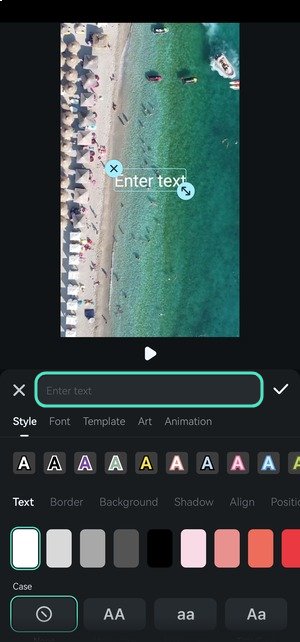
Schritt 6: Berühren und halten Sie die Textebene, um sie in einen anderen Frame zu verschieben und ziehen Sie die Ziehpunkte, um die Dauer anzupassen. Tippen Sie dann auf Stil, Vorlage, Schriftart, Kunst oder Animationen, um den Text anzupassen. Beginnen wir mit Vorlagen, denn viele sind animiert.
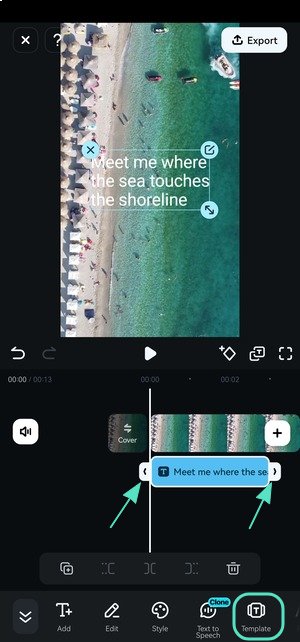
Schritt 7: Tippen Sie auf die Vorlagen in den verschiedenen Kategorien, um eine Vorschau zu erhalten und zu sehen, ob eine Vorlage Ihren Wünschen entspricht. Sie können deren Schriftart, Stil und Animation ändern.
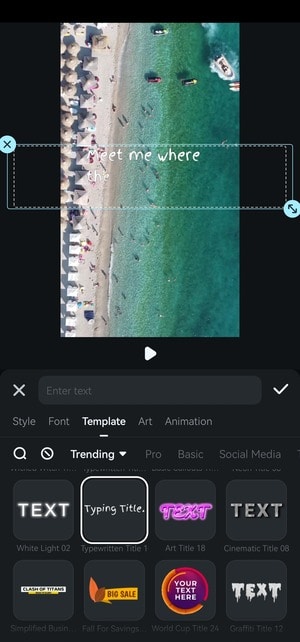
Schritt 8: Gehen Sie zu Stil und wählen Sie eine Voreinstellung oder eine benutzerdefinierte Farbe, einen Hintergrund, einen Schatten oder einen Rahmen. Sie können auch die Größe, die Deckkraft, den Rahmen, die Position und die Ausrichtung ändern.
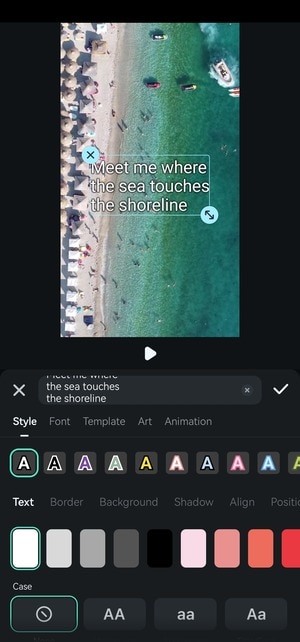
Schritt 9: Wechseln Sie zur Registerkarte Schriftart und wählen Sie eine Schriftart, die ideal für die Botschaft Ihres Videos ist.
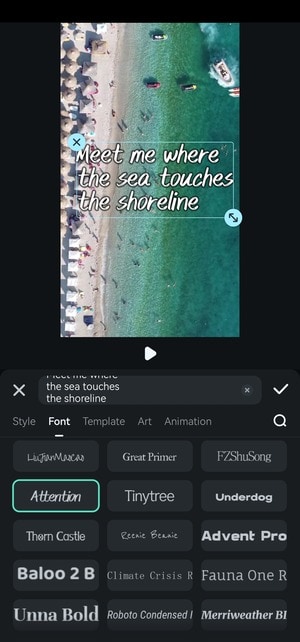
Schritt 10: Gehen Sie zu Kunst und suchen Sie in den Kategorien nach Ihrem perfekten kreativen Design.
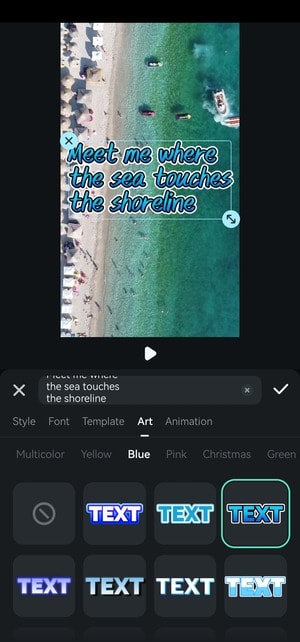
Schritt 11: Sobald Sie Ihren Text gestylt haben, tippen Sie auf Animation, um ihn dynamisch zu machen. Wählen Sie aus, wie er erscheinen soll und bewegen Sie den Schieberegler, um die Dauer festzulegen.
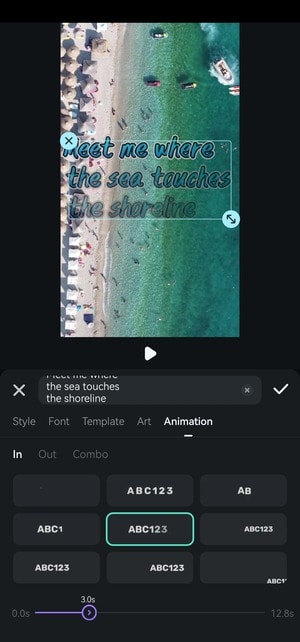
Schritt 12: Tippen Sie auf Raus, um festzulegen, wie Ihr Text verschwinden soll. Ändern Sie die Dauer, indem Sie den Schieberegler bewegen. Sie können die gleiche Animation auch verwenden, um den Text unter Kombo ein- und auszublenden.
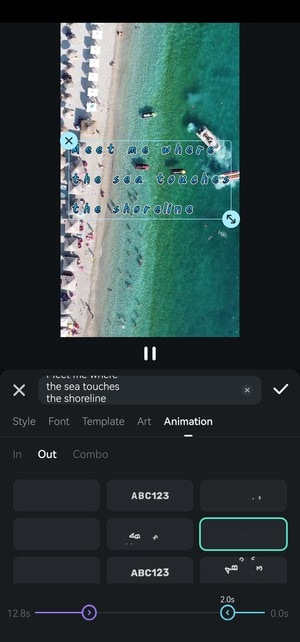
Schritt 13: Tippen Sie auf Exportieren, um Ihr Video zu speichern.
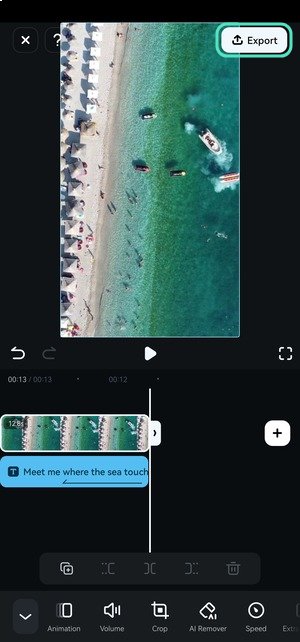
Schritt 14: Überprüfen Sie die Ausgabeeinstellungen und tippen Sie auf Exportieren. Filmora speichert Ihr Video in der Standardgalerie Ihres Telefons.
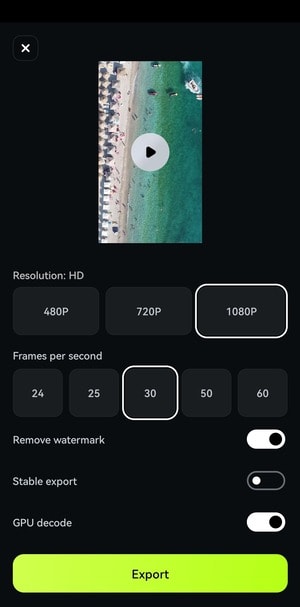
2. Textro
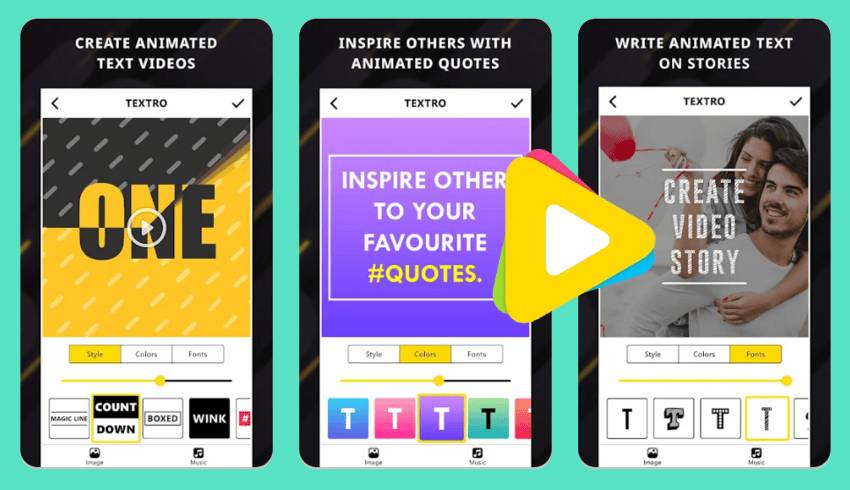
Textro ist eine kostenlose Android- und iOS-App für Textanimationen. Es handelt sich jedoch nicht um einen Video Editor wie Filmora. Das Tool erstellt animierte Textvideos von wenigen Sekunden, die sich ideal für Intros, Outros oder Posts und Stories in sozialen Medien eignen. Außerdem verfügt es über eine Intro-Video-Option, mit der Sie direkt ein animiertes Text-Intro zu einem Video hinzufügen können.
Sie können Musik hinzufügen (Standard oder lokal) und aus vielen Vorlagen und Animationsstilen wählen, aber nur wenige Schriftarten und Farben, einschließlich Hintergrundfarben (Vollton, Farbverlauf oder Textur). Alternativ können Sie auch ein Hintergrundbild verwenden.
Der einzige Nachteil ist die aufdringliche Werbung, aber wenn Sie sie ansehen, wird das Wasserzeichen entfernt. Sie können auch für die Entfernung von beidem bezahlen.
3. Adobe Express
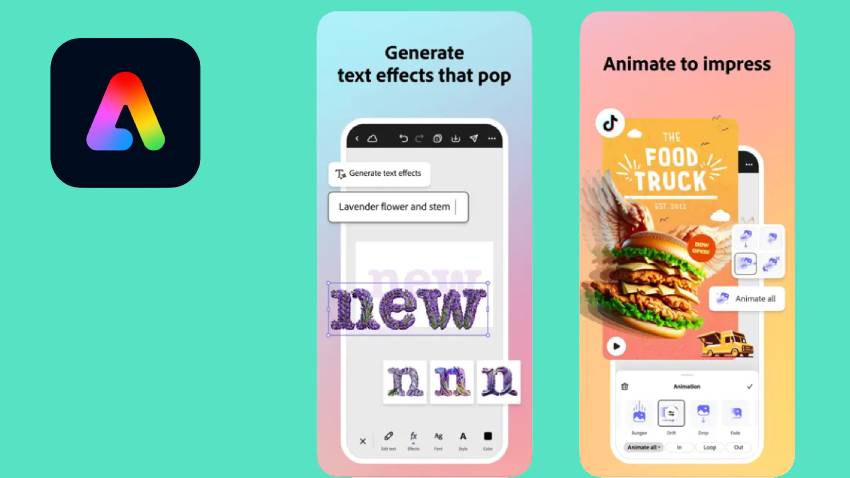
Adobe Express ist eine hervorragende App für Texteffekte für Android und iOS. Sie können damit Text hinzufügen, stilisieren und animieren sowie Übergänge, Musik und Sound-Effekte einbinden. Außerdem verfügt sie über Schnellaktions-Tools zum Trimmen, Zuschneiden, Ändern der Größe, etc.
Die werbefreie App zeichnet sich durch ihre generative KI aus. Die KI-Tools können Objekte und Hintergründe entfernen, Untertitel hinzufügen und Fotos, Videos, Vorlagen und Texteffekte aus Prompts generieren. Dies sind jedoch Premium-Funktionen, aber ein Abonnement schaltet auch mehr als 200 Millionen Adobe Stock Assets wie Designelemente und Schriftarten frei (neben anderen Vorteilen).
4. PowerDirector
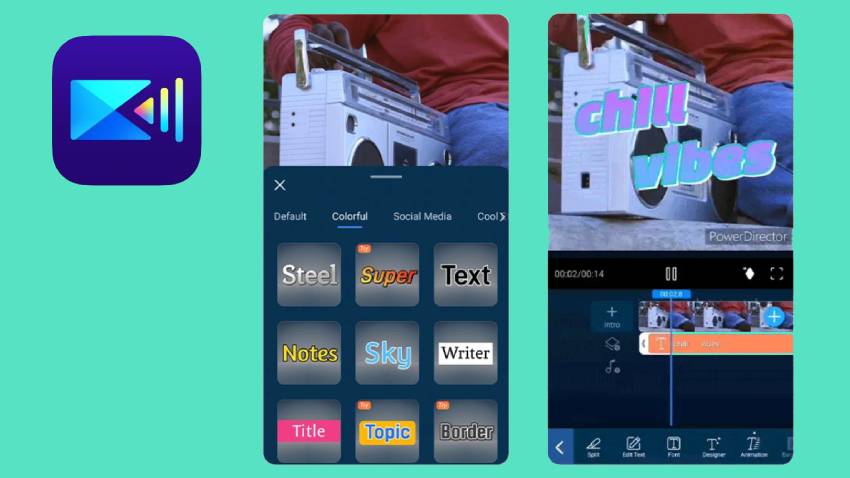
PowerDirector ist eine Android- und iOS-App für Textanimationen und andere Videobearbeitungen. Damit können Sie Text hinzufügen und animieren oder anpassbare Vorlagen mit animierten Titeln verwenden. Sie können auch Effekte, Übergänge, Filter, SFX, Musik und animierte Sticker in Ihre Videos einbauen.
Die App verfügt über alle wesentlichen Funktionen zum Bearbeiten von Videos und einige KI-Funktionen. Sie können zum Beispiel Hintergründe entfernen, Videos stabilisieren, Keyframes und Untertitel hinzufügen, die Sprache verbessern, die Videogeschwindigkeit anpassen, etc. Das klingt ähnlich wie Filmora, aber PowerDirector hat weniger Tools (einschließlich KI) und kreative Assets wie Texteffekte. Außerdem wird für kostenlose Nutzer störende Werbung angezeigt.
5. Text Animation on Video Maker
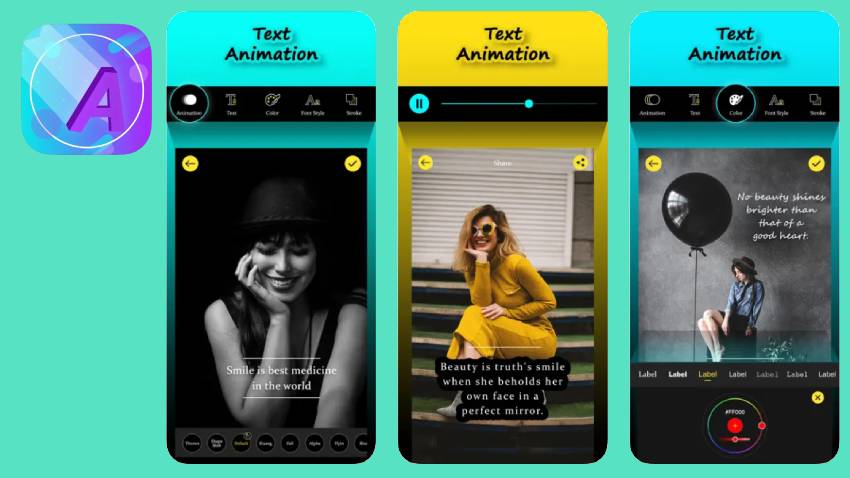
Text Animation on Video Maker ist eine kostenlose iOS Textanimations-App. Wie Textro hilft sie bei der Erstellung von Textanimationsvideos, gibt Ihnen aber mehr Freiheit bei der Farbgestaltung. Neben den Standardfarben können Sie auch eine benutzerdefinierte Farbe mit Hilfe eines Farbwählers auswählen.
Die App verfügt über viele Text-Layouts, Animationen, Schriftarten und Vorlagen für Intros, die sich perfekt für Intro-Videos eignen. Sie können alles anpassen, auch die Geschwindigkeit der Animation. Allerdings hat die App zu viel Werbung und keine Möglichkeit, diese zu vermeiden. Sie können nicht dafür bezahlen, sie zu entfernen, aber die gute Nachricht ist, dass Ihre Videos kein Wasserzeichen haben.
Bonus-Tipp: Hinzufügen und Animieren von Text mit der PC-Version von Filmora
Die Desktop-Version von Filmora ist genauso intuitiv wie die mobile App. Die Drag & Drop-Funktionalität macht die Bearbeitung zu einem Kinderspiel, und die umfangreichen Anpassungsmöglichkeiten sind ideal, um all Ihre Ideen in einzigartige Videos zu verwandeln.
Der All-in-One Video Editor bietet mehr Funktionen als die mobile App, einschließlich Multiclip- und Multi-Kamera-Bearbeitung, KI textbasierte Bearbeitung, animierte Textpfade und audio-gesteuerte Texteffekte. Laden Sie die Filmora Desktop App auf Ihren PC oder Mac herunter, um alle Funktionen zu erkunden.
Hier erfahren Sie, wie Sie mit Filmora Text auf Desktop-Geräten hinzufügen und animieren können (die Schritte sind unter Windows und macOS identisch):
Schritt 1: Starten Sie Filmora und klicken Sie auf „Neues Projekt“.
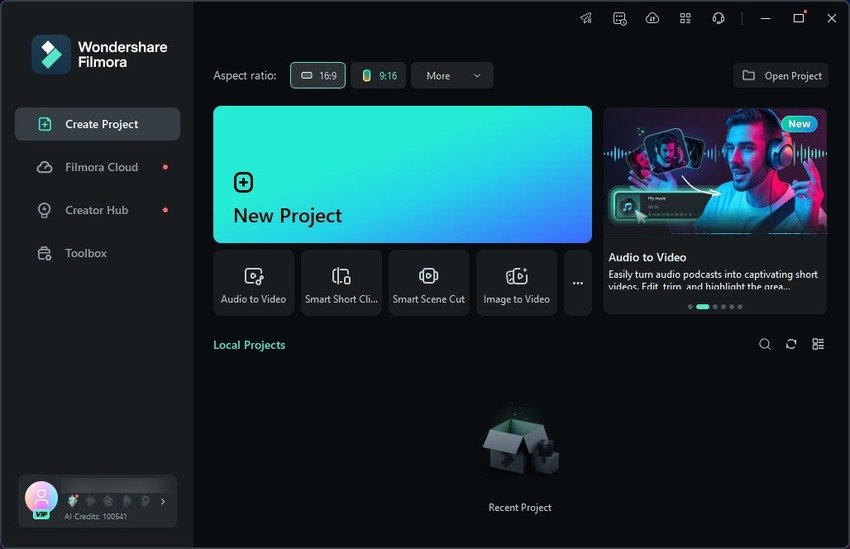
Schritt 2: Klicken Sie auf Importieren, um ein Video auszuwählen und es auf die Zeitleiste abzulegen.
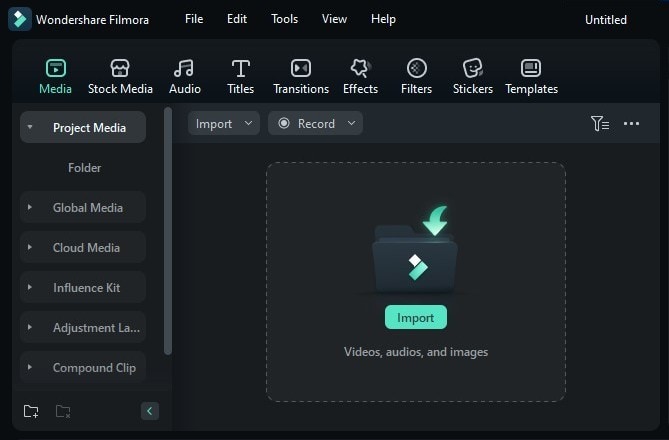
Schritt 3: Gehen Sie zu Titel > Titeleffekte und legen Sie den gewünschten Effekt über Ihre Zeitleiste. Ziehen Sie an den Rändern, um die Dauer anzupassen.
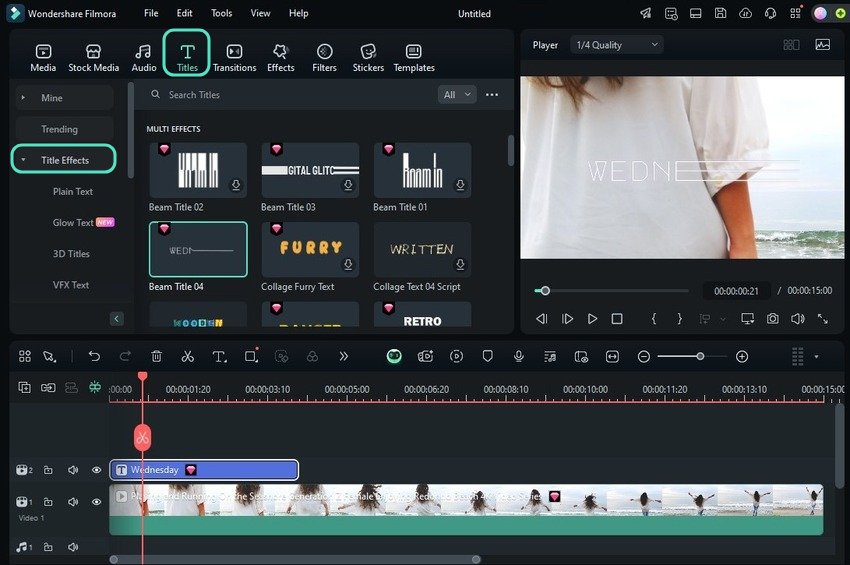
Schritt 4: Ändern Sie den Platzhaltertext und den Stil (z.B. Schriftart, Größe, Farbe, etc.) unter Text > Basis im Eigenschaftenbedienfeld.
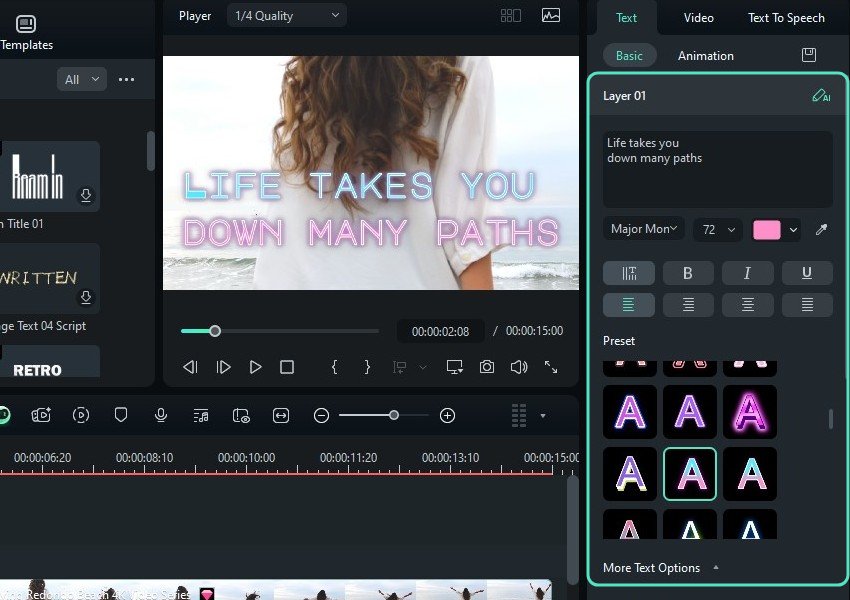
Schritt 5: Klicken Sie auf „Weitere Textoptionen“, um eine Hintergrundfarbe oder eine Kontur hinzuzufügen, die Textform zu ändern, Keyframes zu verwenden oder einen animierten Textpfad zu erstellen. Sie können den angewandten Titel unter Text > Animation animieren, aber sehen wir uns zunächst eine andere Möglichkeit an, Ihrem Video Text hinzuzufügen.
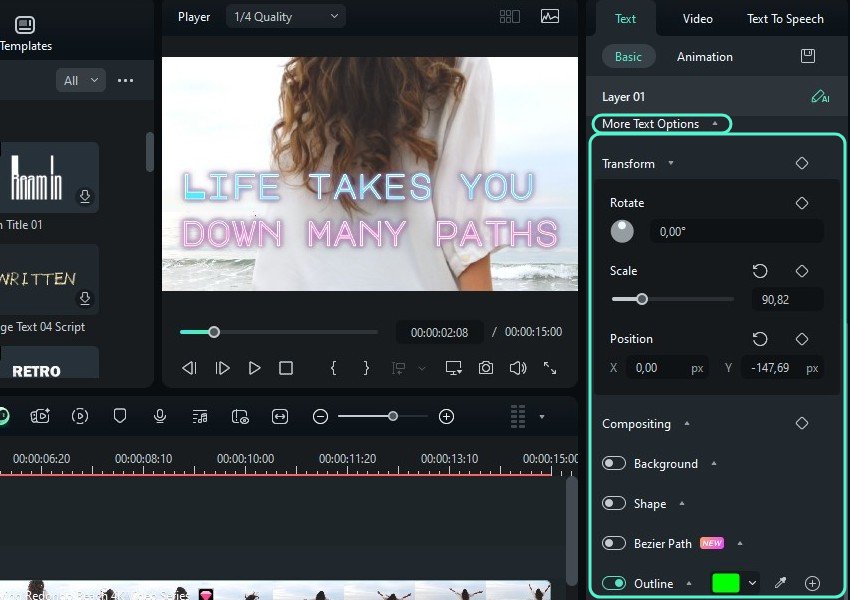
Schritt 6: Gehen Sie zu Titel > Titelvorlagen und ziehen Sie eine auf die Zeitleiste. Wie die Titeleffekte enthalten die meisten Vorlagen Startanimationen (die Sie ändern können) und andere Effekte wie glühenden Text.
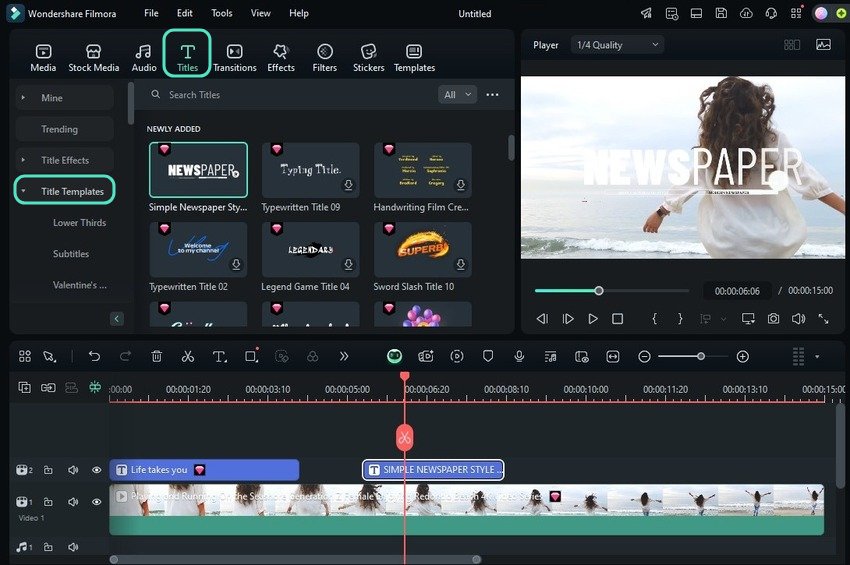
Schritt 7: Einige Vorlagen verfügen über mehrere Ebenen. Wählen Sie daher unter Text > Basic eine aus und geben Sie Ihren Text ein und passen Sie ihn an. Sie können die Ebenen, die Sie nicht benötigen, löschen.
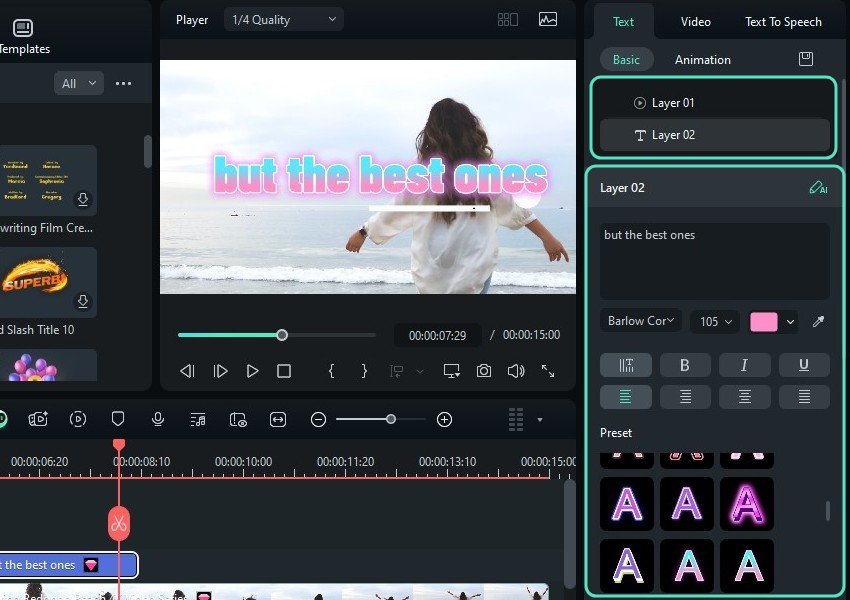
Schritt 8: Wählen Sie eine Titelspur auf der Zeitleiste und gehen Sie zu Text > Animation, um Ihren Text zu animieren. Fügen Sie eine Ein-Animation hinzu und ziehen Sie den Schieberegler, um die Dauer festzulegen.
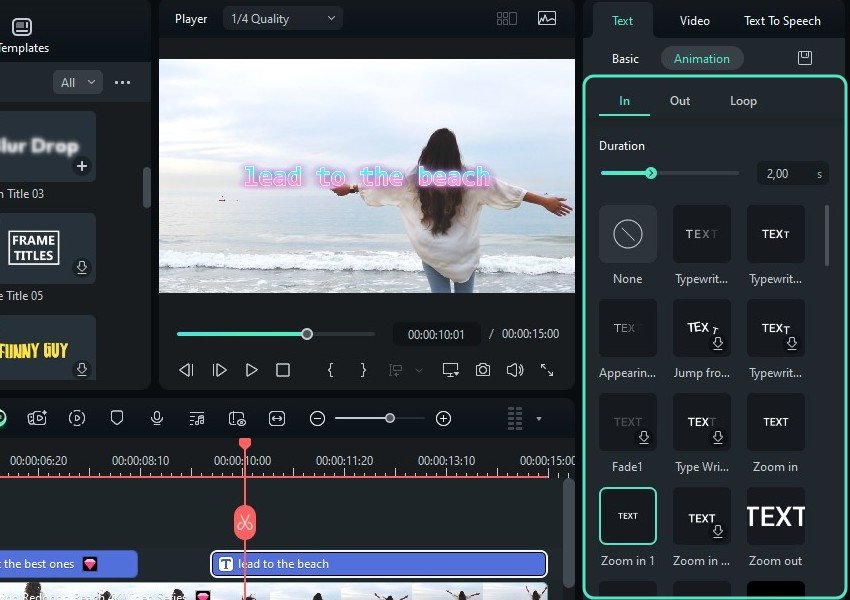
Schritt 9: Wechseln Sie zur Registerkarte Raus, um Ihren Text stilvoll verschwinden zu lassen, und stellen Sie mit dem Schieberegler ein, wie lange die Animation abgespielt werden soll. Sie können eine Animation auswählen, um Ihren Text unter Schleife ein- und auszublenden.
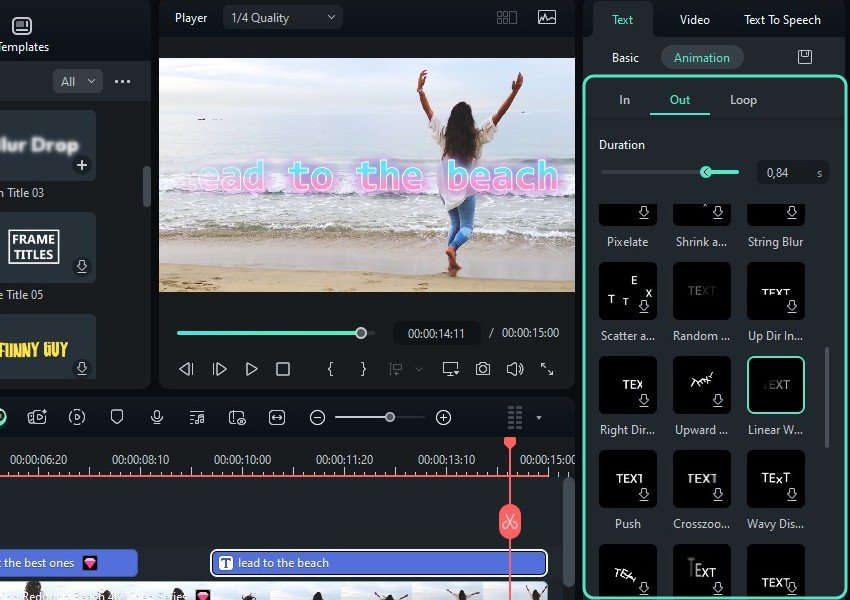
Schritt 10: Übergänge sind eine weitere Möglichkeit, Text in Filmora zu animieren. Klicken Sie auf Übergänge und ziehen Sie einen auf eine Titelspur. Sie können ihn am Anfang, in der Mitte oder am Ende platzieren und seine Dauer durch Ziehen an den Rändern ändern.
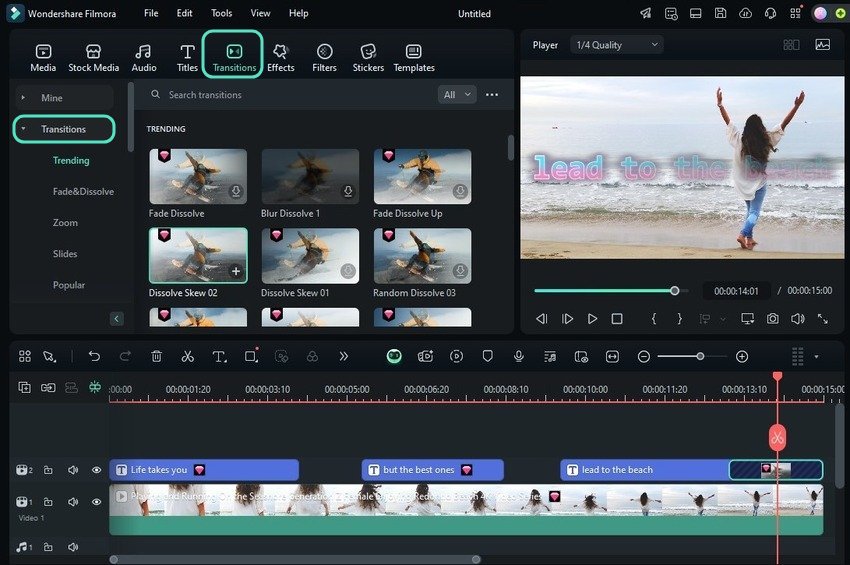
Schritt 11: Klicken Sie auf Exportieren, um Ihr Video zu speichern.
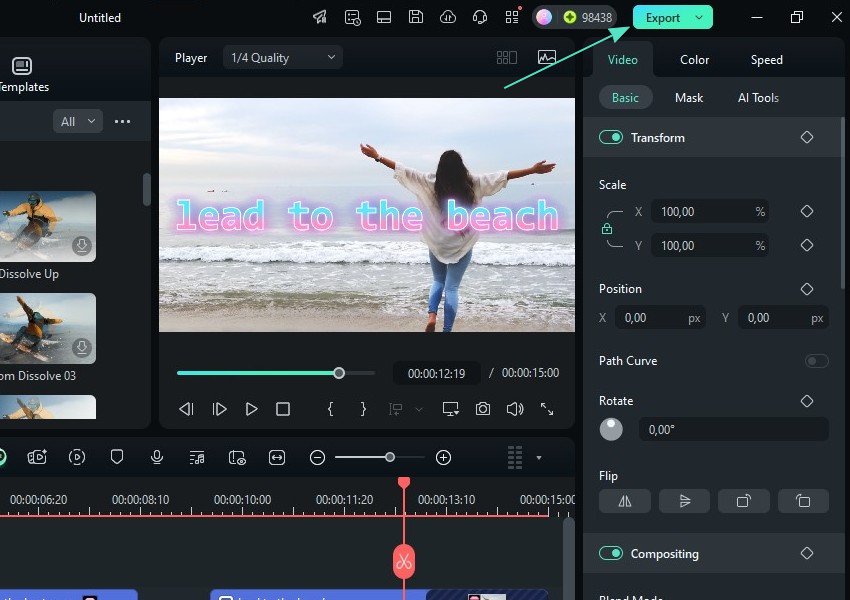
Schritt 12: Passen Sie die Ausgabeeinstellungen unter Lokal, Gerät (z.B. um Ihr Video an Ihr Telefon zu senden), Soziale Medien oder DVD an und klicken Sie auf Exportieren. Sie können Ihr Video auf Instagram, Facebook, Youtube, Vimeo oder TikTok teilen und Ihre Beiträge planen.
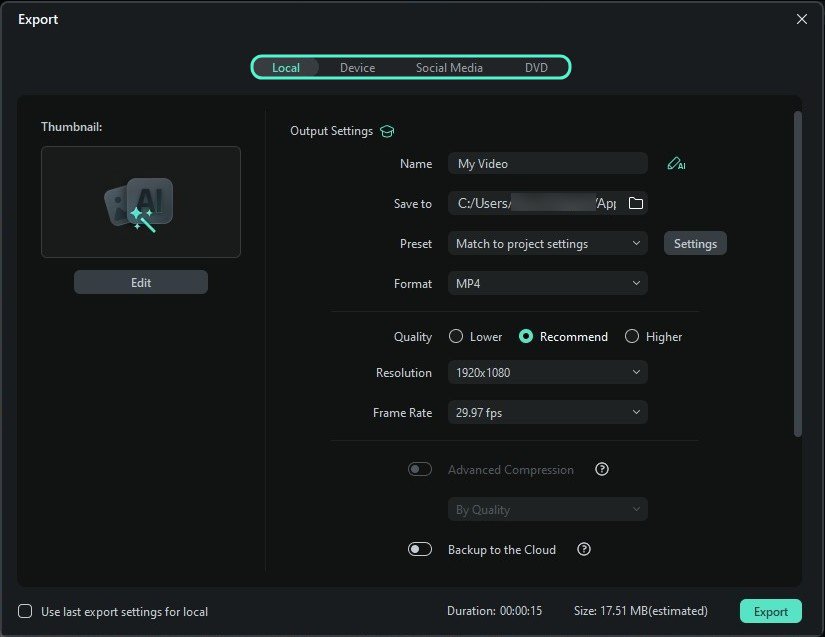
Fazit
Jede App für Texteffekte ist einzigartig. Einige, wie Textro und Text Animation on Video Maker, sind ausschließlich auf Textanimationen spezialisiert. Andere, wie Filmora, Adobe Express und PowerDirector, bieten mehr Bearbeitungsoptionen für die Feinabstimmung von Videos.
Filmora eignet sich hervorragend für Textanimationen und zeichnet sich durch seine einfach zu bedienende Oberfläche auf Mobil- und Desktop-Geräten aus. Auch in der KI-Abteilung glänzt es und hilft dem Benutzer, jede Vision mühelos zu verwirklichen. Laden Sie es auf Ihr Handy und Ihren Computer herunter und registrieren Sie sich für eine kostenlose dreitägige Testversion, um es in seiner ganzen Pracht zu erleben.
r jede Aufnahme.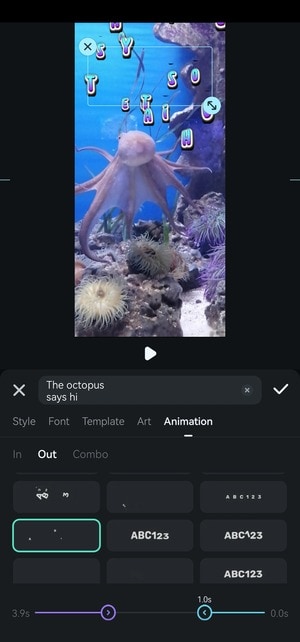
Schritt 8: Tippen Sie auf Exportieren, sobald Sie Ihren Text fein abgestimmt und mit anderen Bearbeitungsfunktionen experimentiert haben.
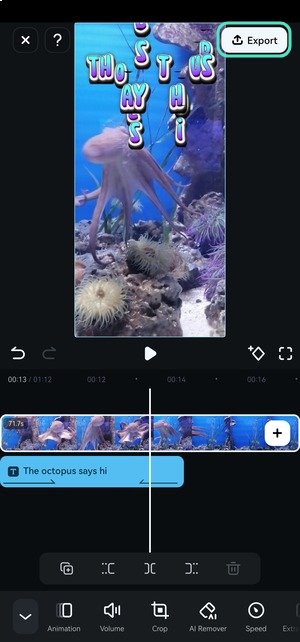
Schritt 9: Wählen Sie die Auflösung und die Frame-Rate und klicken Sie auf Exportieren.
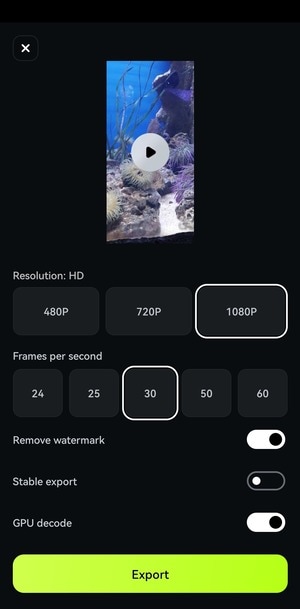
Fazit
Haben Sie Ihre Lieblings-Videobearbeitungs-App in unserer Liste gefunden? Adobe Premiere Rush ist ideal, wenn Sie mit Adobe-Produkten vertraut sind, während Vont eine solide Wahl ist, wenn Sie nur Textbearbeitung für Videos benötigen. InShot und CapCut eignen sich hervorragend für fortgeschrittene Bearbeitungen, aber Ersteres ist mit Werbung gespickt, während Letzteres Sie auf 15-minütige Videos beschränkt.
Filmora ist die beste App, um Text zu Videos hinzuzufügen und ein werbefreies Bearbeitungserlebnis ohne Einschränkungen zu genießen. Sie bietet mehr Funktionen als die oben genannten Apps, einschließlich modernster KI-Funktionen. Laden Sie sie auf Ihr Handy und Ihren Computer herunter, um bahnbrechende Video-, Audio- und Bildbearbeitung zu ermöglichen.
 4,7
4,7




