iMovie ist für Apple-Benutzer oft die erste Wahl bei der Videobearbeitung, da es auf ihren Geräten vorinstalliert ist. Ganz gleich, ob Sie Urlaubsaufnahmen zusammenfügen, einen Kurzfilm erstellen oder eine professionell wirkende Montage anfertigen möchten, die iMovie Funktion zum Zusammenfügen von Clips bietet eine einfache und effektive Möglichkeit, Videos reibungslos zu kombinieren.
In diesem Artikel zeigen wir Ihnen, wie Sie mit iMovie Clips auf iPhone und Mac zusammenführen. Darüber hinaus stellen wir eine alternative Lösung für diejenigen vor, die fortgeschrittene Bearbeitungsfunktionen suchen, die mehr Flexibilität und kreative Kontrolle bieten.
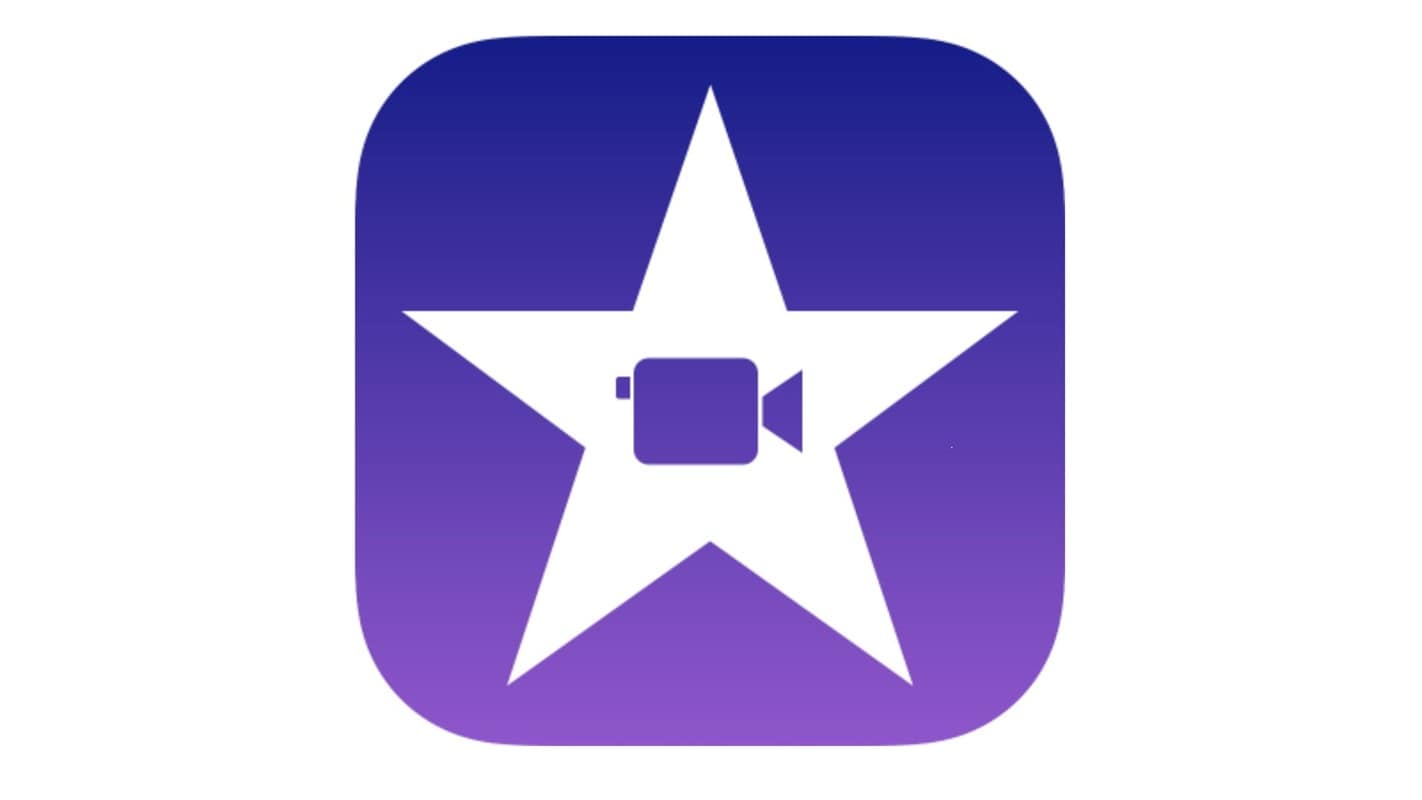
In diesem Artikel
Teil 1. Wie man Clips in iMovie auf dem iPhone zusammenführt
Das Zusammenführen von Clips in iMovie auf dem iPhone ermöglicht es Ihnen, geschmeidige, kontinuierliche Videos zu erstellen, indem Sie mehrere Clips zu einer einzigen Sequenz kombinieren. Egal, ob Sie Reisevlogs, Inhalte für soziale Medien oder persönliche Projekte bearbeiten, iMovie bietet eine benutzerfreundliche Oberfläche mit wichtigen Tools wie Übergänge, Trimmen und Hintergrundmusik, um Ihr Video zu verbessern.
Wenn Sie sich fragen, wie Sie Clips in iMovie zusammenführen können, ist der Vorgang ganz einfach und kann mit nur wenigen Fingertipps erledigt werden. Wenn Sie die richtigen Schritte befolgen, können Sie mühelos Filmmaterial kombinieren und ein verbessertes finales Video erstellen.
Wie man Clips in iMovie auf dem iPhone zusammenführt
01 von 08 iMovie öffnen
Starten Sie die iMovie App auf Ihrem iPhone. Wenn Sie sie nicht installiert haben, können Sie sie aus dem App Store herunterladen.
02 von 08 Ein neues Projekt erstellen
Tippen Sie auf „Projekt erstellen“ und wählen Sie in den Optionen Film.
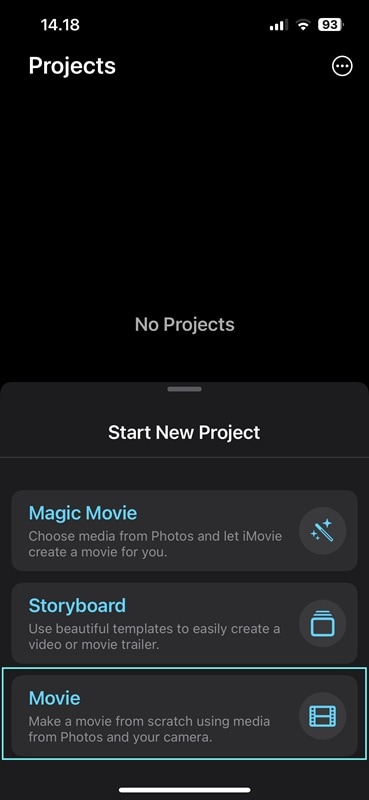
03 von 08 Videoclips importieren
Tippen Sie auf Medien, navigieren Sie zu Ihrer Videobibliothek und wählen Sie die Clips aus, die Sie zusammenführen möchten. Wenn Sie sie ausgewählt haben, tippen Sie auf „Film erstellen“, um sie der Zeitleiste hinzuzufügen.
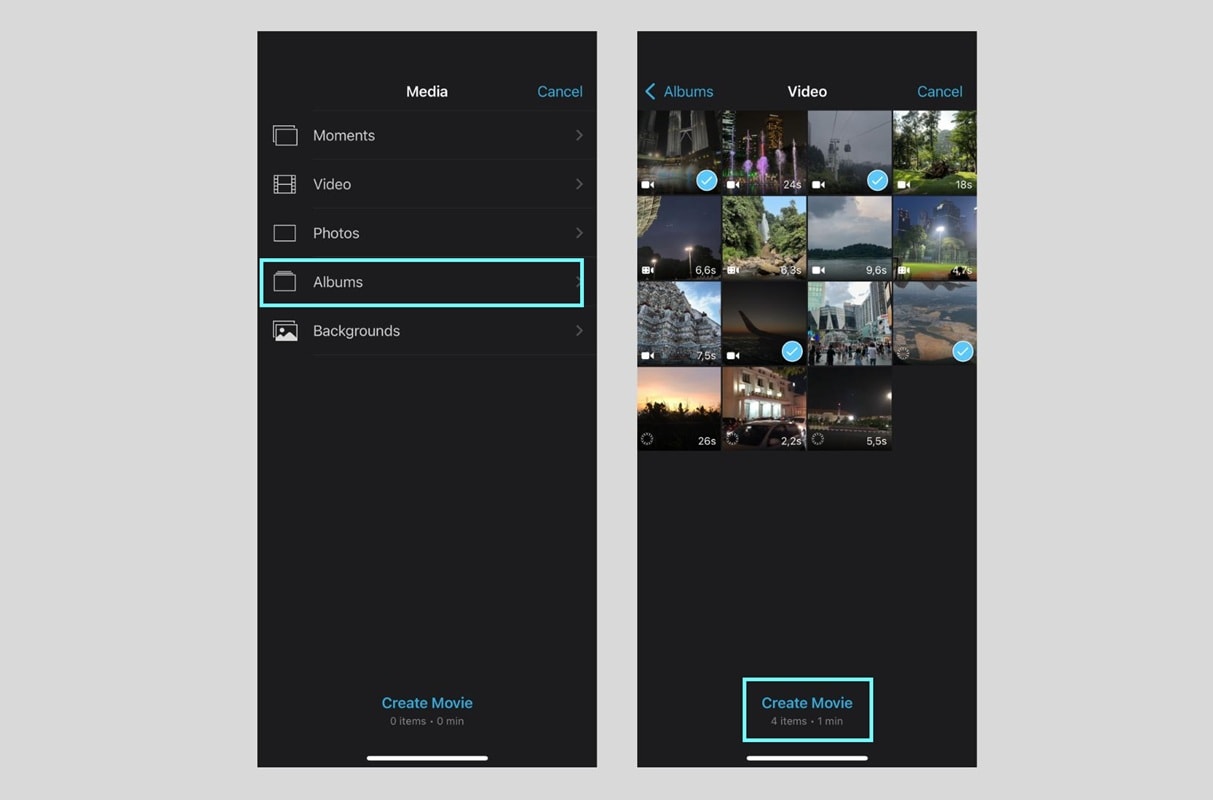
04 von 08 Anordnen der Clips
Ziehen Sie die Clips in die Zeitleiste und legen Sie sie ab, um sie in der gewünschten Reihenfolge anzuordnen.
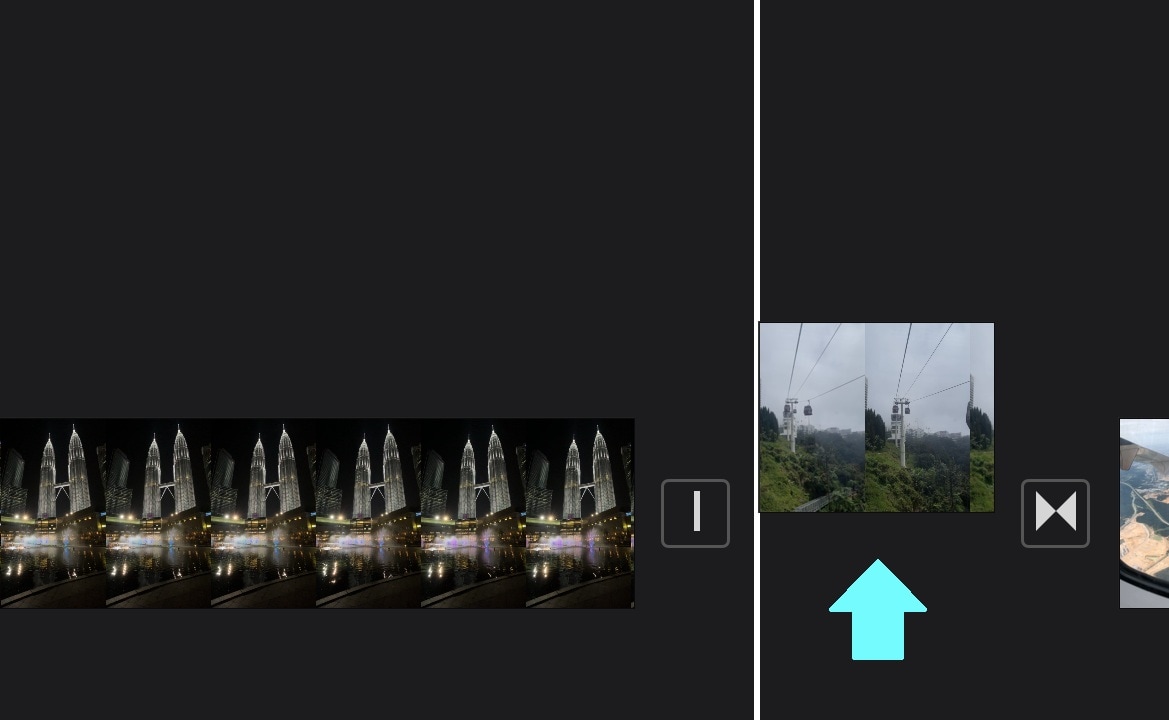
05 von 08 Clips trimmen oder bearbeiten
Tippen Sie auf einen Clip, um ihn mit den Bearbeitungstools zu trimmen, zu teilen oder seine Länge anzupassen.
06 von 08 Übergänge hinzufügen
iMovie fügt automatisch Übergänge zwischen Clips ein. Tippen Sie auf das Symbol für den Übergang zwischen Clips, um ihn zu ändern oder zu entfernen.
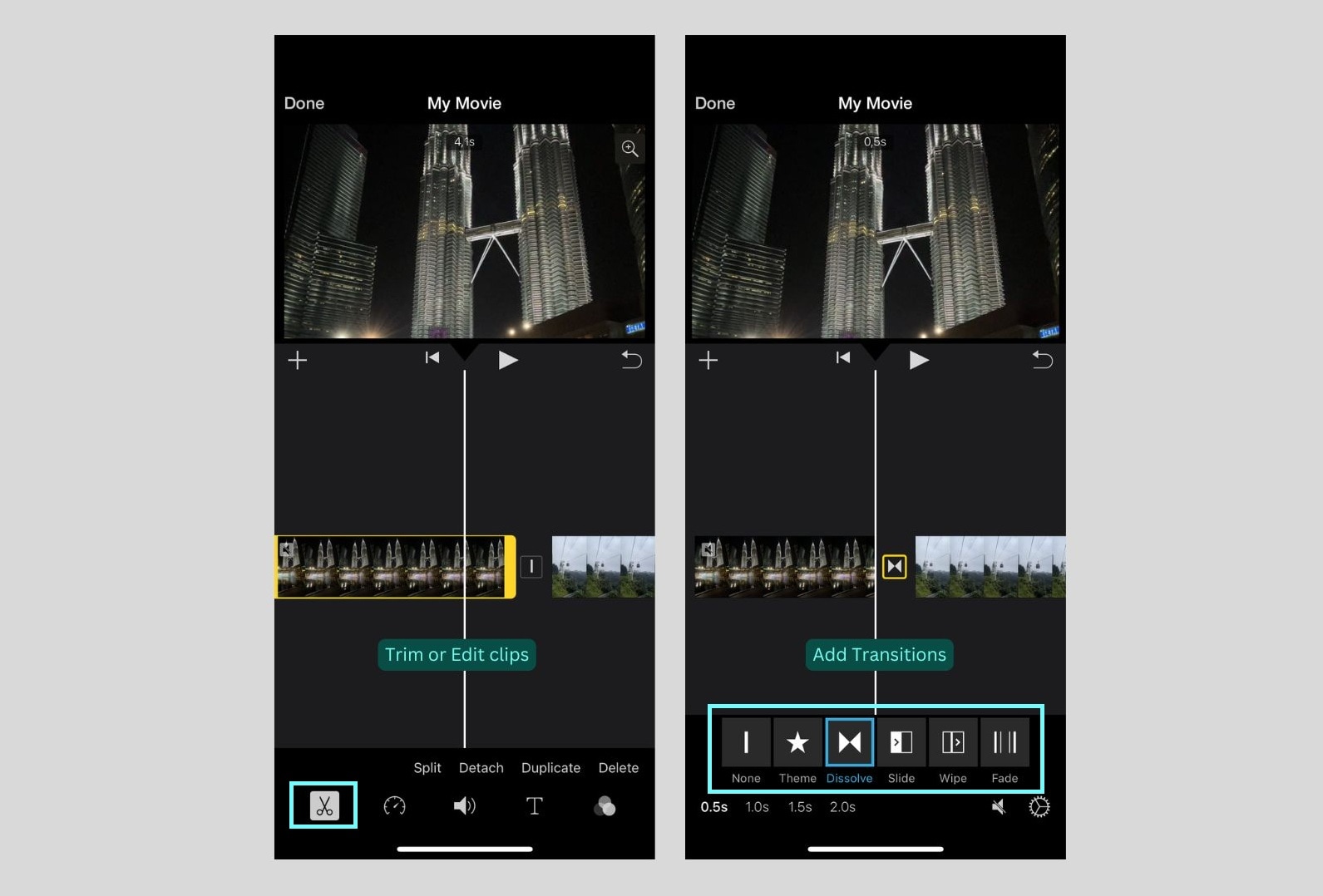
07 von 08 Vorschau Ihres Videos
Tippen Sie auf die Wiedergabe-Schaltfläche, um Ihr zusammengefügtes Video in der Vorschau zu sehen und die notwendigen Anpassungen vorzunehmen.
08 von 08 Exportieren des zusammengefassten Videos
Tippen Sie auf Fertig in der oberen linken Ecke. Tippen Sie auf das Symbol zum Teilen und wählen Sie dann „Video speichern“, um es in Ihre Fotos-App zu exportieren.
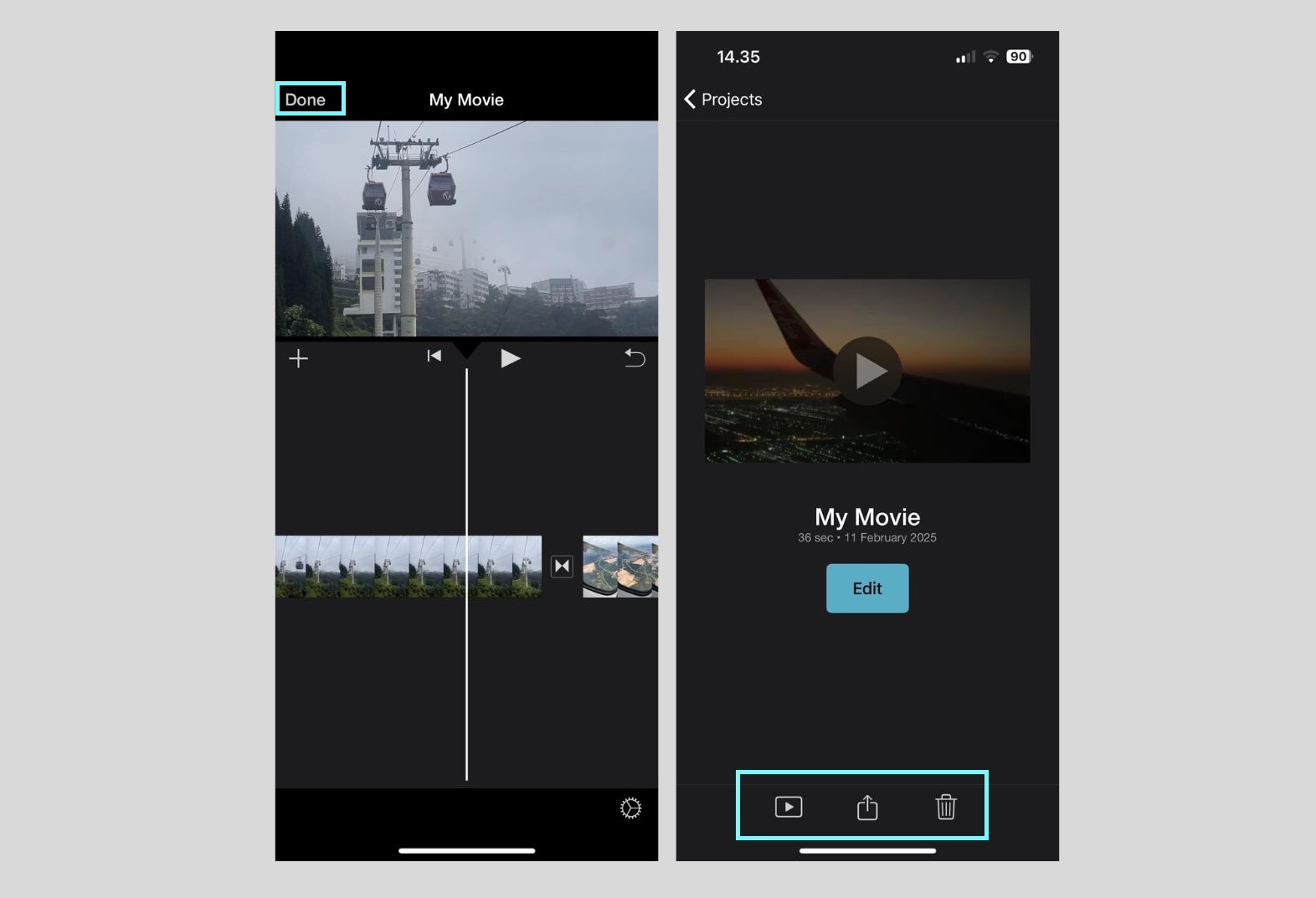
Ihre Clips werden jetzt zu einem einzigen Video zusammengefügt! Dieses einfache Verfahren macht iMovie zu einem großartigen Tool für schnelle Bearbeitungen unterwegs. Wenn Sie auf der Suche nach fortgeschrittenen Funktionen sind, sollten Sie sich über die Bearbeitung mit iMovie auf dem Mac und alternative Bearbeitungslösungen im nächsten Abschnitt informieren.
Teil 2. Wie man Clips in iMovie auf dem Mac zusammenführt
iMovie auf dem Mac hat zwar viele Gemeinsamkeiten mit der iPhone-Version, bietet aber ein fortschrittlicheres Bearbeitungserlebnis mit einem größeren Arbeitsbereich, einer präzisen Zeitleiste und zusätzlichen Funktionen wie Video-Overlays und erweiterte Audiobearbeitung.
Wenn Sie wissen möchten, wie Sie Clips in iMovie auf dem Mac zusammenführen, ist der Prozess etwas anders, aber immer noch einfach zu befolgen. Dank des größeren Bildschirms und der erweiterten Tools können Mac-Benutzer ihre Bearbeitungen noch präziser gestalten.
Wie man Clips in iMovie auf dem Mac zusammenführt
- Schritt 1. Öffnen Sie iMovie auf Ihrem Mac. Sie können es aus dem Mac App Store herunterladen, falls es noch nicht installiert ist.
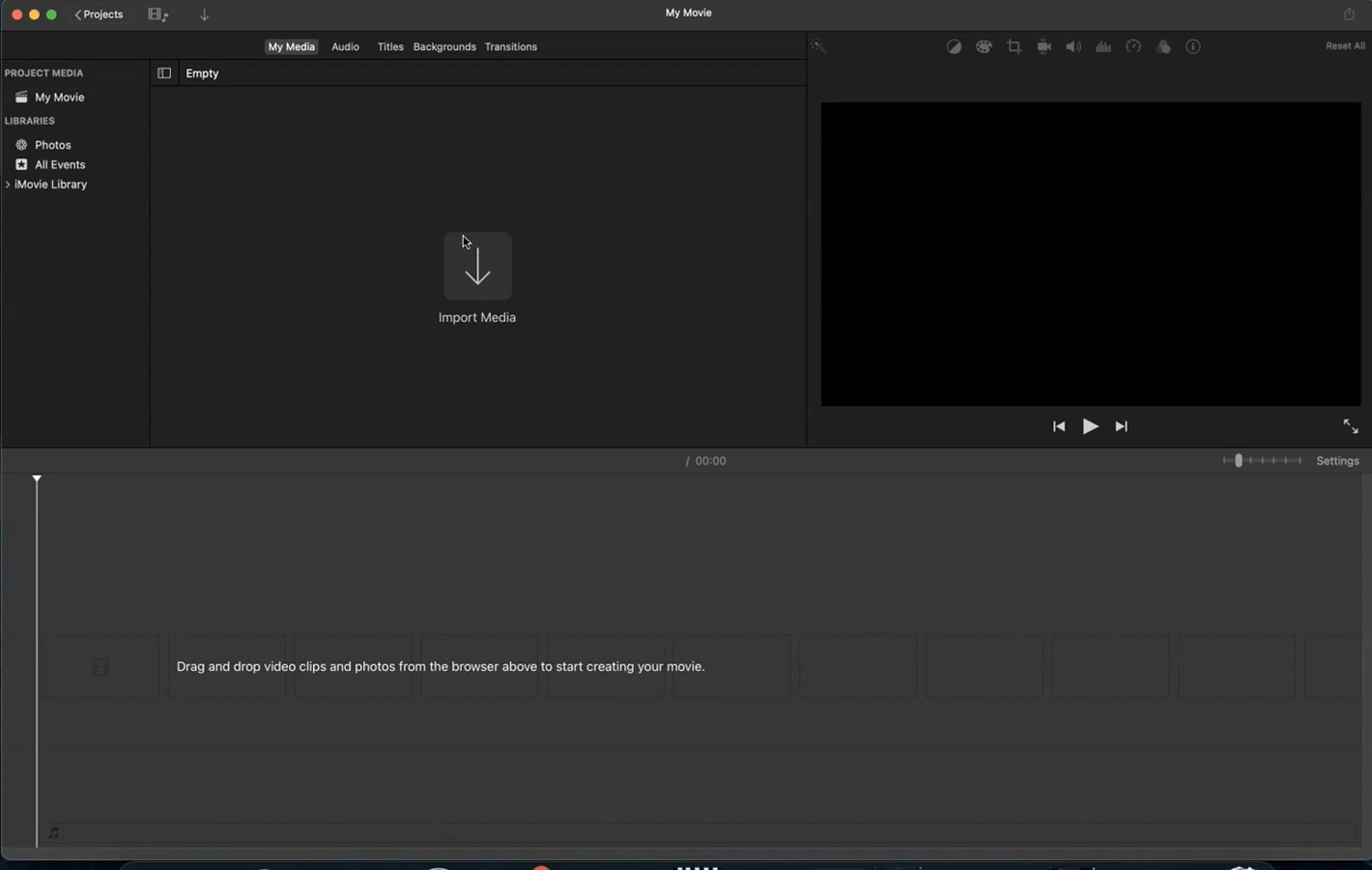
- Schritt 2. Klicken Sie auf „Medien importieren“ und wählen Sie die Clips, die Sie zusammenführen möchten, von Ihrem Computer aus. Ziehen Sie sie nach dem Import in die Zeitleiste und legen Sie sie dort ab.
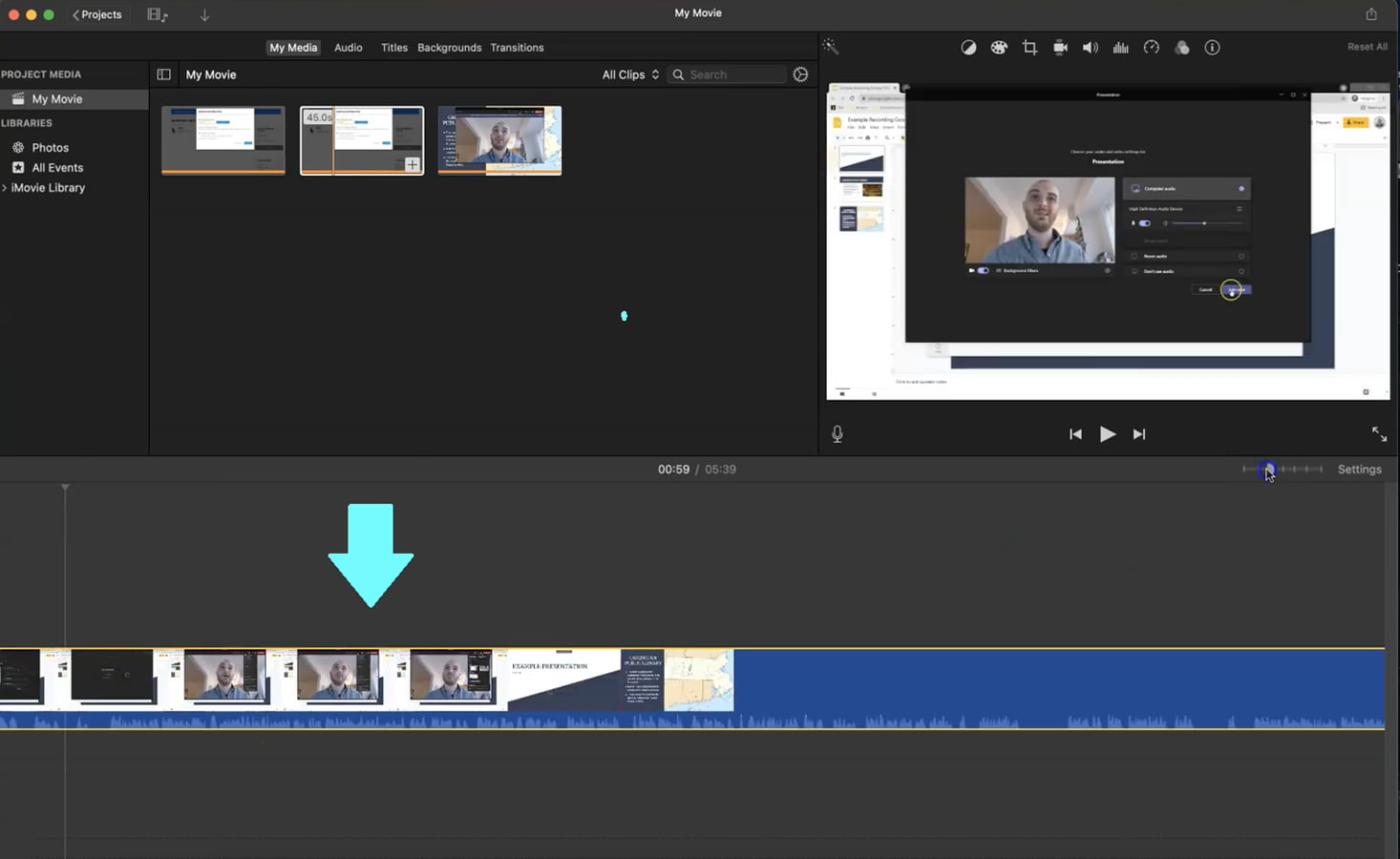
- Schritt 3. Ziehen Sie die Clips innerhalb der Zeitleiste, um sie in der gewünschten Reihenfolge anzuordnen.
- Schritt 4. Wählen Sie einen Clip aus, um ihn mit den Bearbeitungstools zu trimmen, zu teilen oder seine Dauer zu ändern.
- Schritt 5. iMovie wendet grundlegende Übergänge automatisch an, aber Sie können sie anpassen, indem Sie den Übergang zwischen Clips auswählen und einen anderen Stil wählen.
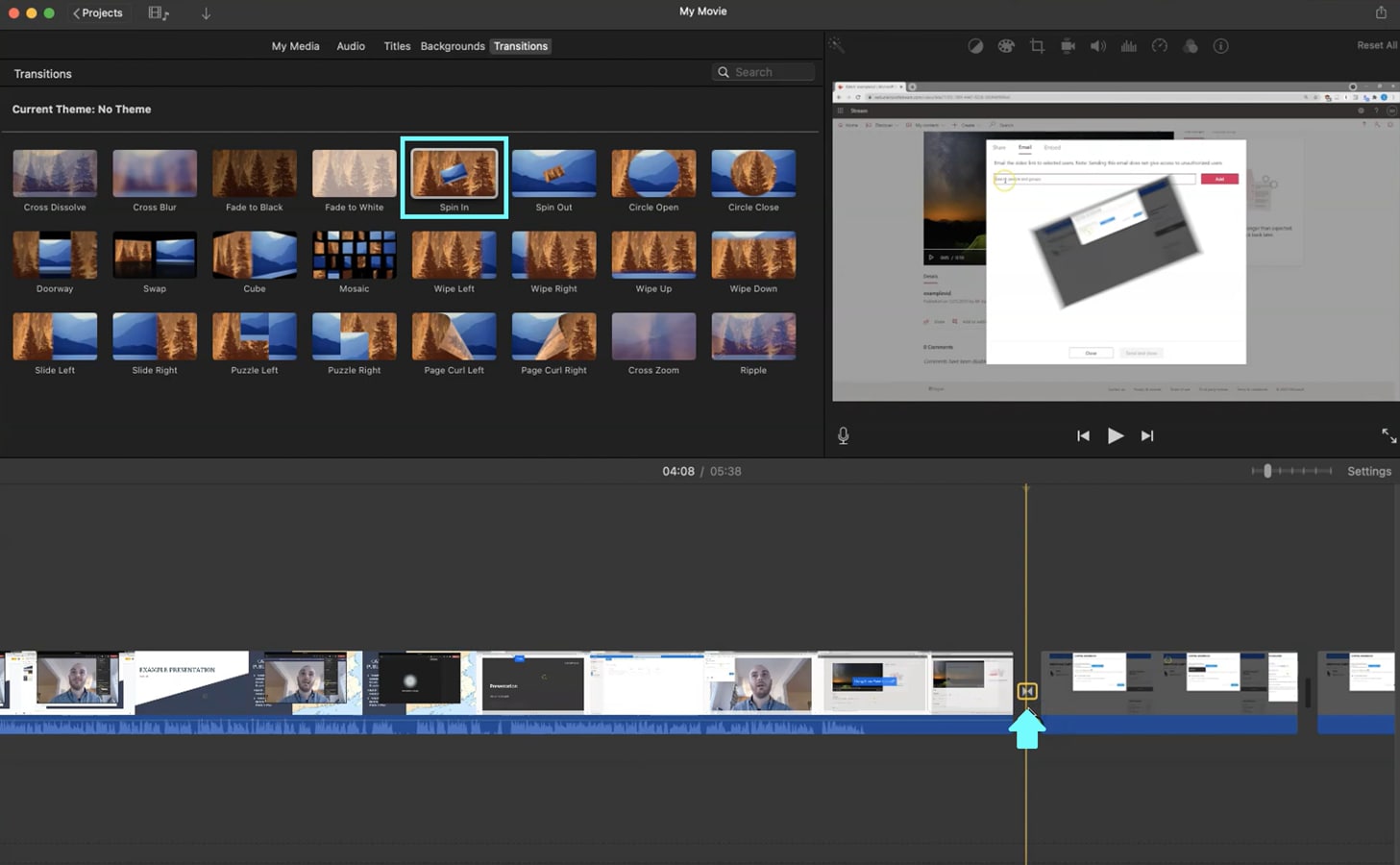
- Schritt 6. Drücken Sie auf die Wiedergabetaste, um eine Vorschau der zusammengefügten Clips zu sehen und die erforderlichen Anpassungen vorzunehmen.
- Schritt 7. Gehen Sie auf Datei > Teilen > Datei und wählen Sie dann Ihre Auflösung und Ihr Format. Klicken Sie auf Weiter, benennen Sie Ihre Datei, wählen Sie einen Speicherort und klicken Sie auf Speichern, um zu exportieren.
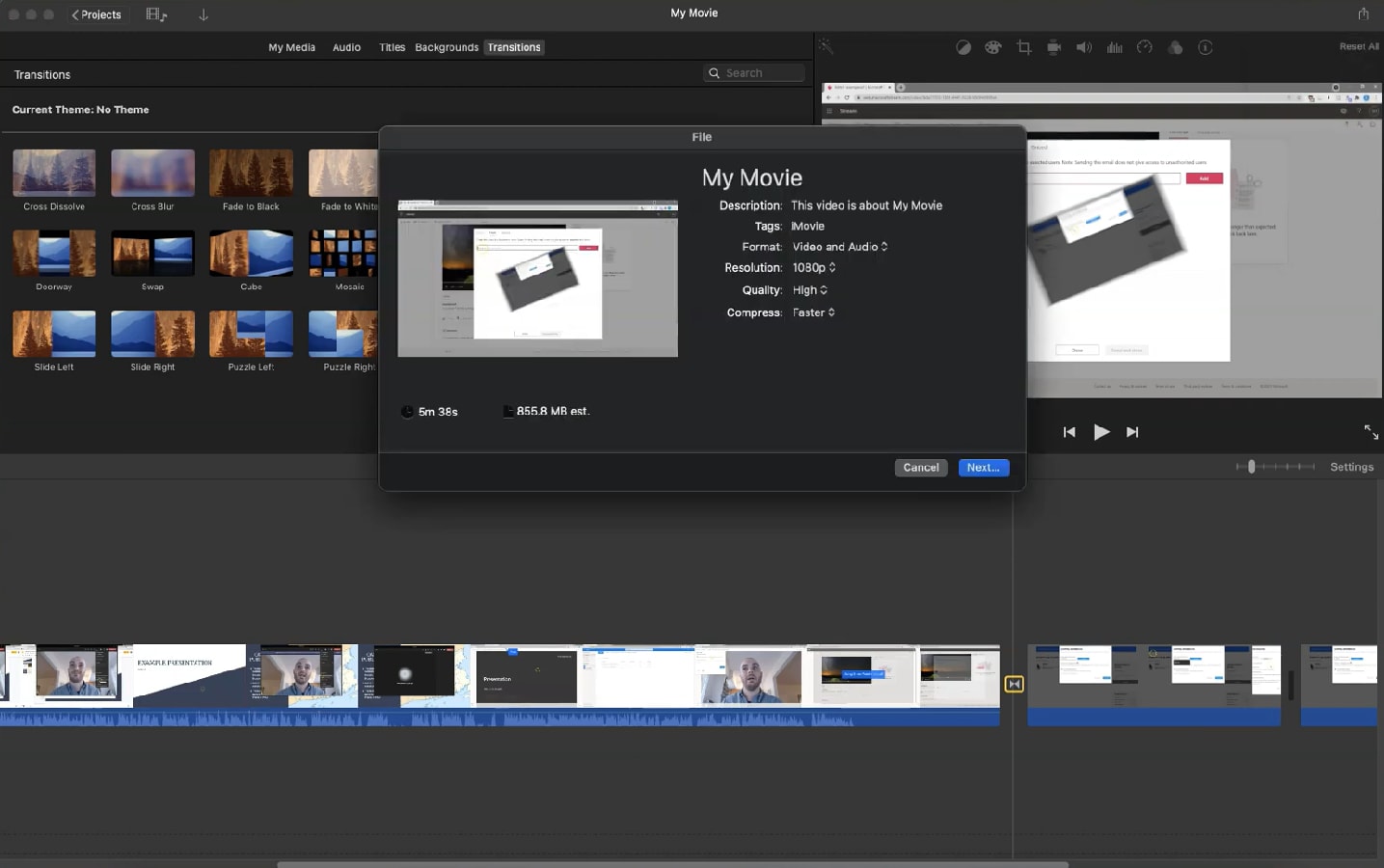
iMovie auf dem Mac bietet mehr Flexibilität als die iPhone-Version und ermöglicht Ihnen ein geschmeidigeres Bearbeitungserlebnis mit erweiterten Steuerelementen. Wenn Sie auf der Suche nach noch leistungsfähigeren Funktionen für die Bearbeitung sind, werden wir im nächsten Abschnitt andere Lösungen mit iMovie Alternativen näher untersuchen.
Teil 3. Wie man Clips mit der iMovie Alternative zusammenführt
iMovie ist ein praktisches und intuitives Tool zur Videobearbeitung, aber einige Benutzer suchen vielleicht nach fortgeschrittenen Funktionen, Anpassungsmöglichkeiten oder Flexibilität, die es nicht bietet. Wenn Sie einen Video Editor suchen, der mehr kreative Kontrolle, bessere Audiobearbeitung und eine breitere Palette von Effekten bietet, kann sich die Funktionalität des iMovie Zusammenfügens von Clips eingeschränkt anfühlen.
In diesem Fall ist Wondershare Filmora die perfekte Alternative. Mit einer benutzerfreundlichen Oberfläche und leistungsstarken Bearbeitungstools kann Filmora alles von der einfachen Zusammenführung von Clips bis zur professionellen Videoproduktion bewältigen.
Warum Filmora eine bessere Alternative zu iMovie ist
- Plattformübergreifende Kompatibilität: Im Gegensatz zu iMovie, das nur für iOS und macOS verfügbar ist, funktioniert Filmora unter Windows, macOS, iOS und Android, was den Benutzern mehr Flexibilität beim Bearbeiten auf verschiedenen Geräten bietet.
- Erweiterte Bearbeitungstools: Filmora bietet leistungsstarke Funktionen wie Mehrspurbearbeitung, Keyframing, Speed Ramping, Bewegungsverfolgung und KI-gestützte Tools, im Gegensatz zu den begrenzten Tools von iMovie.
- Mehr Effekte und Übergänge: Filmora bietet eine umfangreiche Bibliothek mit vorgefertigten Übergängen, Filtern, Overlays und animierten Texteffekten, die es Ihnen erleichtern, professionell aussehende Videos zu erstellen, ohne dass Sie externe Plugins benötigen.
- Bessere Audio-Bearbeitung: Während iMovie über grundlegende Audio-Tools verfügt, bietet Filmora Audio-Ducking, Rauschunterdrückung, Equalizer-Anpassungen und KI-gesteuerte Stimmverbesserer, mit denen Sie die Soundqualität besser kontrollieren können.
- KI-gesteuerte Funktionen: Filmora enthält KI-gesteuerte Tools wie AI Copywriting, KI Musik, KI Bildgenerator und AI Smart Cut, die die Videoproduktion schneller und effizienter machen.
iMovie vs. Filmora Vergleich
| iMovie | Filmora | |
| Plattform | iOS, macOS | Windows, macOS, Android, iOS, iPad |
| Bearbeitungstools | Grundlegende Bearbeitungstools | Erweiterte Tools wie Mehrspur, Bewegungsverfolgung und Speed Ramping |
| Effekte und Übergänge | Eine begrenzte Auswahl an grundlegenden Effekten | Große Bibliothek mit anpassbaren Effekten, Übergängen und Vorlagen |
| Audio-Bearbeitung | Grundlegende Audio Tools | Erweiterte Audio Funktionen, einschließlich Rauschunterdrückung, Audio Ducking und mehr |
| Export-Optionen | Grundlegende Exportoptionen | Mehrere Exportformate, einschließlich 4K, und direkter Export zu Plattformen |
Wie man Clips mit Filmora auf dem iPhone zusammenführt und bearbeitet
- Schritt 1. Starten Sie die Filmora und tippen Sie auf „Neues Projekt“.
- Schritt 2: Wählen Sie die Videoclips aus, die Sie zusammenführen möchten. Tippen Sie dann auf Importieren, um sie der Zeitleiste hinzuzufügen. Ordnen Sie die Clips in der Zeitleiste in der von Ihnen gewünschten Reihenfolge an.
- Schritt 3. Tippen Sie auf die Übergang Schaltfläche, durchsuchen Sie die verfügbaren Effekte und wählen Sie einen Übergang aus, der zwischen den Clips angewendet werden soll. Passen Sie die Dauer des Übergangs bei Bedarf an.
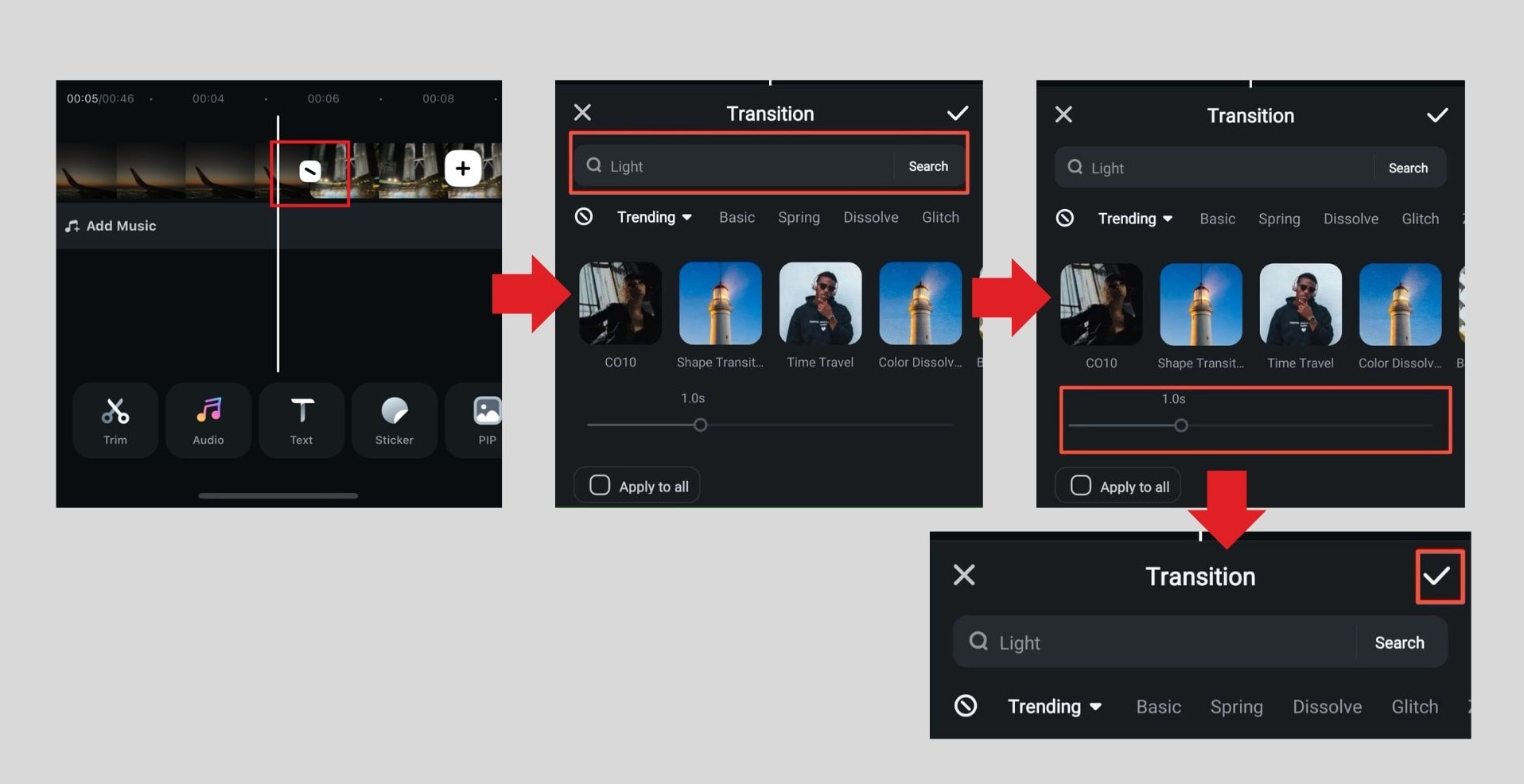
- Schritt 4. Tippen Sie auf Filter und wählen Sie aus verschiedenen Effekten, um Ihr Video optisch aufzuwerten. Passen Sie die Intensität des Filters bei Bedarf an.
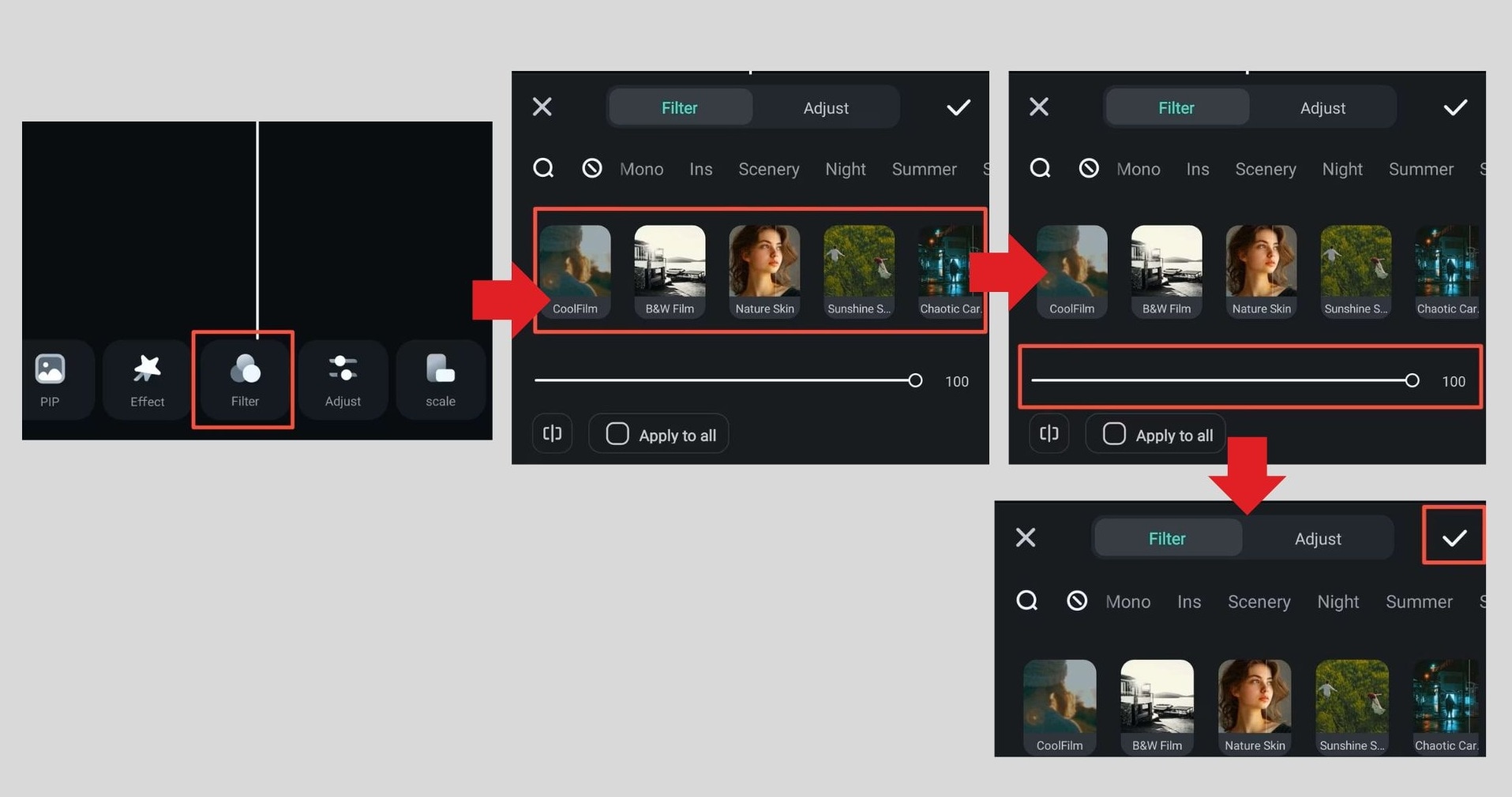
- Schritt 5. Tippen Sie auf die Abspielen Schaltfläche, um eine Vorschau Ihres bearbeiteten Videos anzuzeigen und letzte Anpassungen vorzunehmen.
- Schritt 6. Tippen Sie auf die Exportieren Schaltfläche und wählen Sie die Auflösung und das Format für Ihr Video. Speichern Sie es dann auf Ihrem Gerät oder teilen Sie es direkt auf den Plattformen der sozialen Medien.
Wie man Clips mit Filmora auf dem Mac zusammenführt und bearbeitet
- Schritt 1. Öffnen Sie Filmora auf Ihrem Mac. Laden Sie es von der offiziellen Webseite von Filmora herunter, falls Sie es noch nicht installiert haben.
- Schritt 2. Klicken Sie auf „Neues Projekt“, um eine neue Videoschnitt-Sitzung zu beginnen.
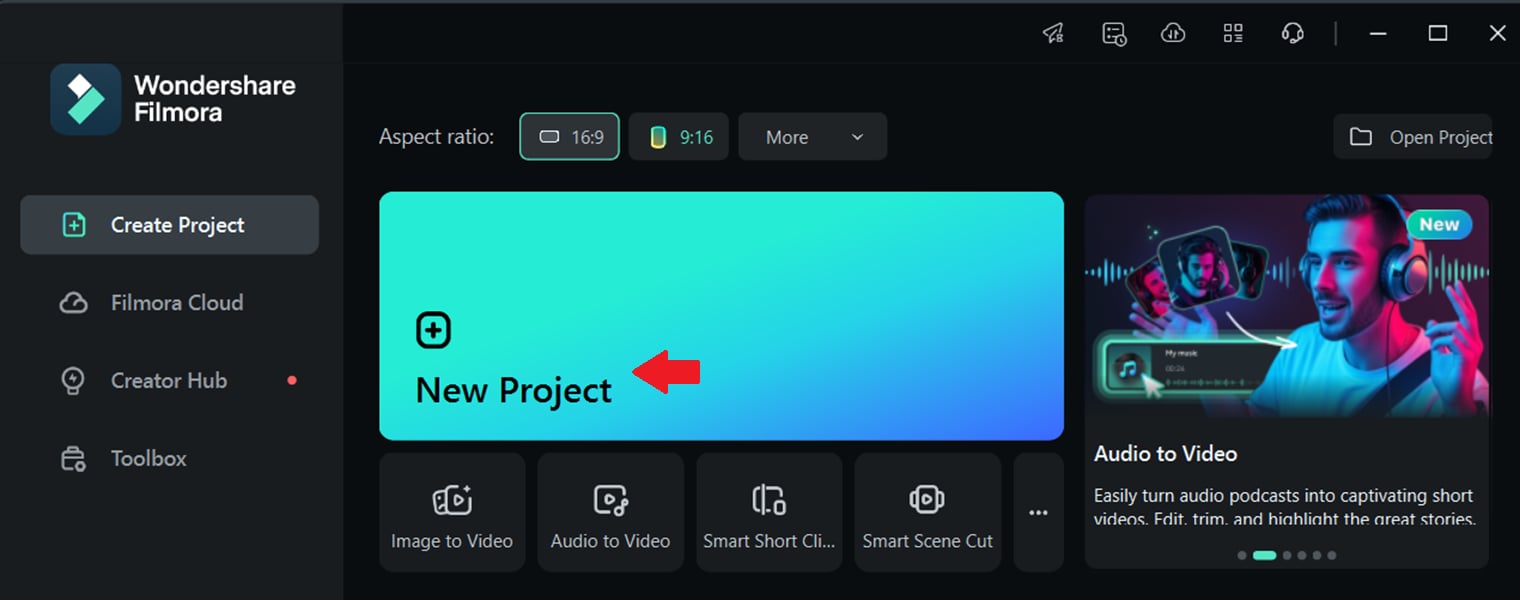
- Schritt 3. Klicken Sie auf „Medien importieren“ und wählen Sie die Videoclips aus, die Sie zusammenführen möchten. Ziehen Sie sie dann auf die Zeitleiste, um mit der Bearbeitung zu beginnen.
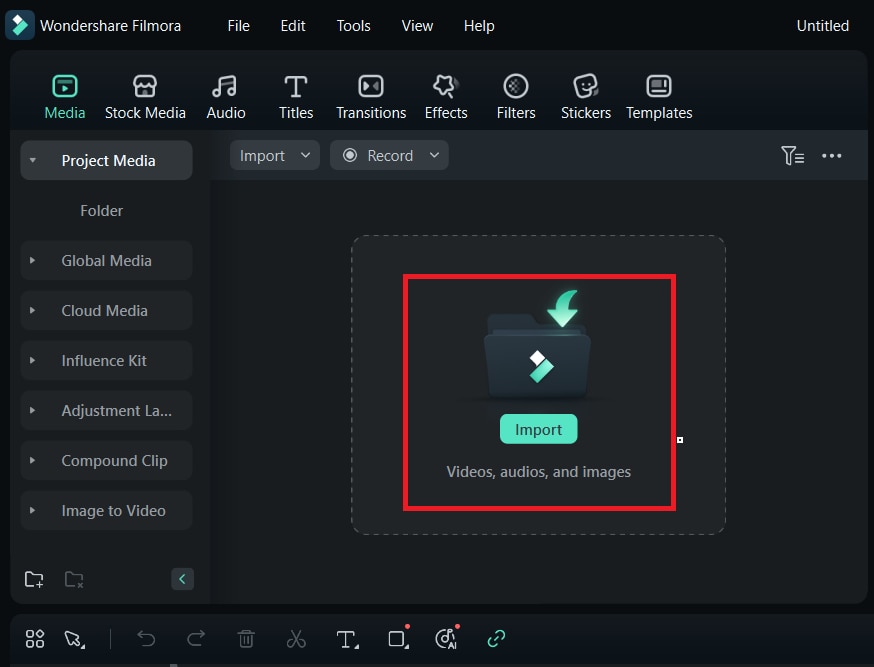
- Schritt 4. Ziehen Sie Clips, um sie in der richtigen Reihenfolge anzuordnen. Verwenden Sie die Tools Trimmen und Teilen, um unerwünschte Abschnitte auszuschneiden.
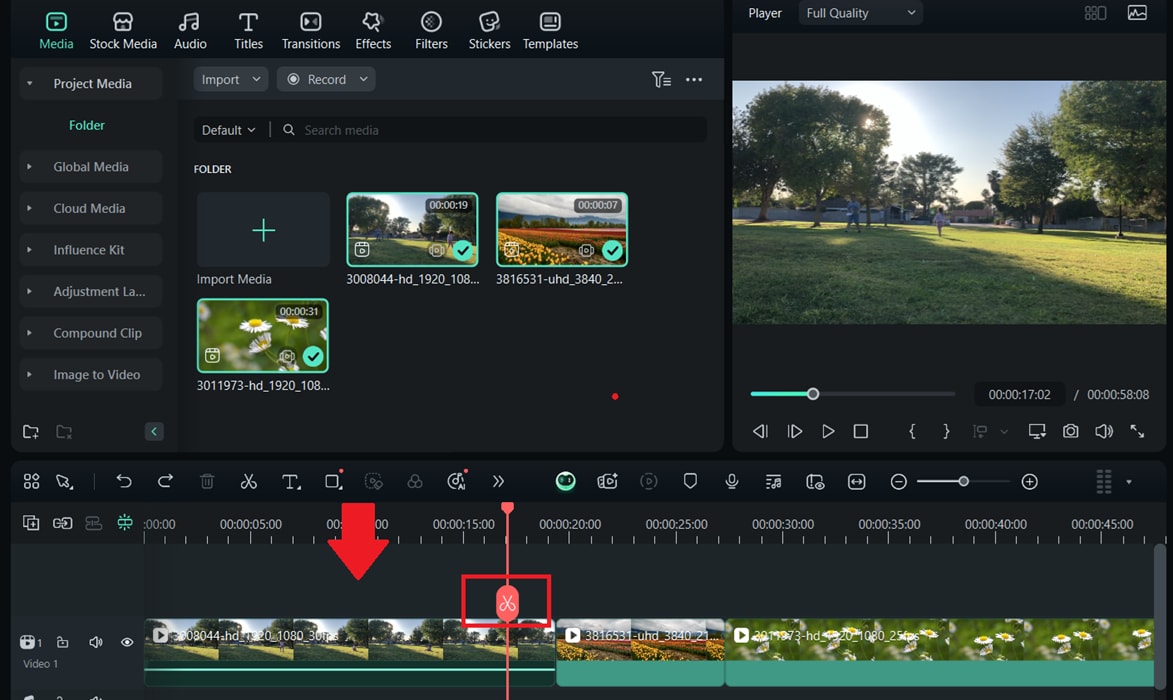
- Schritt 5. Klicken Sie auf die Registerkarte Übergänge, durchsuchen Sie die verfügbaren Effekte und ziehen Sie einen Übergang zwischen zwei Clips. Passen Sie die Dauer an, indem Sie auf den Übergang doppelklicken.
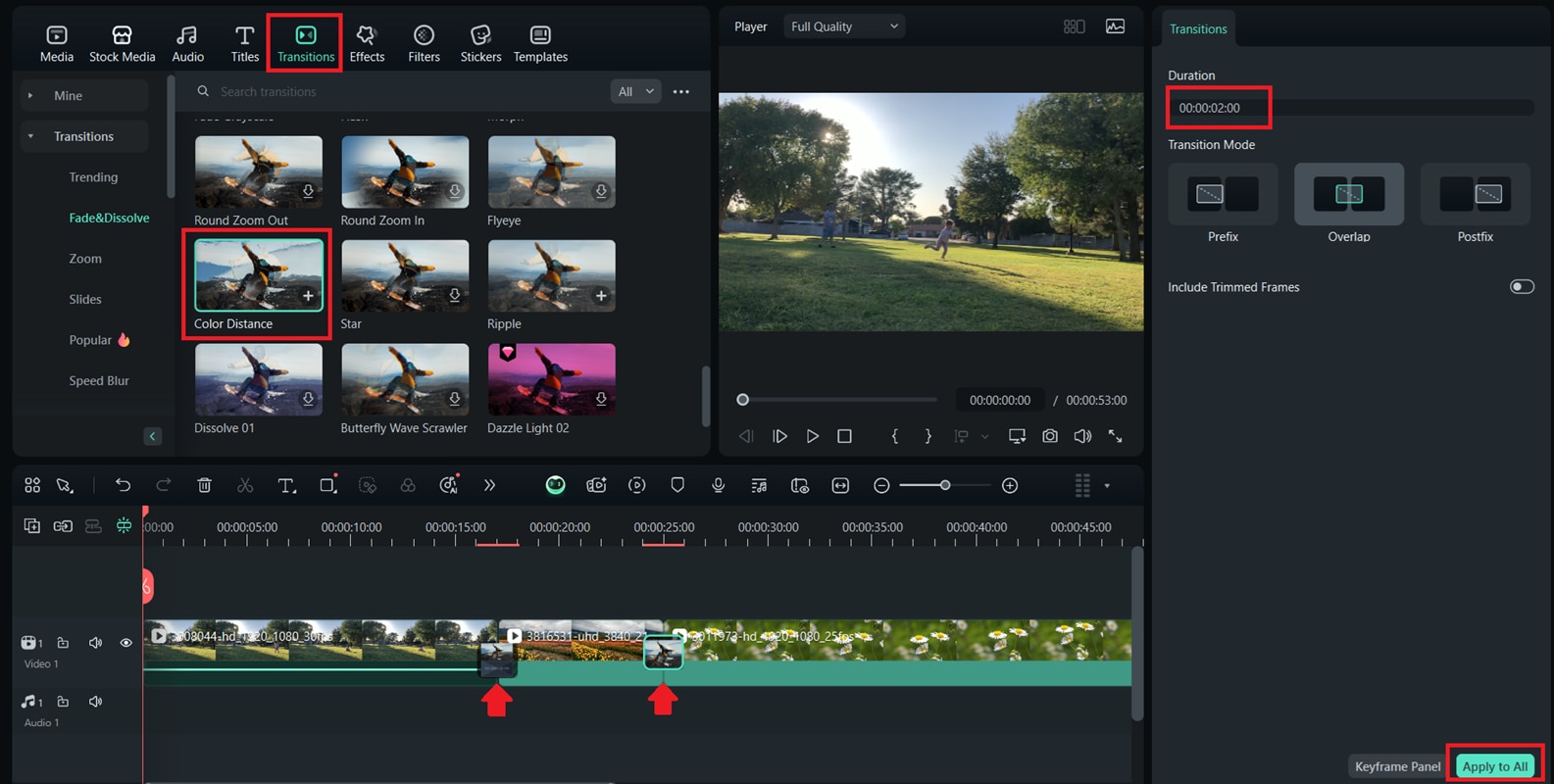
- Schritt 6. Navigieren Sie zur Registerkarte Filter und wählen Sie einen Filter, um das Aussehen des Videos zu verbessern. Ziehen Sie dann den Filter auf die gewünschten Clips und legen Sie ihn ab.
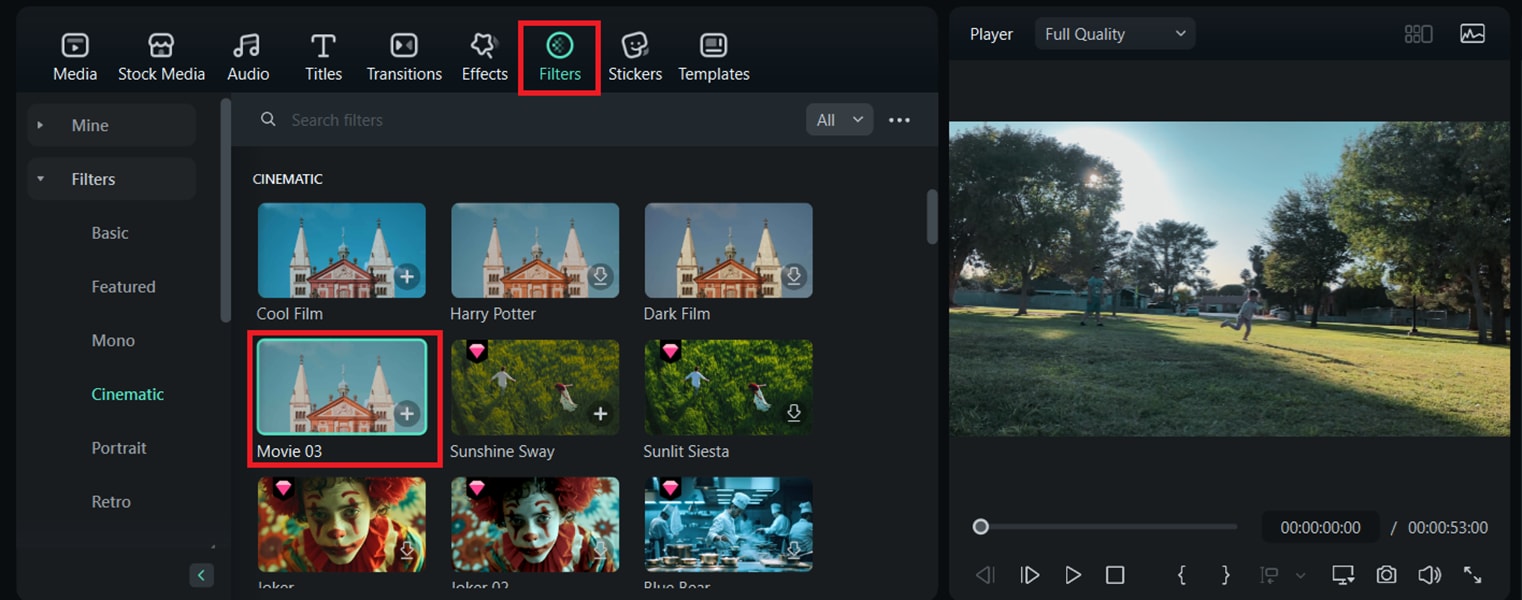
- Schritt 7. Klicken Sie auf die Abspielen Schaltfläche, um eine Vorschau Ihrer Bearbeitungen anzuzeigen und die Elemente nach Bedarf anzupassen. Wenn Sie zufrieden sind, klicken Sie auf Exportieren. Wählen Sie die Auflösung, das Format und den Zielort für Ihr Video. Speichern Sie es auf Ihrem Computer oder laden Sie es direkt auf Plattformen wie Youtube und Vimeo hoch.
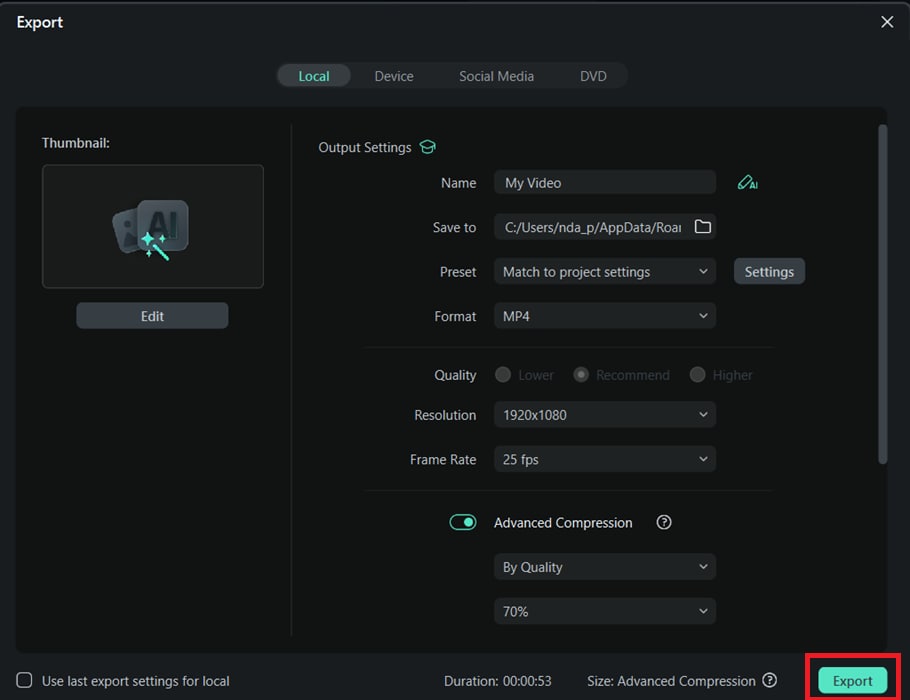
Fazit
Sowohl iMovie als auch Filmora bieten großartige Lösungen für das Zusammenführen und Bearbeiten von Videoclips. Filmora ist jedoch die bessere Wahl für Benutzer, die mehr Flexibilität, fortgeschrittene Bearbeitungstools und eine größere Auswahl an Effekten wünschen. Während die iMovie-Funktion zum Zusammenführen von Clips einfach und effektiv ist, bietet Filmora mehr Anpassungsmöglichkeiten, einschließlich KI-gesteuerter Tools, Übergänge, Filter und Unterstützung für mehrere Plattformen unter Windows, Mac, iOS und Android.
Wenn Sie auf der Suche nach einer einfachen und dennoch leistungsstarken Lösung zum Zusammenführen von Clips und zur Videobearbeitung sind, ist Filmora die perfekte Alternative zu iMovie. Ganz gleich, ob Sie Clips für einen Beitrag in sozialen Medien, einen Vlog oder ein professionelles Projekt zusammenfügen, Filmora sorgt dafür, dass Ihr finales Video geschmeidig und ansprechend aussieht. Testen Sie Filmora und bringen Sie Ihre Videobearbeitung auf die nächste Stufe!
 4,7
4,7






