Manchmal ist Ihr Video zu lang, hat zusätzliche Pausen oder enthält Teile, die Sie nicht brauchen. Wenn Sie wissen, wie Sie Audio und Video in iMovie auf einem iPhone trimmen, können Sie Ihre Inhalte professioneller gestalten.
Glücklicherweise ist das mit iMovie ganz einfach. Mit nur wenigen Fingertipps können Sie einen Clip in iMovie auf einem iPhone schneiden, unerwünschte Abschnitte entfernen oder Audio von Video trennen. Diese Tools helfen Ihnen, nur die besten Teile Ihres Filmmaterials beizubehalten und Ihr Video geschmeidig zu machen.
In dieser Anleitung erfahren Sie, wie Sie Teile eines Videos in iMovie schneiden, Audio in iMovie trimmen und sogar den Sound für eine bessere Bearbeitung herausnehmen und anpassen können. Außerdem geben wir Ihnen einige Profi-Tipps, mit denen Sie Ihre Videos schneller bearbeiten können und die Ihre Videos zu etwas Besonderem machen.
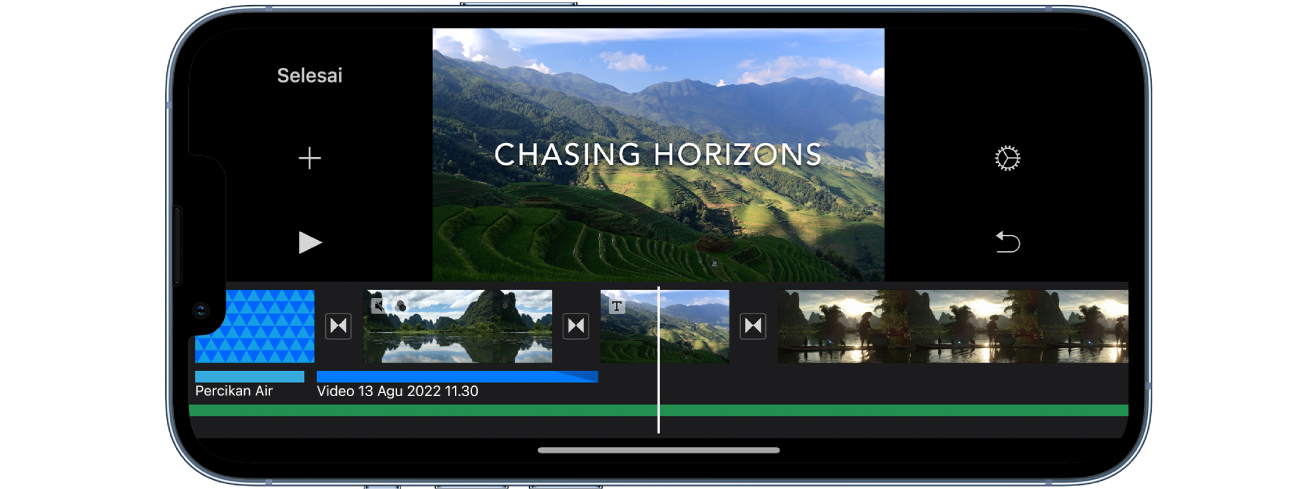
In diesem Artikel
Teil 1. Wie man in iMovie auf dem iPhone Video und Audio trimmt und schneidet
Die Bearbeitung von Videos auf Ihrem iPhone ist mit iMovie schnell und einfach. Ganz gleich, ob Sie einen Clip in iMovie auf Ihrem iPhone schneiden müssen, um zusätzliches Material zu entfernen, oder ob Sie in iMovie Audio trimmen müssen, um den Sound anzupassen, iMovie hat die richtigen Tools für Sie. Im Folgenden finden Sie einfache Schritt-für-Schritt-Anleitungen zum Schneiden von Videos und Trimmen von Audio auf Ihrem iPhone.
Wie man Teile eines Videos in iMovie schneidet
Wenn Ihr Video unerwünschte Abschnitte enthält, können Sie einen Clip in iMovie auf Ihrem iPhone mit dem Teilen-Tool schneiden. Auf diese Weise können Sie Fehler entfernen, unnötige Pausen trimmen oder das Filmmaterial neu anordnen.
- Öffnen Sie iMovie auf Ihrem iPhone und starten Sie ein neues Projekt oder wählen Sie ein bestehendes Projekt aus.
- Tippen Sie auf den Videoclip in der Zeitleiste, um ihn zu markieren. Wischen Sie nach links oder rechts, um den Abspielkopf (die weiße vertikale Linie) zu dem Punkt zu bewegen, an dem Sie den Clip ausschneiden möchten.
- Tippen Sie erneut auf den Videoclip, um die Bearbeitungsoptionen aufzurufen.
- Wählen Sie Teilen aus dem Menü, um den Clip in zwei separate Abschnitte zu unterteilen.
- Wiederholen Sie den Vorgang an verschiedenen Stellen des Clips, wenn Sie mehrere Abschnitte ausschneiden müssen. Tippen Sie auf den unerwünschten Teil und drücken Sie auf Löschen, um ihn zu entfernen.
- Passen Sie die verbleibenden Clips an, indem Sie sie in der Zeitleiste ziehen, um den Übergang geschmeidig zu machen.

Tipp: Wenn Sie einen Clip versehentlich löschen, können Sie ihn mit der Rückgängig Schaltfläche am oberen Rand des Bildschirms wiederherstellen.
Wie man Audio in iMovie trimmt
Das Trimmen von Audio hilft, Ihr Video sauber zu halten, indem unerwünschtes Rauschen oder zusätzliche Stille entfernt wird. Sie können auch die Länge des Audios an das Timing Ihres Videos anpassen.
- Öffnen Sie Ihr iMovie Projekt und tippen Sie auf den Audio Clip in der Zeitleiste. Nach der Auswahl erscheinen gelbe Trimmgriffe an beiden Enden des Audio-Clips.
- Ziehen Sie den linken Trimm-Griff, um unerwünschte Stille am Anfang zu entfernen. Ziehen Sie den rechten Trimm-Griff, um den Audio Clip zu kürzen oder ihn an die Länge Ihres Videos anzupassen.
- Wenn Sie einen Abschnitt aus der Mitte entfernen müssen, bewegen Sie den Abspielkopf zu dem Teil, den Sie ausschneiden möchten. Tippen Sie auf den Audio Clip und wählen Sie dann Teilen, um ihn in zwei separate Abschnitte zu unterteilen.
- Tippen Sie auf das unerwünschte Audio-Segment und drücken Sie auf Löschen, um es zu entfernen. Passen Sie die verbleibenden Audio Clips so an, dass sie perfekt auf Ihr Video abgestimmt sind.

Tipp: Verwenden Sie Ein- und Ausblendeffekte, um einen geschmeidigen Übergang des Audios zwischen Clips zu erzielen.
Teil 2. Wie man in iMovie auf dem iPhone Audio von Video trennt und aufteilt
Wenn Sie Audio aus einem Video herauslösen, können Sie den Sound separat bearbeiten, durch Hintergrundmusik ersetzen oder unerwünschte Geräusche entfernen. iMovie macht es Ihnen leicht, Audio und Video in iMovie auf dem iPhone voneinander zu trennen, damit Sie den Sound Ihres Videos an Ihre Bedürfnisse anpassen können. Befolgen Sie diese Schritte, um Audio zu trennen und aufzuteilen, damit Sie es besser bearbeiten können.
Wie man in iMovie auf dem iPhone Audio von Video trennt
Wenn Sie das Original-Audio entfernen oder ersetzen möchten, müssen Sie es zunächst vom Video trennen.
- Öffnen Sie iMovie und laden Sie Ihr Projekt. Tippen Sie dann auf den Videoclip in der Zeitleiste, um ihn auszuwählen.
- Tippen Sie auf das Aktionen (Schere) Symbol am unteren Rand des Bildschirms. Wählen Sie „Audio trennen“ aus dem Menü.
- Das Audio wird nun als separater blauer Clip unter dem Video angezeigt.
- Tippen Sie auf den abgetrennten Audio Clip und drücken Sie dann auf Löschen, wenn Sie ihn entfernen möchten. Wenn Sie das Audio ersetzen möchten, tippen Sie auf + und wählen Sie eine neue Hintergrundspur oder ein Voiceover.

Tipp: Wenn Sie das Audio abgetrennt haben, können Sie es separat verschieben, um es an verschiedene Teile des Videos anzupassen.
Wie man in iMovie auf dem iPhone Audio von Video trennen kann
Mit der Aufteilung von Audio können Sie unerwünschte Abschnitte herausschneiden oder das Timing Ihres Sounds anpassen, ohne das Video zu beeinträchtigen.
- Nachdem Sie das Audio vom Video getrennt haben (siehe Schritte oben), tippen Sie auf den Audio Clip in der Zeitleiste. Bewegen Sie den Abspielkopf zu dem Punkt, an dem Sie das Audio teilen möchten.
- Tippen Sie erneut auf den Audio Clip, um das Menü aufzurufen. Wählen Sie Teilen, um das Audio in zwei separate Abschnitte zu schneiden.
- Wiederholen Sie den Vorgang, wenn Sie mehrere Abschnitte schneiden müssen.
- Tippen Sie auf ein unerwünschtes Segment und drücken Sie auf Löschen, um es zu entfernen.
- Ziehen Sie die verbleibenden Audio Clips, um sie bei Bedarf neu zu positionieren.

Tipp: Wenn Sie nur die Lautstärke anpassen möchten, ohne zu schneiden, tippen Sie auf den Audio Clip und verwenden Sie dann den Lautstärkeregler, um den Sound zu erhöhen oder zu verringern. Durch das Trennen und Aufteilen von Audio in iMovie können Sie die Soundqualität Ihres Videos verbessern, es perfekt mit dem Bildmaterial synchronisieren oder durch bessere Hintergrundmusik ersetzen.
Teil 3. Eine clevere Alternative zum Schneiden von Audio und Video auf dem iPhone
iMovie ist ein großartiges Tool für die grundlegende Video- und Audio-Bearbeitung auf dem iPhone. Wenn Sie jedoch eine schnellere Bearbeitung, erweiterte Funktionen und KI-gestützte Tools wünschen, ist Filmora die bessere Wahl. Mit der Filmora App können Sie Videos präzise trimmen und schneiden, unerwünschtes Audio mühelos entfernen und professionelle Effekte mit nur wenigen Fingertipps anwenden.
Warum Filmora Mobile die bessere Wahl ist
| Funktionen | iMovie | Filmora Mobile |
| Benutzerfreundlichkeit | Einfach, aber begrenzt | Intuitiv, anfängerfreundlich |
| Video trimmen | Manuelles Trimmen mit Trimmgriffen | KI-gesteuertes automatisches Schneiden + manuelles Trimmen |
| Video schneiden | Teilen-Tool mit Basisfunktionalität | Präzises Teilungstool mit erweiterten Funktionen für die Bearbeitung |
| Audio trimmen | Einfaches Trimmen mit begrenzten Effekten | KI-gesteuertes Trimmen und anpassbare Soundeffekte |
| Audio abtrennen | Einfache Abtrennmöglichkeit | Volle Audio-Kontrolle mit Rauschunterdrückung |
| Hintergrundmusik | Eingeschränkte Auswahl | Große lizenzfreie Musikbibliothek |
| Erweiterte Funktionen | Nur einfache Bearbeitung | KI-unterstützte Tools, Effekte und Filter |
| Verfügbarkeit | Nur iPhone | Verfügbar für iPhone und Android |
Wie man Videos in Filmora Mobile auf dem iPhone trimmt und schneidet
- Schritt 1. Öffnen Sie Filmora Mobile und erstellen Sie ein neues Projekt.
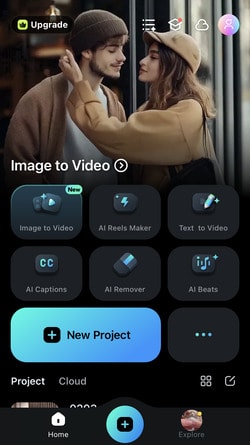
- Schritt 2. Wählen Sie aus und tippen Sie auf Importieren, um das Video, das Sie bearbeiten möchten, hochzuladen.
- Schritt 3. Bewegen Sie den Abspielkopf in der Zeitleiste an die Stelle, an der Sie das Video schneiden möchten.
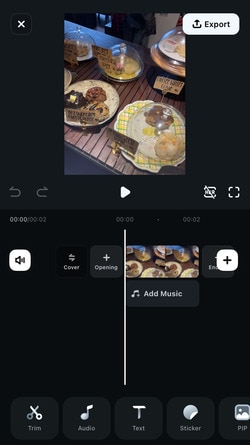
- Schritt 4. Tippen Sie auf das Trimmen Menü und wählen Sie dann das Teilen Tool, um den Clip in Abschnitte zu unterteilen. Um das Video zu trimmen, tippen Sie auf den Clip und ziehen Sie die Ränder nach innen, um unerwünschte Teile zu entfernen.
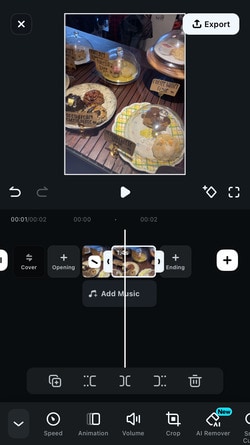
- Schritt 5. Wenn Sie mit den Änderungen zufrieden sind, tippen Sie auf Exportieren
Tipp: Filmora Mobile bietet auch ein KI Auto Cut Tool, das überflüssiges Filmmaterial automatisch für Sie entfernt.
Wie man in Filmora auf dem iPhone Audio trimmt und schneidet
Filmora ermöglicht präzises Trimmen von Audio und macht es einfach, Hintergrundgeräusche zu entfernen, den Sound perfekt mit dem Video zu synchronisieren oder die Lautstärke anzupassen.
- Schritt 1. Öffnen Sie Filmora und importieren Sie Ihr Video. Tippen Sie auf Musik und wählen Sie Ihren Soundtrack, Voiceover oder Hintergrundmusik.
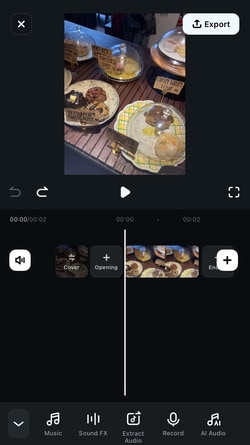
- Schritt 2. Ziehen Sie den Audio-Clip auf die Zeitleiste. Bewegen Sie den Abspielkopf zu dem Punkt, an dem Sie das Audio schneiden möchten. Tippen Sie dann auf Teilen, um das Audio in mehrere Abschnitte zu unterteilen.
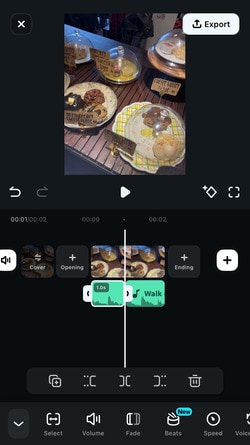
- Schritt 3. Trimmen Sie das Audio, indem Sie die Enden des Clips nach innen ziehen. Passen Sie die Lautstärke an, wenden Sie Ein-/Ausblendeffekte an oder entfernen Sie Hintergrundgeräusche mit den integrierten Audio Tools von Filmora.
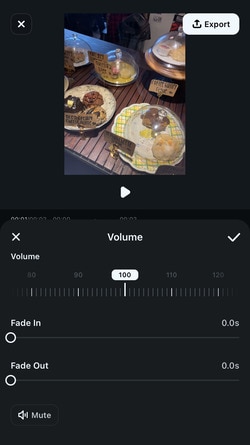
- Schritt 4. Tippen Sie auf Exportieren, um Ihr bearbeitetes Video zu speichern.
Tipp: Filmora Mobile enthält eine Funktion zur Rauschunterdrückung, mit der unerwünschte Hintergrundgeräusche automatisch entfernt werden können.
Teil 4. Profi-Tipps für die Bearbeitung von Video und Audio
Sowohl iMovie als auch Filmora bieten unverzichtbare Tools zum Trimmen und Schneiden von Video und Audio, aber für einen professionellen Schnitt brauchen Sie mehr als nur das einfache Trimmen. Die folgenden Tipps helfen Ihnen, Ihre Schnitte zu verfeinern, die Soundqualität zu verbessern und für geschmeidige Übergänge in Ihren Videos zu sorgen.
1. Keyframes für die Lautstärkeregelung verwenden
Mit Keyframes können Sie die Audio-Lautstärke im Laufe der Zeit anpassen, so dass Sie den Sound allmählich anheben oder absenken können, anstatt ihn abrupt zu verändern. Dies ist nützlich für Voiceover, Hintergrundmusik oder Sound-Effekte, die geschmeidig ein- oder ausgeblendet werden sollen.
- iMovie: Unterstützt keine Keyframes, aber Sie können Audio-Clips manuell teilen und die Lautstärke anpassen.
- Filmora: Tippen Sie auf den Audio Clip, fügen Sie Keyframes hinzu und passen Sie die Lautstärke an verschiedenen Stellen für geschmeidige Übergänge an.
2. Einblenden und Ausblenden für geschmeidige Übergänge
Ohne Überblendungseffekte können Video- und Audioübergänge hart und ungeschliffen wirken. Eine Einblendung am Anfang und eine Ausblendung am Ende eines Clips sorgen für einen natürlichen Übergang zwischen Szenen.
- iMovie: Ziehen Sie die Überblendungsgriffe auf dem Audio Clip.
- Filmora: Verwenden Sie Audio-Effekte, um Ein- und Ausblendungen mit anpassbarer Dauer anzuwenden.
3. Hintergrundgeräusche reduzieren für klareres Audio
Hintergrundgeräusche können ablenkend wirken und die Qualität Ihres Videos beeinträchtigen. Ob Wind, Rauschen oder unerwünschte Sounds - die Rauschunterdrückung sorgt für klares und scharfes Audio.
- iMovie: Gehen Sie zu den Audio-Einstellungen und aktivieren Sie „Hintergrundgeräusche reduzieren“.
- Filmora: Verwenden Sie ein Tool zur Rauschreduzierung, um unerwünschte Hintergrundgeräusche automatisch zu entfernen.
Fazit
Das Trimmen und Schneiden von Video und Audio ist für die Erstellung hochwertiger Inhalte unerlässlich. Mit iMovie auf dem iPhone können Sie ganz einfach einen Clip schneiden, Audio von Video trennen und Audio trimmen, um Ihre Bearbeitungen zu verfeinern. Wenn Sie also wissen, wie Sie Teile eines Videos in iMovie schneiden und wie Sie Audio in iMovie trimmen, können Sie professionelle und ansprechende Inhalte erstellen.
Wenn Sie jedoch eine schnellere Bearbeitung, KI-gesteuerte Tools und bessere Audio-Kontrollen wünschen, ist Filmora Mobile klüger. Ganz gleich, welches Tool Sie verwenden, die Beherrschung dieser Bearbeitungstechniken wird Ihnen helfen, professionelle Videos zu erstellen. Probieren Sie beides aus und finden Sie das beste Tool für Ihre Bedürfnisse.
 4,7
4,7






