Autospeichern in DaVinci Resolve
Dieser Artikel hilft Ihnen dabei, die Funktionen und Techniken zum automatischen Speichern zu verwenden, um abgestürzten Projekte mithilfe der Funktion zum automatischen Speichern auf der DaVinci Resolve-Zeitachse wiederherzustellen.
 100% Sicherheit verifiziert | Kein Abozwang | Keine Malware
100% Sicherheit verifiziert | Kein Abozwang | Keine MalwareSep 05, 2025• Bewährte Lösungen
Sobald Sie Ihr Projekt geöffnet haben und daran arbeiten, stellen Sie sicher, dass Sie alle Änderungen regelmäßig speichern. Sie können Projekte speichern, indem Sie Strg + S drücken oder zur Option "Datei" gehen und "Projekt speichern" auswählen. Wenn Sie Ihr aktuelles Projekt als Kopie mit einem neuen Namen speichern müssen, öffnen Sie das Optionsmenü, wählen Sie Projekt speichern und geben Sie den neuen Namen zum Speichern ein. Wenn Sie in DaVinci Resolve zum zuletzt gespeicherten Stand zurückkehren müssen, gehen Sie einfach zur Datei und wählen Sie "Auf zum letzten Speichern zurücksetzen".
Das Gute ist, dass DaVinci Resolve auch einen automatischen Speichermechanismus bietet, mit dem Sie die automatischen Speicherparameter für jedes Projekt festlegen können. Der folgende Artikel hilft Ihnen dabei, die Funktion und Techniken zum automatischen Speichern zu verwenden, um die abgestürzten Projekte mithilfe der Funktion zum automatischen Speichern auf der DVR-Zeitachse wiederherzustellen.
Alternative zu DaVinci Resolve - FilmoraPro
Wenn DaVinci Resolve auf Ihrem Computer häufig abstürzt und Ihre Arbeit käufig verloren geht, müssen Sie möglicherweise einen einfacheren Video-Editor verwenden, für den weniger Anforderungen an die Computerkonfiguration stellt. Wir empfehlen die Verwendung von Wondershare FilmoraPro, welches für Mac und Windows verfügbar ist. Sie können das automatische Speichern von Projekten aktivieren, indem Sie unterschiedliche Einstellungen anpassen. Außerdem können Sie den Projektpfad zum Speichern nach Ihrer Wahl ändern. Wenn Sie einfach ein professionelles Video erstellen möchten, laden Sie es noch heute herunter und probieren Sie es kostenlos aus!
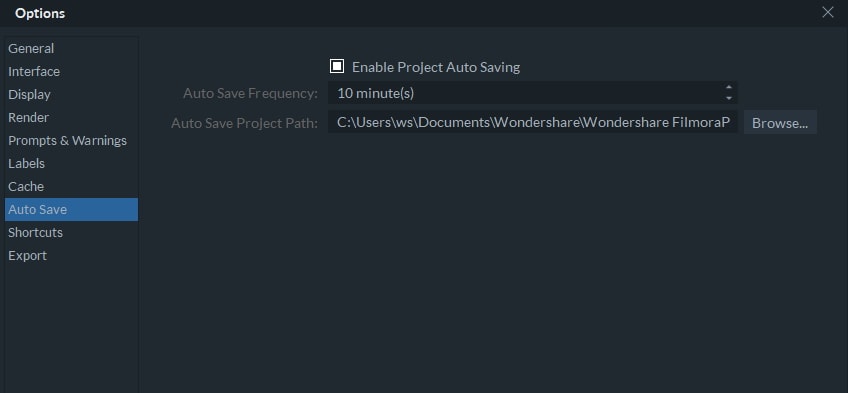
Teil 1: Wie aktiviere ich die automatische Speicherfunktion in DaVinci Resolve?
Die Funktion zum automatischen Speichern ist in einer Bearbeitungsplattform wie dem DVR sehr wichtig, da sie Daten bei plötzlichen Abstürzen schützen können.
So aktivieren Sie die Autospeicherung auf Ihrem Gerät:
Schritt 1: Öffnen Sie Ihr Projekt und klicken Sie auf das Zahnradsymbol in der unteren linken Ecke des DVR-Fensters.
Schritt 2: Das Fenster mit den Projekteinstellungen wird angezeigt. Die Funktion zum automatischen Speichern befindet sich in der linken Seitenleiste.
Schritt 3: Hier finden Sie drei Möglichkeiten:
- AUS: Deaktivieren Sie die automatische Speicherung. Es bleibt standardmäßig aktiv.
- AN: Speichern Sie das Projekt nach einigen Minuten automatisch weiter. Sie können die Dauer der automatischen Speicherfunktion im Popup-Fenster auf 5, 10, 20, 30 Minuten oder sogar 1 Stunde einstellen. PostgerSQL kann alle eine Minute gespeichert werden.
- Projekt sichern: Es wird automatisch eine Sicherungsliste zum Speichern Ihres aktuellen Projekts erstellt. Hier verfügt jedes Projekt über eine eigene Sicherungsdatei für eine einfache Wiederherstellung. Sie können auf die Gesamtzahl der gespeicherten Sicherungsdateien über die Option "Letzte X-Sicherungen beibehalten" zugreifen. Diese Sicherungen werden auf First-In-First-Out-Basis verworfen.
So sichern Sie Ihr Projekt:
Behalten Sie die letzten X-Backups bei: Es ist hilfreich, die Anzahl der Versionen gespeicherter Projekte festzulegen. Standardmäßig werden 8 Sicherungen erstellt, die nach dem First-In-First-Out-Prinzip entfernt werden.
Alle: Über das Popup-Menü können Sie ganz einfach die Häufigkeit des automatischen Speicherverhaltens für Ihr Projekt festlegen.
Backups auflisten: Es ist hilfreich, dieses Fenster anzuzeigen, das alle Projektsicherungen enthält. Sie können diese Liste nach Größe, Länge, Änderungsdatum oder nach Namen sortieren. Über die im unteren Bereich verfügbaren Schaltflächen können Sie auf die Optionen zum Laden, Löschen und Aktualisieren zugreifen. Das Laden der automatisch gespeicherten Sicherung bedeutet, dass Sie Ihr aktuelles Projekt verlieren bzw es durch das Sicherungsprojekt ersetzt wird. Wenn Sie Ihren aktuellen Projektstatus beibehalten möchten, sollten Sie Ihr Projekt exportieren, bevor Sie das Backup laden.
Schritt 4: Klicken Sie nun einfach auf die Schaltfläche Speichern, um alle Änderungen zu bestätigen und das Fenster zu schließen.
Teil 2: Wie kann ich abgestürzte Projekte mit der automatischen Speicherung abrufen?
Falls DaVinci Resolve plötzlich abstürzt und Sie Ihr Projekt im Allgemeinen nicht gespeichert haben, nachdem Sie Ihr Projekt neu gestartet und geöffnet haben, müssen Sie sich keine Sorgen machen. Wenn Sie die automatische Speicherfunktion für Ihr Projekt aktiviert haben, können Sie alle Details wiederherstellen. Befolgen Sie einfach folgende Schritte:
Schritt 1: Klicken Sie auf das Zahnradsymbol in der unteren rechten Ecke Ihres Bildschirms und starten Sie das Autosave-Bedienfeld neu.
Schritt 2: Wählen Sie die Option "Sicherungsliste", um die kürzlich erstellten Sicherungen anzuzeigen.
Schritt 3: Wählen Sie Ihr Backup und klicken Sie dann auf die Schaltfläche "Laden". Sie werden aufgefordert, den Namen für Ihr Projekt zu definieren.
Dieser Schritt ist sehr nützlich, denn wenn Sie ein Backup laden, das keine gewünschten Daten erstellt, können Sie es problemlos beenden.
Schritt 4: Da Sie die Projektdatei jetzt gefunden haben, aber die Sicherung noch nicht geöffnet ist, müssen Sie zum Projektmanager wechseln und dann dieses kürzlich erstellte Sicherungsdateiprojekt öffnen.
Schritt 5: Die vom Benutzer festgelegte Version wird auf der DVR-Plattform automatisch gespeichert, und Sie können problemlos mit der gewünschten Projektversion weiterarbeiten.
Hinweis: Der DVR kann maximal zehn Sicherungen eines Projekts unterstützen. Wenn Sie also eine 11.Version beginnen, dann wird das älteste direkt überschrieben. Die im Menü verfügbare Sicherungsliste hilft Ihnen dabei, vollständige Details zu Ihrem Projekt einschließlich des letzten Änderungsdatums zu erfahren, damit Sie die Änderungen nach Bedarf auswählen können. Ihr Standort auf der Liste wird nicht anhand des Änderungsdatums festgelegt, sondern kann überall zufällig angezeigt werden.
Passend hierzu: So importieren Sie Objekte in DaVinci Resolve
So exportieren Sie Elemente in DaVinci Resolve

Video/Audio in 1.000 Formate konvertieren, bearbeiten, brennen und mehr.
Gratis Testen Gratis Testen Gratis Testen





