- Tipps für Drohnenvideos
- • Top 5 Videobearbeitungs-Apps für Drohnenvideo
- • Top 10 Video Editor für Drohnenvideo unter PC/Mac
- • DJI Fly App Einstellungen und 4K Drohnenvideos bearbeiten
- • DJI Phantom 3 vs. Phantom 4: Vergleich
- • Flimmer in Drohnenvideo vermeiden/entfernen
- • Top 10 Lastendrohnen mit unterschiedlichen Tragkraft
Wie die Profis: DJI Fly App Tipps und 4K Drohnen Videos bearbeiten
Haben Sie eine DJI Drohne und wollen Drohnenvideos bearbeiten? In diesem Beitrag zeigen wir dir, wie man Drohnenkamera einstellt & optimiert sowie wie man die Drohnenvideos in Filmora weiter bearbeitet.
 100% Sicherheit verifiziert | Kein Abozwang | Keine Malware
100% Sicherheit verifiziert | Kein Abozwang | Keine MalwareSep 05, 2025• Bewährte Lösungen
Durch die zunehmenden technologischen Fortschritte erfreuen sich Drohnen- und Luftbildaufnahmen immer größerer Beliebtheit. Dabei sind die 4k-Videoaufnahmeinstellungen für Drohnen sowie die notwendigen Einstellungen innerhalb der DJI App von grundlegender Bedeutung, um das bestmögliche Ergebnis aus seiner Aufnahme herauszuholen.
Die DJI Fly App eignet sich hervorragend, um am Ende mit der größtmöglichen Videoqualität ausgestattet zu sein. Hierfür ist es wichtig zu wissen, an welchen Stellschrauben man drehen muss, um das bestmögliche aus seinem Video herauszuholen. Auch die letztendliche Kenntnis darüber, wie man Drohnen 4K Videos bearbeitet oder welche Videobearbeitungsprogramm für PC/Mac man bestenfalls verwenden soll, ist hierfür ausschlaggebend.
All diese Feinheiten wollen wir Ihnen näherbringen und aufzeigen, wie Sie die Einstellungen und die Bearbeitung Ihres Videos in Profi-Qualität vorzunehmen haben.
Für eine ausführliche Schritt-für-Schritt Erklärung, haben wir für Sie eine Video-Anleitung zur „DJI Fly App und 4K-Videos bearbeiten“ erstellt. In diesem Tutorial zeigen wir Ihnen, wie man DJI 4K Drohnenvideos in Wondershare Filmora bearbeitet und die besten Voreinstellungen vornimmt.
Teil 1: DJI Fly App Tipps - Die richtige Konfiguration
Die DJI Fly App überzeugt durch eine klare und übersichtliche Oberfläche, welche besonders intuitiv bedienbar ist. In den App-Einstellungen sind es gerade die Details und Nuancen, die entscheiden, ob die Aufnahme am Ende auch das gewünschte Ergebnis einer Drohnen 4K Aufnahme erzielt.
Verwenden Sie beispielsweise die DJI Mavic mini oder die DJI Mavic Air, kann es natürlich sein, dass an der ein oder anderen Stelle die Videoqualität unterschiedlich ist. Doch im Prinzip gelten die Einstellungen, die wir Ihnen zeigen werden für jede Drohnen-Kamera App.
1.1 DJI Fly App Anleitung: Die wichtigsten Kameraeinstellungen
Im ersten Schritt öffnen Sie Ihre DJI Fly App Menüführung. Hierfür klicken Sie oben rechts auf die kleinen Punkte, um das Bearbeitungsmenü zu öffnen.
Im Menü selbst finden sich verschiedene übersichtlich strukturierte Reiter. Im ersten Schritt beschäftigen wir uns mit dem Reiter: „Kamera“.
Im Auswahlfeld „Format“ finden sich zwei Einstellungsmöglichkeiten: MP4 oder MOV.
Hier können Sie je nach Belieben ein Format auswählen, da die Formate für uns in diesem Fall keine besondere Rolle spielen. In unserem Fall wählen wir „MP4“ aus, da die meisten Computer hiermit besser umgehen können und die Dateien etwas kleiner werden.
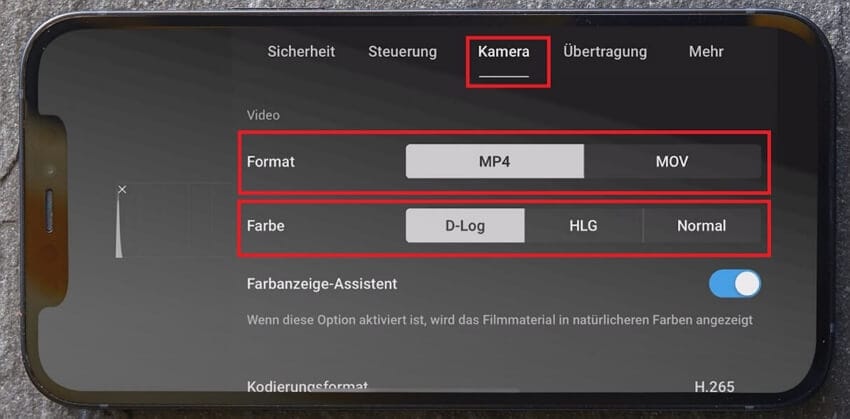
Hinweis: Dies sind die DJI Mavic Air Kameraeinstellungen, doch diese Empfehlungen gelten auch für die Einstellung des DJI Osmo Action und des DJI Osmo Pocket.
1.2 Das passende Farbprofil für nachträgliches Color-Grading: D-Log
Im zweiten Schritt wollen wir das Farbprofil anpassen und wählen hierfür den Bereich „D-Log“ aus.
D-LOG ist ein Farbprofil, wodurch mit sehr niedrigem Kontrast und geringer Farbsättigung aufgenommen wird. Hier darf man sich nicht täuschen lassen, da das unbearbeitete Rohmaterial sehr farblos zu sein scheint.
Doch diese Einstellung wird am Ende einiges mehr aus der Aufnahme herausholen, da mehr Bildinformationen zur Verfügung stehen, insbesondere in den hellen und dunklen Bereichen. Diese Einstellung ist deshalb wichtig, da wir am Ende mit unserem Color-Grading eine nachträgliche Bearbeitung vornehmen wollen.
Auch der nächste Punkt, der „Farbanzeige-Assistent“ gehört hier dazu. Dieser lässt die Aufnahme am Smartphone in natürlichen Farben erscheinen, als ob das Filmmaterial bereits farblich bearbeitet wurde. Dennoch wird die Aufnahme im D-Log Profil aufgenommen, genauso wie du es bereits eingestellt hast.
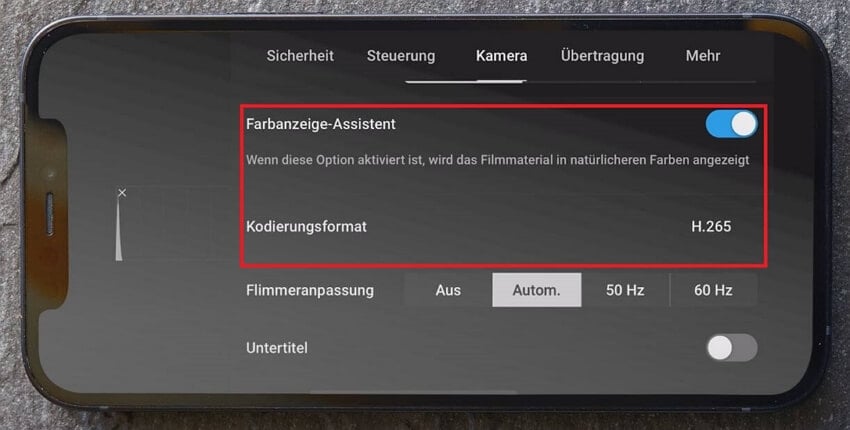
Hinweis: Verwenden Sie das Kodierungsformat im folgenden Einstellungsbereich, um kleinere Dateien zu erhalten und dennoch gleichzeitig in höchster Qualitätsstufe aufzunehmen.
1.3 Die besten Einstellungen der DJI App im PRO-Modus
In den PRO-Modus gelangen wir durch das Kamerasymbol rechts unten innerhalb der App.
In diesem Menü finden sich verschiedene Einstellungsmöglichkeiten, welche die Aufnahmequalität wesentlich beeinflussen können. Beispielsweise die richtige Wahl der Verschlusszeit.
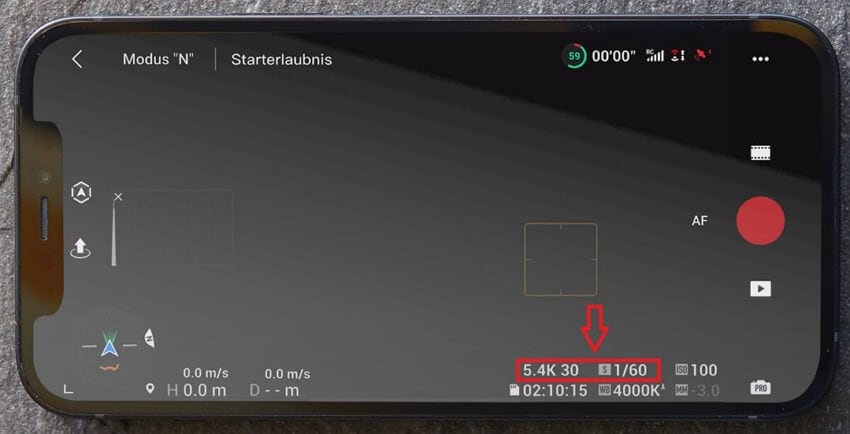
Die Auswahl der Verschlusszeit folgt einer gewissen Faustregel:
In unserem Fall (siehe oberes Bild) ist 1/60 Sekunde als Verschlusszeit eingestellt. Klickst du auf das Feld, siehst du diesen Wert nochmals unter dem Namen „shutter 1/60“ wo du ihn auch ganz einfach ändern kannst.
Im Bild zeigt sich, dass wir hierfür eine Voreinstellung von 5,4K und 30fps vorgenommen haben.
Die Faustregel heißt also, dass die Bilder pro Sekunde (fps) etwa die Hälfte der Verschlusszeit sein sollten: Da wir eine Einstellung von 30fps haben, bedeutet dies, dass unsere passende Verschlusszeit 1/60 Sekunde sein sollte (30fps X 2 = 1/60 Sekunde).
ändern wir die Aufnahme z. B. auf 4K und möchten in 60fps aufnehmen, dann müssen wir auch die Verschlusszeit ändern, und zwar auf 1/120 Sekunde (60fps X 2 = 1/120 Sekunde).
1.4 Den ISO-Wert korrekt einstellen für Drohnenvideos
Für den letzten Tipp werfen wir einen Blick auf das Feld ISO. Hier empfiehlt es sich nicht den Wert auf automatisch zu stellen, denn Sie sollten stets versuchen den möglichst niedrigsten ISO-Wert zu finden, um die höchstmögliche Bildqualität zu haben. Bleibt das Bild dabei zu dunkel, ist eine schrittweise Anpassung möglich, bis das Bild die gewünschte Helligkeit aufweist.
Nach dem wir nun alles optimal eingestellt haben, widmen wir uns der Nachbearbeitung der aufgenommenen Videos. Dabei lernen wir auch wie wir das ganze gemeinsam mit dem besten Videobearbeitungsprogramm für Drohnenvideos unter Windows PC oder Mac - Wondershare Filmora - Color-Graden und richtig zusammenschneiden.
Das könntest du auch interessieren:Top 5 Bearbeitungs-Apps für DJI Videos auf Android oder iPhone
Teil 2 DJI 4K Drohnenvideos mit Filmora bearbeiten
- 2.1 Drohnen Aufnahmen einfügen und aktuellen Codes installieren
- 2.2 Color Grading: Voreingestellte Farbanpassungen (LUT) einfügen
- 2.3 Color Grading: Erweiterte Farbkorrektur vornehmen
- 2.4 Die Belichtungseinstellungen zeitlich anpassen
- 2.5 Bewegungsverfolgung mit Filmora aktivieren
2.1 Drohnen Aufnahmen einfügen und aktuellen Codes installieren
Wenn wir unsere Drohnen Videos aufgenommen haben, geht es an die Nachbearbeitung in Wondershare Filmora. Nachdem wir die DJI Fly App richtig eingestellt haben, können wir unsere aufgenommen 4K-Videos nun nachbearbeiten und unsere Drohnenvideos schneiden. Zuerst laden Sie Wondershare Filmora herunter und probieren diese Videobearbeitungsprogramm für DJI 4K Videos kostenlos aus:
Der erste Schritt besteht natürlich darin, unsere Mediendateien zu importieren. Dies gelingt entweder durch Drag und Drop in das dafür vorgesehene Feld oder durch einen Klick auf „Mediendateien hier importieren“.
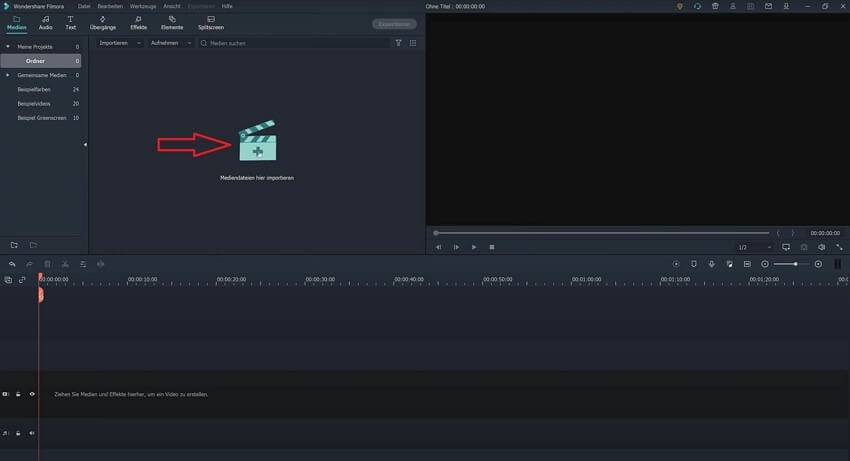
Das Programm wird Sie nun fragen, ob Sie eine Proxy-Kopie erstellen möchten. Diese Option steht Ihnen immer zur Verfügung, falls die Rechenleistung des Computers nicht ausreichen sollte, um mehrere Originalvideodateien zu bearbeiten (beim Export werden Projekte jedoch in voller Qualität gerendert).
Wichtig: Falls Sie noch keinen gültigen Codec installiert haben, zeigt Ihnen das Programm einen Hinweis. In unserem Teil 1 haben wir das Kodierungsformat ausgewählt, um die bestmögliche Qualität zu erhalten. Um dieses Format zu nutzen und mit ihm arbeiten zu können, benötigen wir die passende Videoerweiterung zum Downloaden: Video Extension.
Wenn Sie die passende Erweiterung gefunden haben, installieren Sie diese auf Ihrem Computer und Ihre Drohnen Videos mit dem Kodierungsformat können nun bearbeitet werden und Sie können damit beginnen Ihre DJI Filme zu schneiden.
2.2 Color Grading: Voreingestellte Farbanpassungen (LUT) einfügen
Zwar hat die DJI 4K Drohne bereits eine sehr gute Aufnahmequalität, doch erst in der Nachbearbeitung wird aus dem Video die beste Qualität herausgeholt. Dabei gibt es keinen Unterschied, ob Sie Drohnen Videos bearbeiten am Mac oder Drohnen Videos am PC bearbeiten, bei beiden wird die das Color Grading nachträglich hinzufügt.
Mit dem Videobearbeitungsprogramm für Drohnenvideos - Filmora - können Sie all die notwendigen Farbkorrekturen an Ihrem Video vornehmen.
Wer bereits Filmora verwendet, ist sicher mit dem Reiter „Effekte“ vertraut. Diesen sehen Sie in der oberen Bearbeitungsleiste. Unter den Effekten finden sich weitere diverse Bearbeitungsmöglichkeiten. Interessant für uns ist das Auswahlfeld „LUT“ unter dem sich verschiedene, bereits voreingestellten Farbfilter (LUT's) befinden. Diese können Sie auswählen und kinderleicht über das eigene Video legen.
Hier spielt der eigene Geschmack und die Kulisse eine Rolle, versuchen Sie sich einfach an den voreingestellten Farbfiltern aus, bis Sie ihren Lieblingsstil gefunden haben.
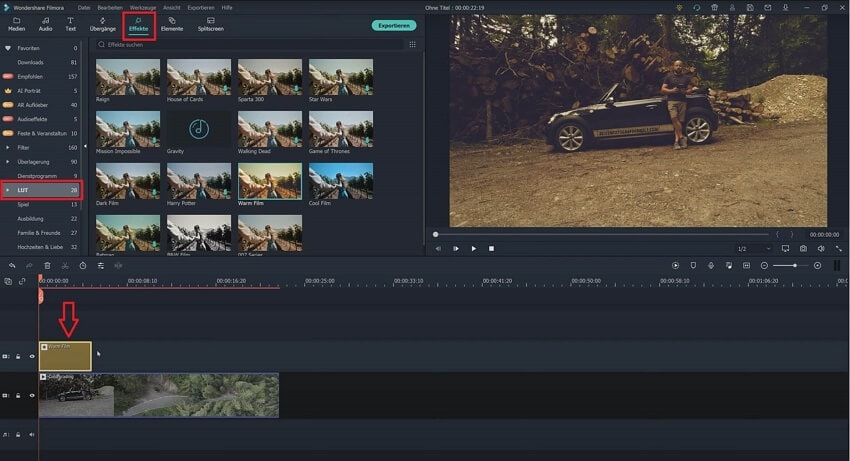
Sie haben dann die Möglichkeit Ihren ausgewählten „LUT“ zu verschieben, verkleinern oder zu vergrößern, je nachdem, wie lang ihr Clip ist und sehen bereits hier den verenderten Look Ihres Videos.
2.3 Color Grading: Erweiterte Farbkorrektur vornehmen
Voreingestellte LUT’s, wie sie im vorangegangen Punkt erklärt wurden, sind in ihrem Farbschema nicht veränderbar. Wer Dohnenvideos bearbeiten will und etwas weiter in die Tiefe der Farbkorrektur vordringen möchte, muss nur ein paar kleine Schritte weiter gehen.
DJI hat einen speziellen hauseigenen LUT (D-Log to Rec.709 LUT) zum Download freigegeben, der sich gut als Basis für die weitere Farbbearbeitung eignet und extra für DJI Drohnenvideos entworfen wurde. Zwar ist es nicht zwingend notwendig diesen LUT zu verwenden, durch ihn gelingt es jedoch die Farben des Clips stärker hervorzuheben.
Um nun weitere eigenhändige Color-Grading änderungen am Video vorzunehmen, müssen wir in die dafür vorgesehene „Erweiterte Farbkorrektur". öffnen Sie die Farbkorrektur wie im unteren Bild beschrieben.
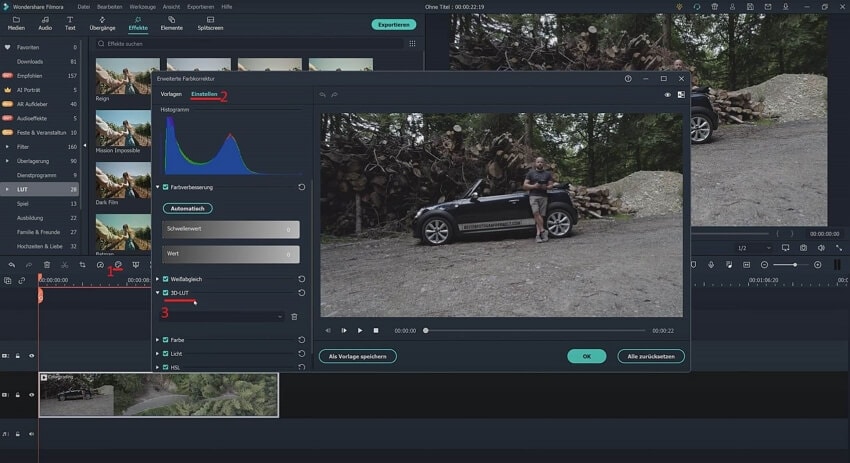
Schritt 1: Klicken Sie auf die Farbpalette und öffnen Sie das Auswahlfeld „Farbkorrektur“.
Schritt 2: Klicken Sie auf den Bereich „Einstellen“.
Schritt 3: öffnen Sie den (falls gewünscht) heruntergeladenen 3D-LUT von DJI.
Dieser LUT wird Ihrem Clip bereits, wie Sie im unteren Bild erkennen können, einen intensiven Farbton verleihen. Unter diesem Menüpunkt verbergen sich jedoch noch weitere Bearbeitungsmöglichkeiten, um das Color Grading zu verfeinern.
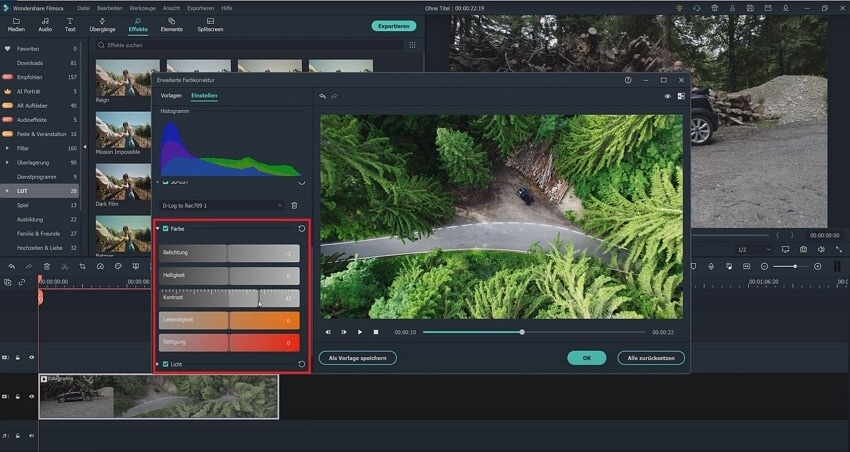
Unter der Option „Farbe“ befinden sich verschiedene Einstellungsarten zu Belichtung, Heiligkeit, Kontrast, Lebendigkeit und Sättigung. Hier können Sie änderungen am Farbschema des eigenen Clips vornehmen und ganz einfach mit dem Regler in der Mitte die gewünschten Anpassungen vornehmen.
2.4 Die Belichtungseinstellungen zeitlich anpassen
Möchte man die Belichtungseinstellungen an spezifischen Stellen verändern, beispielsweise weil man zu Beginn eines Clips zu viele dunkle Stellen hat, kann man dies mit ein paar Klicks korrigieren. In einigen Fällen ist es nämlich so, dass Drohnenvideos durch ihre Höhenveränderungen verschiedene Lichtverhältnisse einfangen. So kann der Beginn eines Clips dunkel sein, doch sobald sich die Drohne in die Luft bewegt, verändert sich das Farbbild.
Wer dann gerne den ersten Teil des Clips manuell anpassen möchte, muss zuerst eine Kopie seines Clips erstellen. Dies geht ganz einfach in dem man die Datei im Explorer kopiert, diese umbenennt und wieder in das Videobearbeitungsprogramm Filmora Wondershare einfügt.
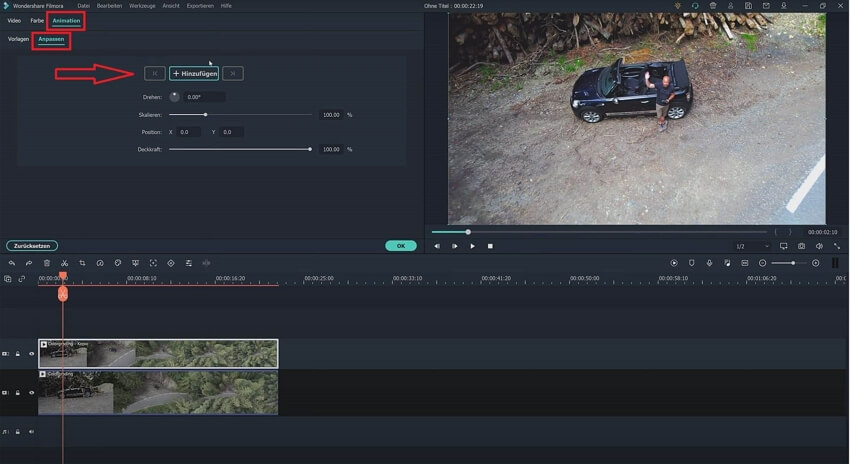
Im zweiten Schritt lässt sich der duplizierte, identische Clip über den bereits bestehenden Clip im Videobearbeitungsprogramm setzen. Folgend können Sie den oberen Clip in der Helligkeit anpassen und entsprechende gewünschte änderungen vornehmen. Das wichtigste Hierbei ist, das richtige setzen eines sogenannten Keyframes (unter „Hinzufügen“ – siehe Bild).
Gehen Sie hierfür an die gewünschte Stelle im oberen Video in ihrer Bearbeitungsleiste. In unserem Fall würden wir ganz am Anfang des Videos einen Keyframe hinzufügen und nach etwa 20 Sekunden nochmal einen Keyframe setzen.
Den ersten Keyframe lassen wir auf einen Deckkraft von 100 %, während wir beim zweiten Keyframe eine Deckkraft von 25 % einstellen. Das Ergebnis wird fantastisch. Es kann sein, dass Sie je nach Video ein wenig experimentieren müssen.
Hinweis: Denken Sie daran, dass Sie den LUT oder die änderungen, die Sie beim unteren Video vorgenommen haben, in das obere Video kopieren (hierfür ganz einfach auf dem unteren Video, die Effekte kopieren und im oberen Video mit rechtsklick unter Effekte einfügen die Einstellungen anpassen).
2.5 Bewegungsverfolgung mit Filmora aktivieren
Um die Bewegungsverfolgung zu aktivieren, klicken Sie mit Doppelklick auf ihr Video, um in die Videobearbeitungsoptionen zu gelangen. Sie sehen bereits nach dem Doppelklick die Option „Bewegungsverfolgung“. Wenn Sie diesen nun aktivieren, erscheint auf der Clipanzeige ein größenverstellbares Viereck, welches sich ganz leicht über die gewünschte Stelle, die verfolgt werden soll, skalieren lässt.
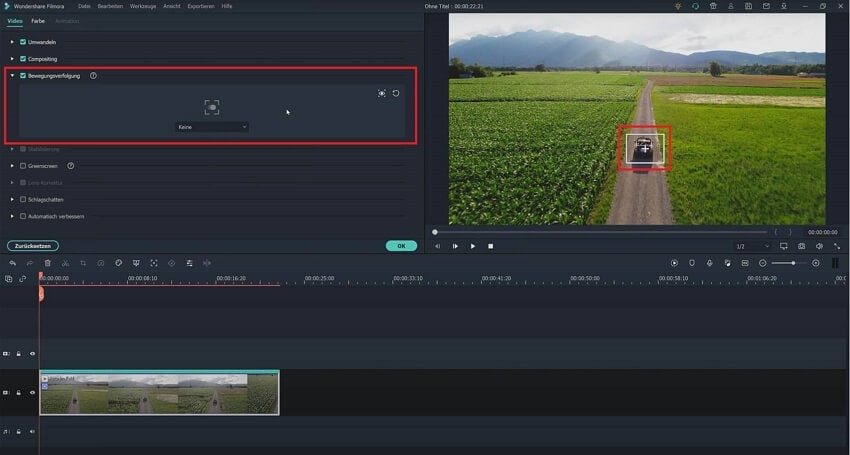
Klicken Sie nun auf „Verfolgung starten“ und lassen Filmora Wondershare den ganzen Zauber vollbringen. In nur wenigen Sekunden ist die Bearbeitung abgeschlossen. Für weitere Informationen, wie Sie beispielsweise ein Objekt verfolgen und das Objekt mit einem Schriftzug versehen wollen – empfehlen wir Ihnen unser Video zum Thema „DJI Fly App und 4K-Videos bearbeiten“ auf unserem Youtube Channel. Lernen Sie hier, wie Sie die beste Drohnen Software von Filmora nutzen, und wie Sie DJI Videos bearbeiten in Windows und DJI Videos bearbeiten für Mac.
Fazit: DJI Video Editor App und Videoschnittprogramm Filmora Wondershare
Mit dem richtigen Videobearbeitungsprogramm für Drohnenvideos, mit dem sich DJI Video kostenlos bearbeiten lassen, dem passenden Videoformat und Videocodecs für Drohnen, werden Sie die Qualität Ihrer Videos enorm steigern.
Natürlich bedarf es etwas übung, bis man seine Drohnenvideos schneiden lernt und das DJI Bearbeitungsprogramm am PC optimal nutzt. Doch im Zusammenspiel von DJI Videos und Filmora haben Sie die passenden Werkzeuge zur Hand, um optimale Ergebnisse zu erzielen und ihrem Video den gewünschten Charme zu verleihen.
Bonus-Tipps: Erfahren Sie mehr über die Einstellungen und Bearbeitung von Drohnen Videos:





![Die 5 besten Apps wie CapCut, die Du kennen solltest [CapCut-Alternativen]](https://images.wondershare.com/filmora/article-images/filmora9-website-project-filmora.png)