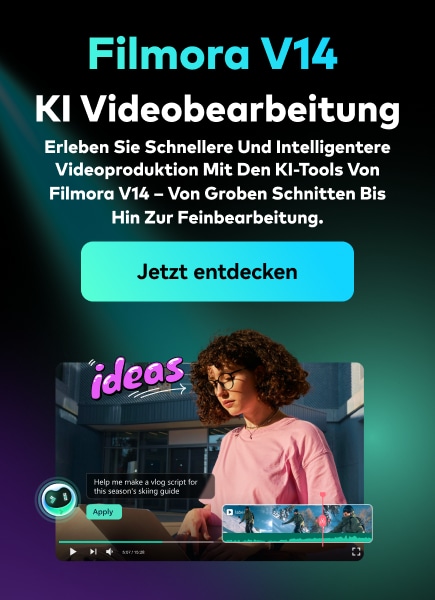In Final Cut Pro finden Sie die Option zum automatischen Speichern, mit der Sie die an der Datei vorgenommenen Änderungen automatisch speichern können, ohne dass ein manuelles Eingreifen erforderlich ist.
Um den manuellen Mechanismus zu umgehen, speichert die Autosave-Funktion in der FCP-App die letzten Änderungen an der Datei genau. In diesem Artikel finden Sie aufschlussreiche Ideen über den automatischen Speichermechanismus und den manuellen Speichervorgang.
Außerdem lernen Sie, wie Sie die fertigen Projekte mühelos auf den externen Laufwerken speichern können. Im folgenden Inhalt wird ausführlich auf das Speichern der abgeschlossenen Projekte in der Final Cut Pro App eingegangen. Eine Synopse über die Verwendung des Stapel-Exports und das Auffinden der fehlenden Dateien wird besprochen, um Sie mit den wesentlichen Daten vertraut zu machen.
- Teil 1: Der automatische Speichermechanismus von FCPX und das manuelle Speicherverfahren
- Teil 2: Wie speichert man FCPX-Projekte auf dem Desktop oder auf externen Laufwerken?
- Teil 3: Wo findet man fehlende Dateien oder Projekte in Final Cut Pro?
- Teil 3: Wie verwendet man den Stapel-Export, um mehrere Projekte in FCPX zu speichern?
Teil 1: Der automatische Speichermechanismus von Final Cut Pro X und das manuelle Speicherverfahren
In diesem Abschnitt erfahren Sie einige verblüffende Fakten über die automatischen und manuellen Optionen der Final Cut Pro App.
Das FCP Tool speichert die Änderungen automatisch alle 15 Minuten. Die gespeicherten Projekte sind in der Bibliotheksdatei als Backup für den Wiederherstellungsprozess verfügbar. Sie können in den Bibliotheksordner gehen, um die automatisch gespeicherten Projekte anzusehen. Die zuletzt vorgenommenen Änderungen können Sie durch Tippen auf die Rückgängig Option im Bearbeitungsmenü wiederherstellen.
Schrittweise Anleitung zum Ändern der Einstellungen für die automatische Speicherung im FCPX Programm
Schritt 1: Starten Sie die FCPX-App und drücken Sie Strg+Q, um das Fenster der "Benutzereinstellungen" zu öffnen.
Schritt 2: Auf dem Bildschirm der "Benutzereinstellungen" finden Sie eine Vielzahl von Optionen, die Sie ändern können. Ändern Sie die Stufen des Rückgängigmachens, speichern Sie die Tresorattribute automatisch nach Ihren Wünschen und speichern Sie die Änderungen. Sie können diese Parameter im Abschnitt Allgemein des Bildschirms der Benutzereinstellungen einsehen.
Verwenden Sie das Fenster der Benutzereinstellungen, um die erforderlichen Änderungen entsprechend Ihren Anforderungen vorzunehmen. Standardmäßig ist der Tresor für die automatische Speicherung aktiviert und Sie können bedenkenlos an Ihren Projekten arbeiten. Zusätzlich können Sie die Attribute wie "Eine Kopie für alle speichern", "Maximal aufbewahren" und "Maximal von" ändern, um Ihre Projekte zu personalisieren.

Wenn die FCP-Datei geöffnet ist, müssen Sie sich nicht um den Speichervorgang kümmern. Die App löst den automatischen Speichermechanismus in regelmäßigen Abständen aus, so dass die Änderungen immer aktuell sind. Wenn Sie die Dateien manuell speichern möchten, dann arbeiten Sie mit den Bibliotheksdateien. Mit einer einfachen Operation wie Strg+C und Strg+V können Sie die automatisch gespeicherten Projekte an einen beliebigen Speicherort verschieben. Hier sind einige Tipps, um die automatisch gespeicherten FCP-Dateien wiederherzustellen.
Detaillierte Richtlinien zur Wiederherstellung von automatisch gespeicherten Dateien.
Schritt 1 Öffnen Sie die Final Cut Pro App auf Ihrem Gerät.
Schritt 2 Tippen Sie auf die "Bibliotheken" Seitenleiste, um die gewünschte Bibliothek für die Wiederherstellung auszuwählen. Klicken Sie nun auf Datei -> Bibliothek öffnen -> Sicherungsoptionen auf dem Bildschirm.
Schritt 3 Surfen Sie durch die Sicherungsdateien und wählen Sie die gewünschte Datei aus, die angezeigt werden soll. Klicken Sie auf die Option "Wiederherstellen von" in den Popup-Fenstern. Klicken Sie schließlich auf die "Öffnen" Schaltfläche.

Die manuelle Speicherung ist nur möglich, wenn Sie den automatischen Speichermechanismus des FCPX-Tools deaktiviert haben. Es ist nicht ratsam, diese Aktivität auszuführen. Mit der Option zum automatischen Speichern bleiben Ihre Werke auf dem neuesten Stand und Sie verpassen auf keinen Fall die letzten Änderungen. Sie können die Option zum automatischen Speichern immer noch deaktivieren, um die manuelle Speicherung zu versuchen.
Drücken Sie in der FCPX-App auf "Datei -> Bibliothekseigenschaften" und wählen Sie dann aus den angezeigten Elementen die Option "Einstellungen ändern" neben der Beschriftung "Speicherort". Wählen Sie nun in der Backups Option die Option "Nicht speichern", um den automatischen Speichermechanismus zu deaktivieren.

Nachdem Sie diesen Vorgang abgeschlossen haben, speichern Sie die Änderungen und kehren zur Zeitleiste von
FCPX zurück, um mit Ihren Projekten fortzufahren. Wenn Sie ein Projekt bearbeiten, sollten Sie unbedingt die Speichern Option verwenden, da die vorgenommenen Änderungen sonst in kürzester Zeit verloren gehen.
Teil 2: Wie speichert man FCPX-Projekte auf dem Desktop oder auf externen Laufwerken?
Viele Experten empfehlen, die FCPX-Dateien auf einem externen Speicherplatz zu speichern. Es nimmt mehr Platz ein und Sie müssen bei der Auswahl der Laufwerke für die Speicherung der Bibliotheksdateien der FCPX-Projekte vorsichtig sein. Entfernen Sie beim Speichern der Dateien die erzeugten Daten, um den Speicherprozess zu optimieren.
Entfernen Sie zunächst die generierten Dateien aus der Bibliothek
Schritt 1: Tippen Sie im FCPX Tool auf die Bibliotheken Seitenleiste, wählen Sie "Bibliothek" und wählen Sie die "Cache" Option im Eigenschaftenfenster der Bibliothek.
Schritt 2: Als nächstes klicken Sie auf "Datei -> Erstellte Bibliotheksdateien löschen". Um die unnötig erzeugten Dateien zu entfernen.

Die obige Aktion hilft dabei, den vom Projekt belegten Platz zu räumen. Wenn Sie mehr Speicherplatz freigeben möchten, dann löschen Sie die meisten der aufgelisteten generierten Dateien.
Zweitens: Übertragen Sie jetzt das FCPX-Projekt auf externe Laufwerke.
Schritt 1 Wählen Sie die Bibliotheks-Seitenleiste im FCPX-Programm und wählen Sie die gewünschte "Bibliothek". Wählen Sie dann "Datei -> Aufdecken im Finder". Jetzt wird die Datei in einem neuen Finder-Fenster geöffnet.
Schritt 2 Schließen Sie den FCPX-Bildschirm und ziehen Sie die Bibliotheksdateien aus dem Finder-Fenster auf die externe Festplatte.

Endlich hatten Sie es geschafft. Die FCPX-Projekte wurden erfolgreich und schnell auf die externen Laufwerke verschoben. Verwenden Sie die obige Technik, um eine einwandfreie Speicherung oder Übertragung vorzunehmen.
Teil 3: Wo findet man fehlende Dateien oder Projekte in Final Cut Pro?
Viele Benutzer haben das Gefühl, dass ihre Projektdateien bei der Umbenennung verloren gegangen sind. Sie werden zu vermissten Dateien und Sie werden das Gefühl haben, dass die Dateien nicht auf ihrem System waren. Um mit diesem Szenario umzugehen, müssen Sie lernen, über den Tellerrand zu schauen. Sie können die fehlenden Dateien in der Final Cut Pro App mit der Relink-Technik finden.
Das Verfahren entspricht der Methode, mit der Sie eine bestimmte Datei in Ihrem System mit der Option "Suchen" finden. Hier steht Ihnen die Funktion "Datei neu verknüpfen" zur Verfügung, mit der Sie eine Verknüpfung mit der verlorenen Datei herstellen können, um deren Speicherplatz wiederzuerlangen.
Öffnen Sie die Anwendung und wählen Sie den Clip, den Sie entdecken möchten. Rufen Sie das Datei Menü in der Titelleiste auf und wählen Sie die Option "Datei neu verknüpfen" aus den erweiterten Optionen. Unten wird eine Reihe von Dateien angezeigt und Sie können die gewünschte fehlende Datei aus den Sammlungen auswählen. Sie haben die Möglichkeit, die gefundenen Dateien zu filtern, indem Sie zwischen den Optionen "Fehlend" und "Alle" wählen.
Klicken Sie auf die Schaltfläche "Alle suchen" unten rechts auf dem Bildschirm und navigieren Sie durch die Ordner, um die perfekte Datei zu finden. Klicken Sie auf die Schaltfläche "Auswählen", nachdem Sie die fehlende Datei aus der Liste ausgewählt haben.
Anhand der ausgewählten Optionen analysiert Final Cut Pro alle Attribute in den Dateien und zeigt die Originaldateien an. Klicken Sie nun auf die Option "Dateien neu verknüpfen", um den Prozess der Dateisuche abzuschließen.

Teil 4: Wie verwendet man den Stapel-Export, um mehrere Projekte in FCPX zu speichern?
Führen Sie den Stapel-Export für die Dateien durch, die ähnliche Einstellungen enthalten. Sie können mit dem fehlerfreien Export fortfahren, wenn die Projektdateien die gleichen Rollen, Beschriftungen und Einstellungen haben. Die Exportoption wird eingeschränkt, wenn das Projekt eine Mischung aus diesen Attributen enthält.
Stapel-Export ist der Vorgang, bei dem Sie mehrere Dateien aus Ihrer App-Umgebung an den gewünschten Speicherplatz weitergeben. Entsprechende Klicks auf die richtigen Steuerelemente vereinfachen die Aufgabe. Dieses Verfahren erfordert besondere Aufmerksamkeit, da die Gefahr eines Datenverlusts besteht, wenn Sie große Mengen von Dateien auf einmal bearbeiten. Wenn Sie sich für die Stapel-Exportoption entscheiden, können Sie die Übertragungsaufgaben schnell erledigen. Das Exportieren einzelner Dateien ist zeitaufwändig und erfordert viele Klicks, um die gewünschten Dateien an den jeweiligen Zielort zu verschieben. Diese Funktion für den Stapel-Export in FCPX verbessert die Arbeit mit vielen Dateien für den Benutzer.
Schritt 1 Starten Sie die FCPX-App auf Ihrem Gerät.
Schritt 2 Tippen Sie in der Bibliotheken Seitenleiste auf die Bibliothek Option und wählen Sie die gewünschten Projekte aus, die den Stapel-Export benötigen.
Schritt 3 Klicken Sie nun auf die Option Datei -> Teilen, um den Exportvorgang auszulösen.

Es ist ratsam, die Master-Dateien zu exportieren, um die Qualität des Projekts zu erhalten. Sie können die Projekte gemeinsam nutzen, ohne dass die Qualitätsfaktoren darunter leiden.
Fazit
Wie Sie alle wissen, ist das Speichern eines Projekts nach erfolgreichem Abschluss eine entscheidende Aktion. Nur wenige Designer, Editoren und Entwickler ignorieren diesen Schritt unwissentlich. Es gibt viele Anwendungen, die eine automatische Speicherfunktion enthalten, damit die Editoren ihre erledigten Aufgaben besser speichern können.
Dieser Artikel hat Ihnen also wertvolle Einblicke gegeben, wie Sie FCPX-Projekte speichern und wie Sie sie sichern und wiederherstellen können. Sie haben sich eine Vorstellung davon gemacht, wie Sie die fehlenden Projektdateien effektiv aufspüren können. Schließlich wurden Tipps und Tricks im Zusammenhang mit dem Stapel-Export erörtert, um einen reibungslosen Austausch von Massendateien über den sicheren Kanal zu gewährleisten. Verwenden Sie die oben genannten Inhalte, um bequem mit der FCPX-App zu arbeiten. Lesen Sie diesen Artikel weiter, um aufschlussreiche Fakten über die Final Cut Pro Anwendung zu erfahren.