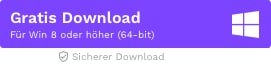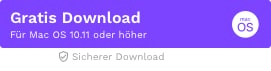- Mehr Tipps für Final Cut Pro
- • Final Cut Pro vs. Adobe Premiere: Was ist das Beste für Anfänger?
- • Top 20 Final Cut Pro-Plugins und -Effekte
- • Top 5 Alternativen zu Final Cut Pro für Windows
- • Übergänge in Final Cut Pro hinzufügen
- • Farbkorrektur in Final Cut Pro
- • Zeitraffer-Video in Final Cut Pro erstellen
Wie erstellt man einen Vignetteneffekt in Final Cut Pro X?
Es gibt nichts Kompliziertes beim Erstellen einer Vignette in FCPX oder einer anderen beliebten Videobearbeitungssoftware. In diesem Artikel zeigen wir Dir ein paar verschiedene Methoden zum Hinzufügen von Vignetten.
 100% Sicherheit verifiziert | Kein Abozwang | Keine Malware
100% Sicherheit verifiziert | Kein Abozwang | Keine MalwareSep 05, 2025• Bewährte Lösungen
Das Abdunkeln der Ränder und Hervorheben der Bildmitte kann eine Aufnahme, die Du in Deinem Video eingebaut hast, dramatischer machen. Solltest Du aber diesen Effekt in einem falschen Kontext verwenden, kannst Du eine Aufnahme leicht ruinieren. Hier sind einige Videoideen im Vintage-Stil, die Du Dir anschauen kannst.
Um zu lernen, wann Du eine Vignettierung in Deinem Video verwenden kannst, brauchst Du etwas Zeit und Übung. Selbst wenn das Erstellen einer Vignette in FCPX oder einer anderen beliebten Videobearbeitungsanwendung nicht kompliziert ist. In diesem Artikel zeigen wir Dir ein paar verschiedene Methoden, wie Du in Final Cut Pro X Vignetten zu Deinen Videos hinzufügen kannst.
- Teil 1: Wie man in FCPX Vignetteneffekte in Videos erstellt
- Teil 2: Die besten Vignetten-Plug-ins für Final Cut Pro X
Vignette auf professionelle Weise mit FilmoraPro zu einem Video hinzufügen
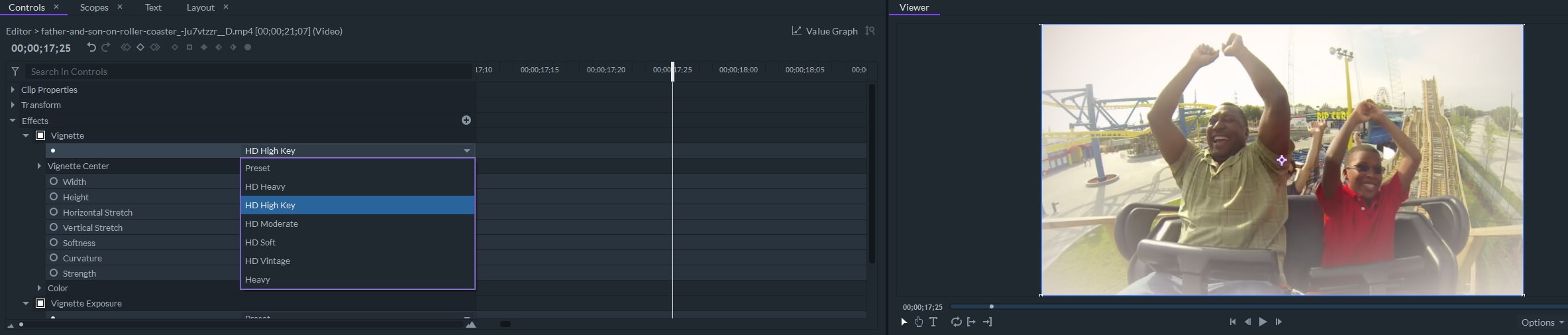
FilmoraPro ermöglicht es Dir, Vignetten- und Vignettenbelichtungseffekte zu Videos hinzuzufügen. Du kannst die voreingestellten Vignetteneffekte wie HD Heavy, HD Moderate, HD Soft und HD Vintage anwenden und die Einstellungen wie horizontale und vertikale Dehnung, Weichheit, Krümmung und Stärke anpassen. Klicke auf den kostenlosen Download-Button unten und probiere FilmoraPro kostenlos aus.
Wie man eine Vignette in FCPX erstellt
Bei der Vignettierung werden die Ränder eines Bildes abgedunkelt, um die Aufmerksamkeit des Betrachters auf einen bestimmten Bereich des Bildes zu lenken. Fast alle Video- und Fotobearbeitungsprogramme bieten mehr als eine Möglichkeit, dies zu erreichen. Wenn Du Dich für die Bearbeitung Deiner Videos mit FCPX entscheidest, kannst Du diesen Effekt mit nur wenigen Klicks erzeugen. Überraschenderweise hat FCPX keinen Vignetteneffekt in seiner integrierten Bibliothek mit visuellen Effekten. Das bedeutet, dass Du entweder ein Vignetten-Plug-in herunterladen oder eine Formmaske und den Farbkorrektureffekt verwenden musst, um die Helligkeit, den Kontrast oder die Sättigung an den Rändern einer Aufnahme zu reduzieren.
Lege einfach eine Formmaske über den Bereich des Bildes, den Du hervorheben möchtest und passe dann einfach die Farb-, Sättigungs- und Belichtungswerte fürdie Innen- und Außenmaske an. Du kannst die Schatten, Mitteltöne oder Lichter für jede dieser Einstellungen einzeln steuern und den Vignetteneffekt erstellen, der perfekt zum Filmmaterial passt. Die genauen Werte für Farbe, Sättigung und Belichtung hängen von der Aufnahme ab, der Du eine Vignette hinzufügst. In den meisten Fällen musst Du nur die Belichtung reduzieren, um diesen Effekt zu erzeugen, während Du bei komplexeren Aufnahmen auch die Sättigung und Farbeanpassen musst.
Die besten Vignetten-Plug-ins für Final Cut Pro X
Die Anzahl der Dir zur Verfügung stehenden Optionen sind begrenzt, wenn Du Dich entscheidest, eine Vignette durch die Kombination einer Formmask und dem Effekt Farbkorrektur zu erstellen. Deshalb ist die Installation eines Vignetten-Plug-ins eine viel bessere Wahl, wenn Du diesen Effekt häufig in Deinen Videos verwendest. Hier sind einige der besten Vignette-Plug-ins für FCPX auf dem Markt.
1.Vignette Plugin von FCP Effects
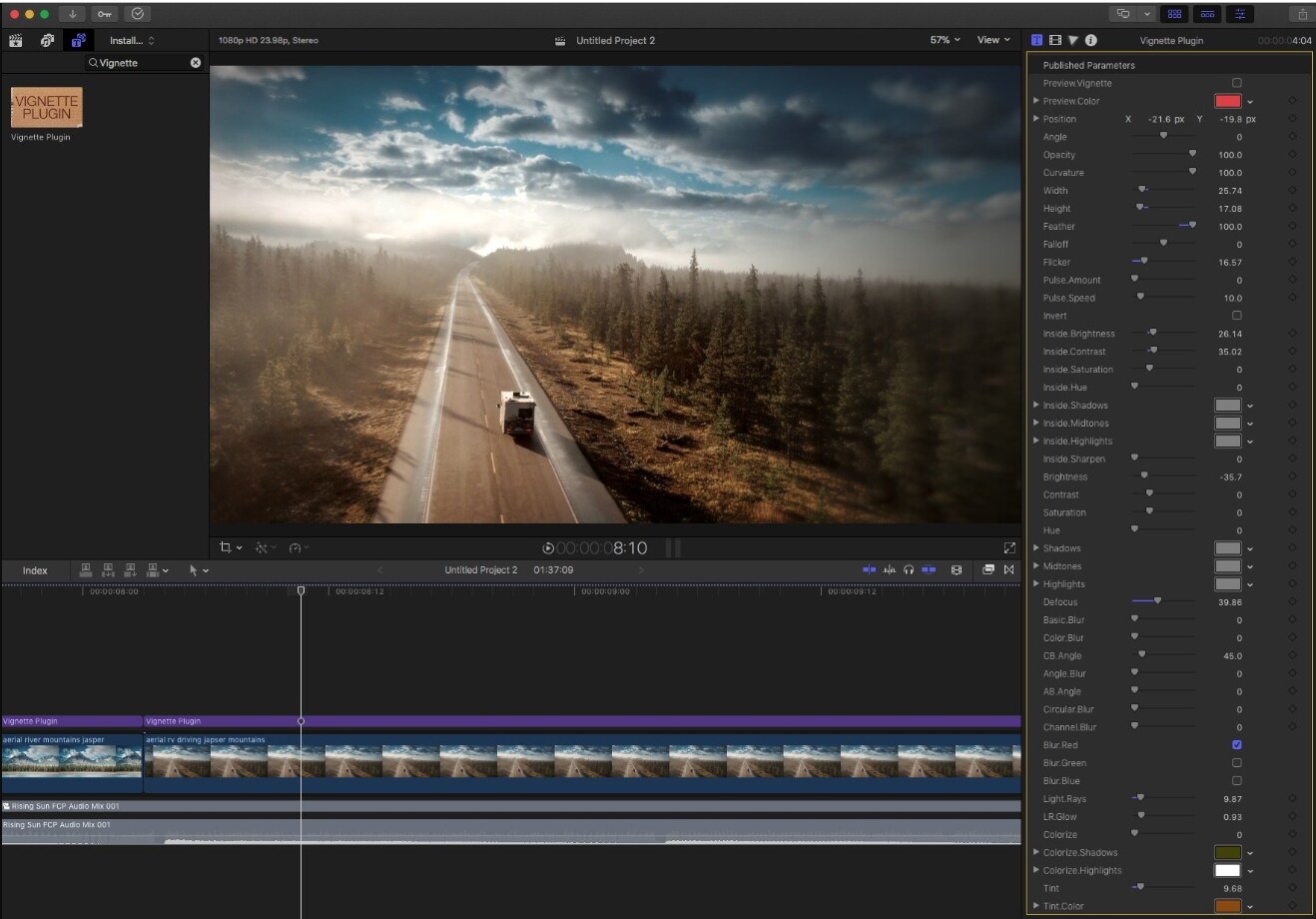
Der Grad der Kontrolle über den Prozess der Erstellung einer Vignette, den dieses Plug-in bietet, ist atemberaubend. Denn Du kannst die Winkel- und Krümmungseinstellungen anpassen, das Bild weichzeichnen oder schärfen und sogar die Schatten einfärben. Die Installation dieses Plug-ins ist relativ einfach, denn Du musst nur den Anweisungen auf dem Bildschirm folgen, um die Installation abzuschließen. Nachdem Du das Plug-in installiert hast, kannst Du es ganz einfach im Effekte-Browser finden und per Drag-and-Drop auf den ausgewählten Videoclip in der Zeitleiste ziehen. Anschließend kannst Du die Vignette mit Keyframes animieren oder mit verschiedenen Einstellungen experimentieren, um den Effekt an die Anforderungen des Projekts anzupassen, an dem Du gerade arbeitest. Das Vignetten-Plug-in kann zum regulären Preis von 49 € erworben werden, aber wenn Du Glück hast, kannst Du es mit wöchentlichen Rabatten für nur 4,90 € finden.
2. FxFactory Pro
Neben FCPX kannst Du die große Sammlung von Plugi-ns, die FxFactory anbietet, auch in Adobe Premiere Pro, Motion 5 und After Effects verwenden. Mit dem Vignetteneffekt kannst du die Form des abgedunkelten Bereichs auswählen, sein Seitenverhältnis ändern oder mit dem Schieberegler Weichheit die Ränder der Vignette abschwächen. Sobald Du die FxFactory Pro installiert hast, kannst Du über den Effekt-Browser auf die Plug-ins zugreifen und sie einem Clip hinzufügen, indem Du sie einfach per Drag-and-Drop an eine bestimmte Stelle in der Zeitleiste ziehst. Die FxFactory Pro kostet 399 €, was sie für nicht-professionelle FCPX-Benutzer, die Vignette oder ein anderes Plug-in nicht sehr oft verwenden, etwas teuer macht.
Wenn Du einen Vignetteneffekt mit einem anderen heißen Editor machen willst, schau Dir diesen Artikel an: Wie erstellt man einen Vignetteneffekt mit Filmora?
Fazit
Das Hinzufügen einer Vignette zu einem Videoclip wird häufig verwendet, um ein wichtiges Detail in einer Aufnahme zu betonen. Wie Du sie aber einsetzt, hängt hauptsächlich von dem Projekt ab, an dem Du gerade arbeitest. Die Erstellung dieses Effekts in FCPX ist unabhängig von der gewählten Methode einfach. Aber den richtigen Kontext zu erkennen, in dem das Hinzufügen einer Vignette zu einem Video wirklich effektiv ist, erfordert Übung. Welche Vignettierungsmethode in Final Cut Pro X verwendest Du am liebsten? Hinterlasse einen Kommentar und lass es uns wissen.
Lernen Sie, wie Sie die Geschwindigkeitsrampe in Adobe Premiere Pro/Adobe Rush meistern können. Erstellen Sie dramatische Geschwindigkeitsänderungen, um Ihre Videos hervorzuheben. Einfache Schritte und Tipps sind enthalten.
von Leon Ackermann Sep 05, 2025 11:56 AM
Lernen Sie die DaVinci Resolve Speed-Ramp-Funktion mit einer schrittweisen Anleitung zu nutzen. Entdecken Sie auch Filmora, die beste Alternative, die besonders für Anfänger geeignet ist.
von Leon Ackermann Sep 05, 2025 11:56 AM
Passen Sie die Geschwindigkeit Ihrer Videos mit der Funktion "Geschwindigkeitsrampe" von Adobe After Effects an. Erstellen Sie glatte Zeitlupenclips oder verwandeln Sie Ihre Videos in Schnelllaufclips.
von Leon Ackermann Sep 05, 2025 11:56 AM