Wichtige Schritte dieses Video-Tutorials zum Mitmachen
Anleitung zur Verwendung der Filmora KI Tools
Sobald Ihre Filmora Software gestartet ist, navigieren Sie zur Registerkarte “Medien" in der oberen linken Ecke. Klicken Sie auf die Schaltfläche "Hier klicken, um Medien zu importieren", um die Videos, Bilder oder Musik zu importieren, die Sie benötigen.
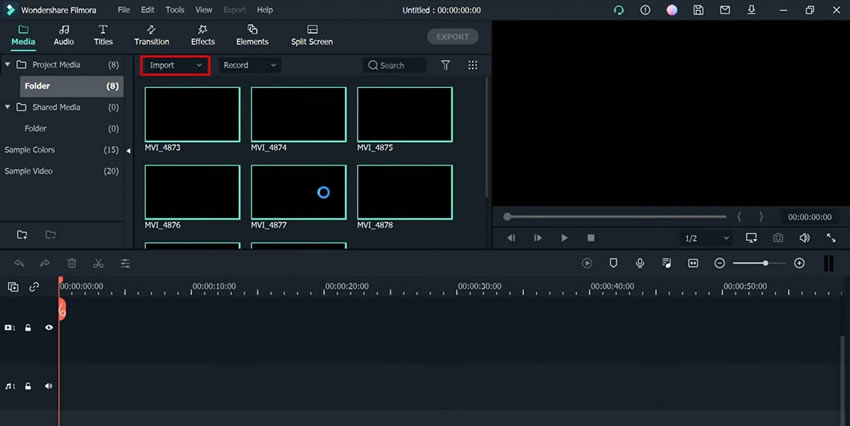
Ziehen Sie im Abschnitt "Projektmedien" die importierten Medienelemente per Drag & Drop in die untenstehende Projektzeitleiste. Sie können auch auf die Schaltfläche "Zum Projekt hinzufügen" klicken, die durch ein "+"-Symbol auf dem Video oder Foto angezeigt wird, um es in der Zeitleiste des Projekts zu verschieben.
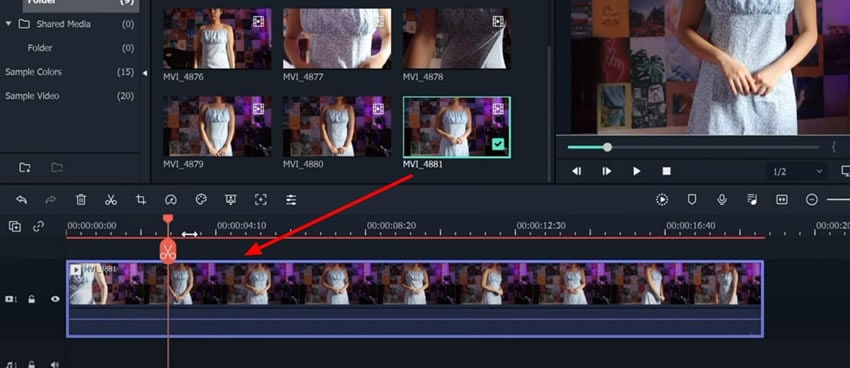
Alle erforderlichen Medienelemente werden nun dem ersten Titel der Projektzeitleiste hinzugefügt. Mithilfe des Wiedergabekopfs können Sie aus verschiedenen Clips und Bildern ein perfektes Video erstellen. Bewegen Sie also den Lesekopf weiterhin in den gewünschten Rahmen und klicken Sie auf das Symbol "Schere", um die Teilung anzuwenden. Fügen Sie weiterhin solche Trennungen in verschiedenen Bildern ein und löschen Sie unnötige Teile, indem sie markieren und die Taste "Rückwärts löschen" drücken.
Um genauere Splits hinzuzufügen, können Sie auch die Funktionen "Vergrößern" und "Verkleinern" verwenden, die unter dem Vorschaubildschirm verfügbar sind. Die Anpassung kann mithilfe eines verfügbaren Schiebereglers vorgenommen werden.
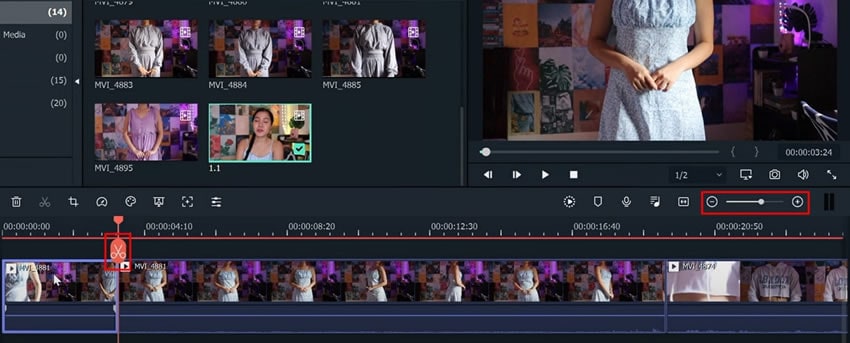
Wenn Sie bereits Musik in das "Project Media" importiert haben, ziehen Sie sie weiterhin per Drag & Drop in die Zeitleiste des untenstehenden Projekts. Wenn Sie Ihre Musik nicht haben, können Sie den Grundton über den Reiter "Audio" in der linken oberen Ecke abrufen. Achten Sie darauf, dass Sie die Länge des Musiktitels an Ihre Bedürfnisse anpassen. Sie können beliebig viele Audioeffekte hinzufügen.
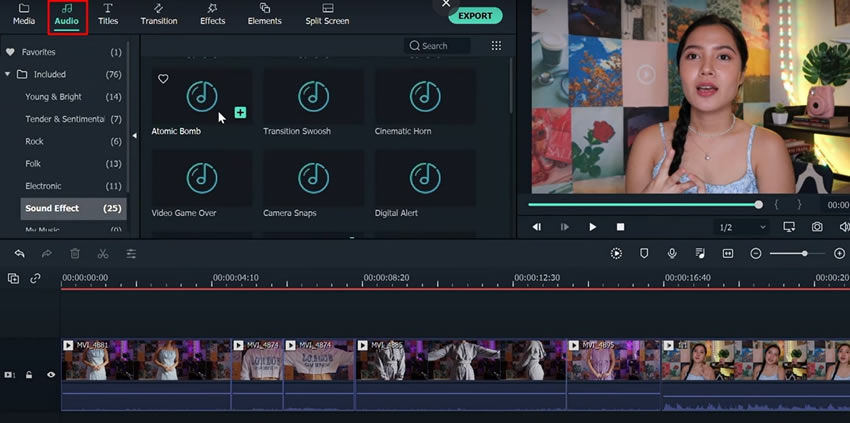
Navigieren Sie oben auf dem Bildschirm zum Reiter "Titel", dann sehen Sie auf der linken Seite verschiedene Kategorien. Jede Kategorie führt zu bestimmten Vorlagen für Textüberschriften. Wählen Sie also die gewünschte Option für die Textvorlage; sagen wir, Sie haben "Basic 6" gewählt. Ziehen Sie die ausgewählte Vorlage per Drag & Drop in die Zeitleiste. Achten Sie darauf, die Dauer des Titels entsprechend anzupassen.
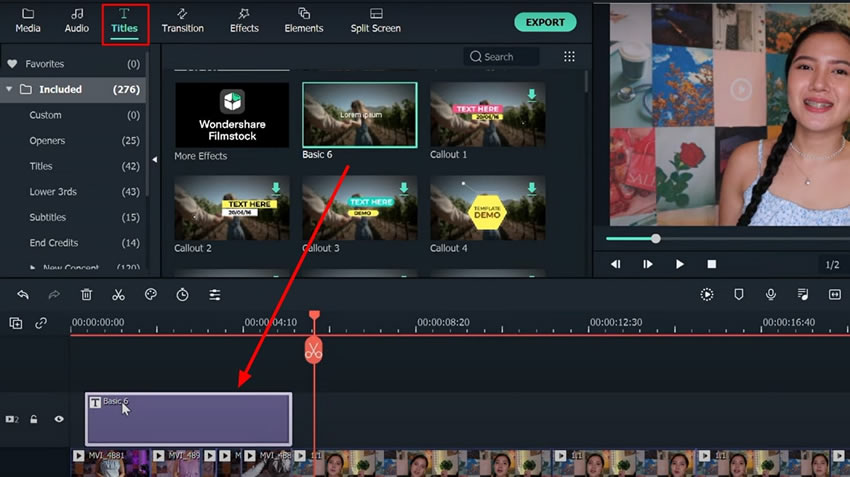
Doppelklicken Sie auf den Titel des Titels, und das Bearbeitungsfenster wird vor Ihnen angezeigt. Sie können jeden beliebigen Text schreiben oder den Stil, die Position, die Größe, das Layout, die Ränder und andere Einstellungen anpassen.
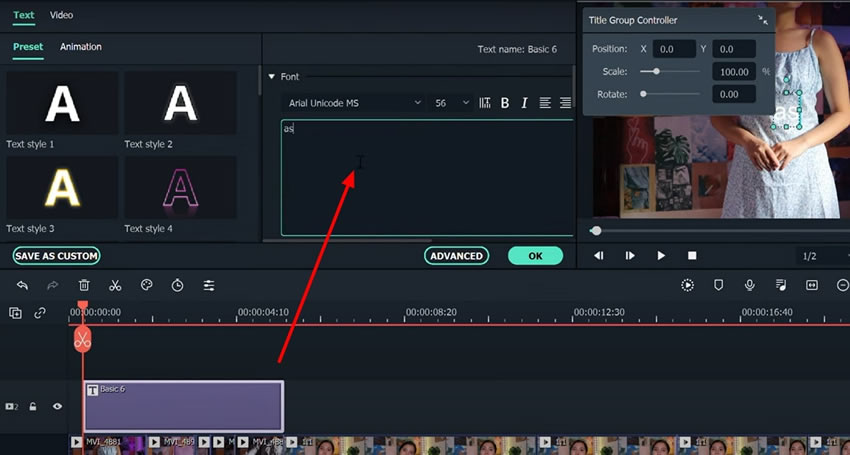
Wechseln Sie zum Reiter "Übergänge" oben auf dem Bildschirm, und verschiedene Kategorien von Übergängen erscheinen auf Ihrer linken Seite. Wählen Sie die gewünschte Kategorie und wählen Sie dort den gewünschten Übergang aus. Ziehen Sie den ausgewählten Übergang per Drag & Drop in Ihr Video auf der Projekt-Timeline.
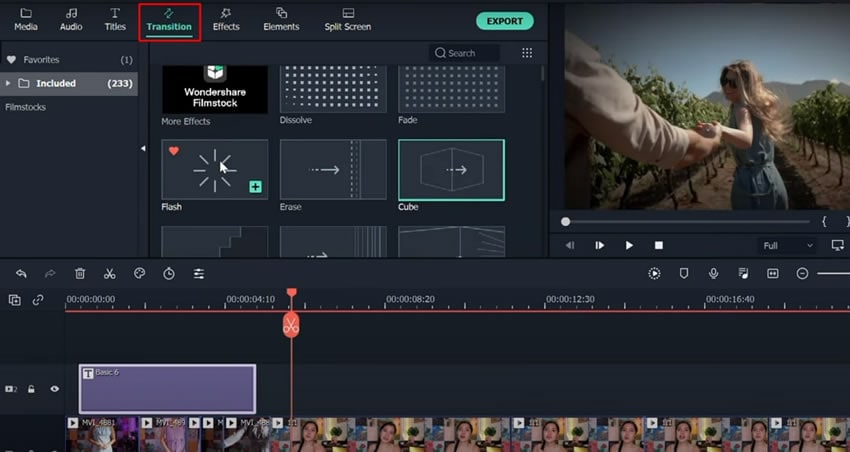
Gehen Sie oben auf dem Bildschirm zum Reiter "Effekte" und wählen Sie den gewünschten Effekt aus den verfügbaren Optionen aus. Achten Sie darauf, den gewählten Effekt auf der Zeitleiste zu verschieben, wenn Sie ihn auf den Videoclip anwenden, um eine bessere Vorschau zu erhalten.
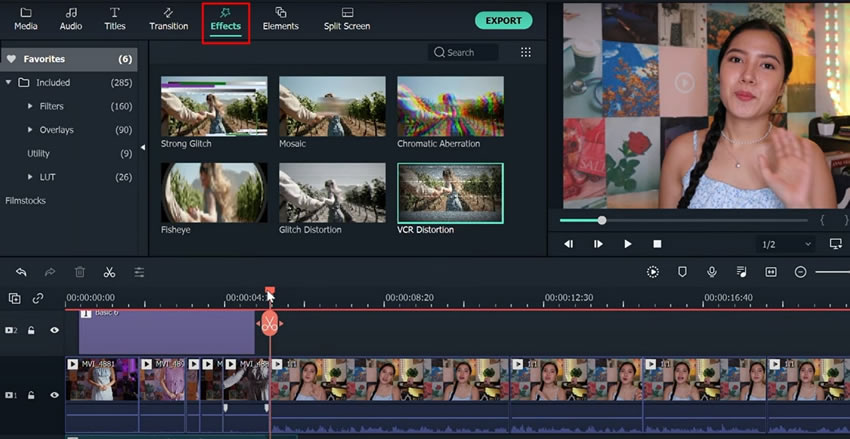
Klicken Sie oben auf der Seite auf den Reiter "Elemente" und gehen Sie dann auf der linken Seite zur gewünschten Kategorie von Elementen. Wählen Sie zunächst den gewünschten Eintrag im Menü aus und ziehen Sie ihn auf die untenstehende Zeitleiste. Sie können so viele Elemente wie möglich hinzufügen, je nach den Anforderungen Ihres Projekts. Passen Sie die Dauer des angewandten Elements an die visuellen Bedürfnisse Ihres Projekts an.
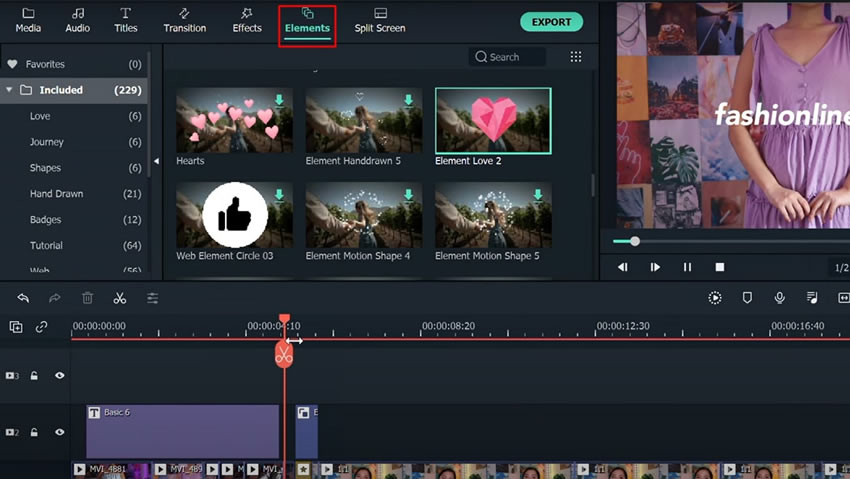
Tippen Sie auf das Symbol "Render Preview", um eine flüssige Wiedergabe Ihres fertigen Videos in hoher Qualität zu genießen. Wenn Sie mit Ihren Bemühungen zufrieden sind, können Sie dieses Videoprojekt auf Ihrem Gerät speichern, indem Sie auf die Schaltfläche "Exportieren" in der oberen rechten Ecke klicken.
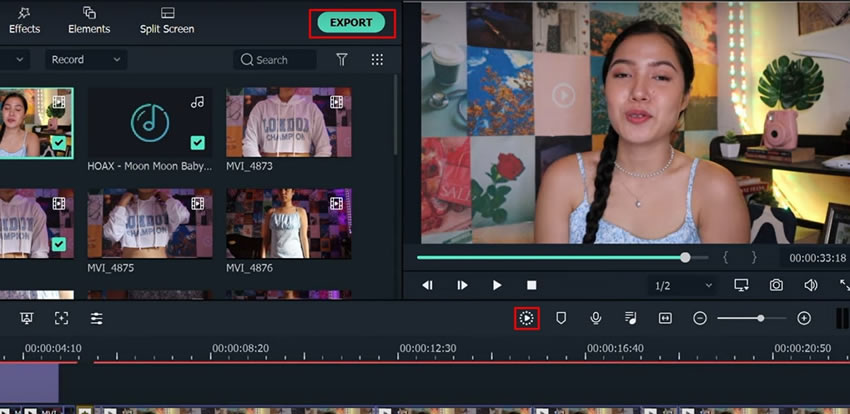
Die Videobearbeitung ist ein wichtiges Mittel, um die Qualität Ihrer Videos zu verbessern und das Engagement zu steigern. Ob Sie also Ihr Privatvideo hochskalieren oder ein Video für YouTube, einen Freiberufler oder einen anderen professionellen Dienst entwerfen, die Bearbeitung kann einen visuellen Zauber zum Leben erwecken. Daher vermittelt dieses Video auf Wondershare Filmora alle Details zu den Grundlagen der Videobearbeitung in einfachen Schritten.


