Wichtige Schritte dieses Video-Tutorials zum Mitmachen
Anleitung zur Verwendung der Filmora KI Tools
Let’ s beginnen den Bearbeitungsprozess für Ihre Videos mit Wondershare Filmora. Im ersten Schritt müssen Sie alle gewünschten Clips in die Mediathek importieren, indem Sie einfach auf die Schaltfläche "Importieren" klicken. Anschließend müssen Sie Ihre Clips durch Ziehen und Ablegen auf der Zeitachse in der gewünschten Reihenfolge anordnen.
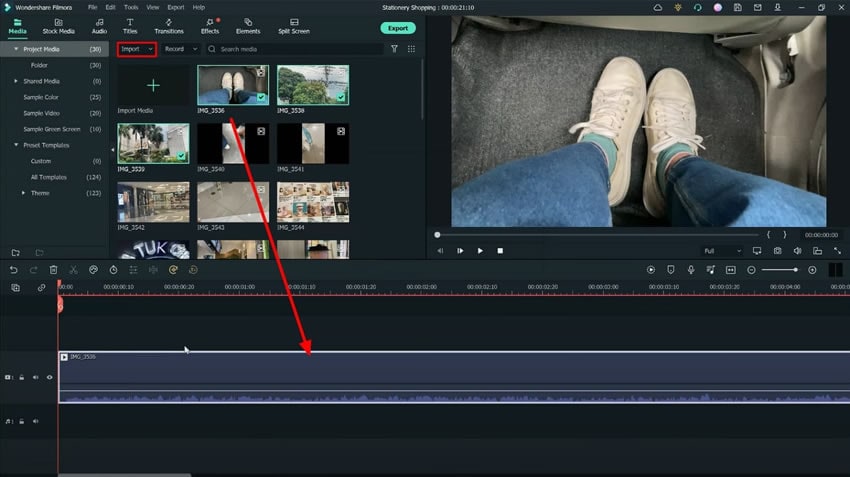
Sobald diese Clips in der Timeline platziert sind, können Sie auf den ersten Clip doppelklicken, um auf seine Einstellungen zuzugreifen. Sie können die Registerkarte "Farbe" in der oberen Symbolleiste ansteuern und dann den Abschnitt "Erweitert" aufrufen. Auf dieser Registerkarte sehen Sie verschiedene Farbeinstellungen wie zum Beispiel "Helligkeit", "Belichtung" und mehr. Sie können diese Einstellungen verwenden, um die Videoqualität nach Ihren Bedürfnissen zu verbessern.
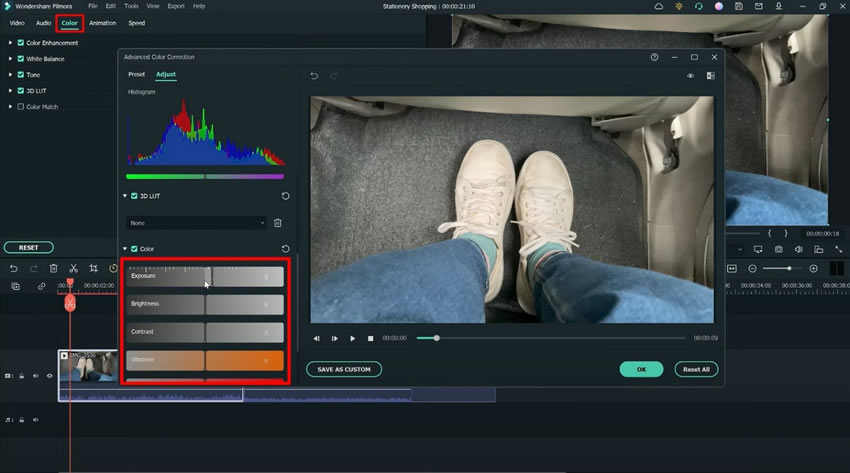
Wenn Sie Ihre Videos mit verschiedenen Kameras aufgenommen haben oder einige Teile haben, die nicht gut beleuchtet sind, dann brauchen Sie sich keine Sorgen zu machen. Filmora hilft Ihnen in diesem Szenario mit seinem “ Color Match” Feature. Mit dieser Funktion können Sie Ihr Video mit einem Klick an Ihre Anforderungen anpassen.
Um auf diese Funktion zuzugreifen, können Sie auf Ihren Videoclip doppelklicken, um auf die entsprechenden Einstellungen zuzugreifen. Von dort gehen Sie unter dem “Color” Tab, um auf die “Color Match” feature zuzugreifen.
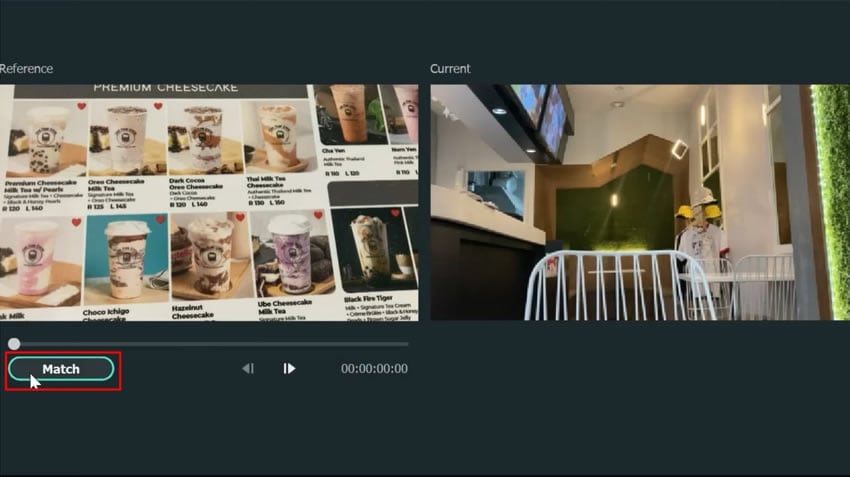
Hier können Sie die unerwünschten Teile aus Ihren Clips entfernen, um ein reibungsloses Video nach Ihren Anforderungen zu erstellen und Ihr Publikum zu binden. Beginnen Sie mit der Anpassung der Teile vom Anfang des Videos als Intros. Danach können Sie Ihren Video-Körperteil verbessern, indem Sie auch einige verschiedene Winkel verwenden. Danach können Sie das Outro nach Ihren Wünschen anpassen.
Wenn Sie möchten, können Sie einige Endelemente mit einer süßen Nachricht für Ihre Zuschauer am Ende Ihres Videos hinzufügen. Dies kann Ihnen helfen, einen guten Eindruck bei Ihren Zuschauern zu hinterlassen.
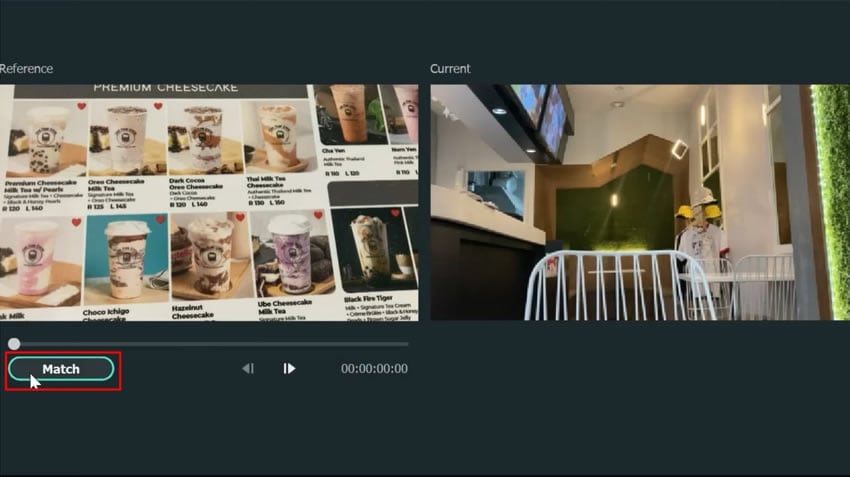
Sie können verschiedene Bearbeitungsstile auswählen, um Ihre Inhalte einzigartiger und ansprechender zu gestalten. Dies braucht Zeit, um den besten Stil zu finden, der zu Ihrem Stil passt, aber Sie können sich auch von verschiedenen Content-Erstellern inspirieren lassen, die Sie mögen. Das Thema wird empfohlen, damit sich Ihre Musik, Schriftarten, Filter und Überlagerungen ergänzen können.
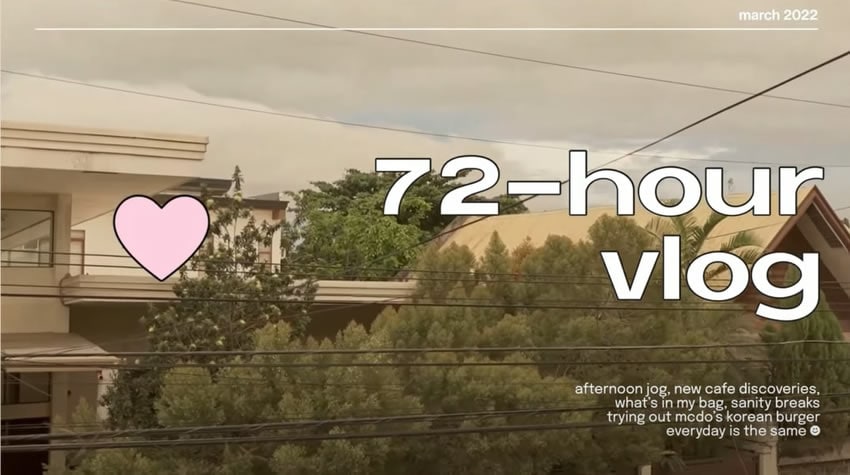
Sie können jede Musik, die Sie mögen und Ihrem Video hinzufügen möchten, finalisieren. Dazu können Sie Ihre Lieblingsmusik aus dem Internet herunterladen oder aus der Filmora Royalty Free Musik wählen. Um darauf zuzugreifen, können Sie im oberen Menü der Symbolleiste auf die Registerkarte "Audio" gehen. Dort können Sie aus einer Vielzahl von Musik jede beliebige Musik auswählen.
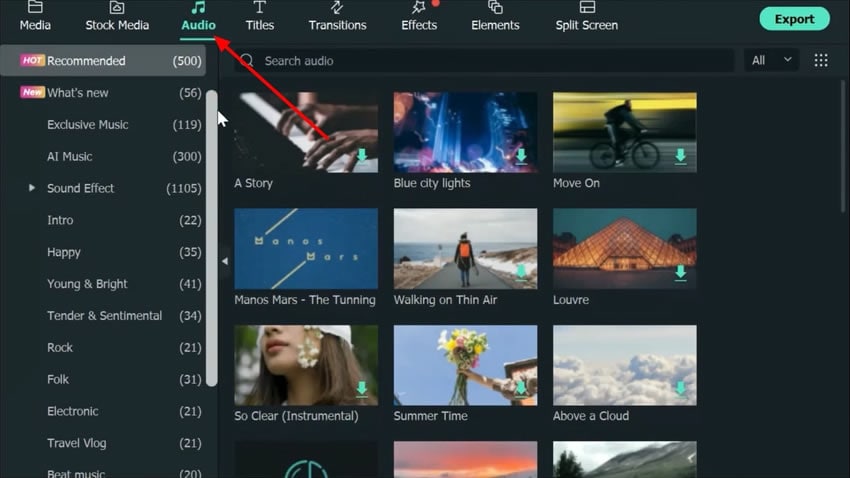
Um Ihre Inhalte ansprechender zu gestalten, können Sie auch Filter und Overlays hinzufügen. Wondershare Filmora bietet Ihnen viele Filter und Überlagerungen, um Ihr Video professioneller aussehen zu lassen. Um auf diese zuzugreifen, gehen Sie auf die Registerkarte “Effects” in der oberen Symbolleiste. Hier sehen Sie sowohl “ Filters” und “ Overlays” Optionen.
Aus diesen Optionen können Sie die gewünschten Filter und Overlays auswählen, die zu Ihrem Thema passen, um einen guten Eindruck bei Ihrem Publikum zu hinterlassen.
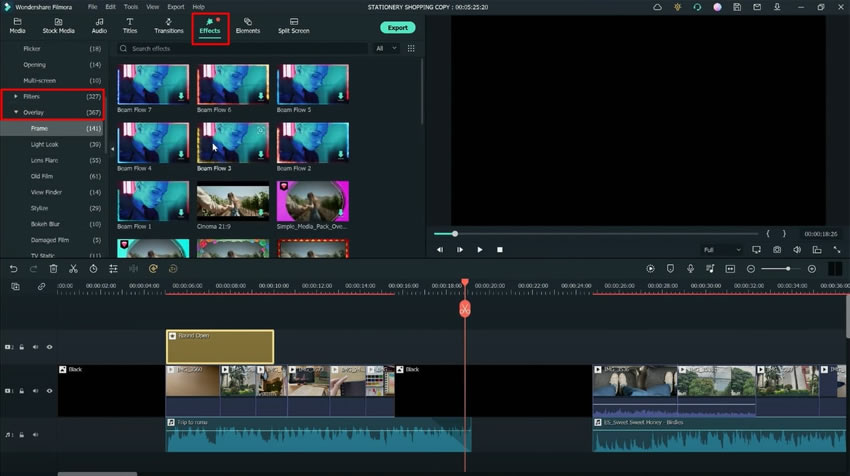
Sie müssen die visuelle Hierarchie Ihrer Zielgruppe verstehen, um besser zu verstehen, wie Sie ihre Aufmerksamkeit auf sich ziehen und sie für Ihre Inhalte interessieren können. Sie können mehrere Schriftarten auswählen, mit denen Sie Ihre Kreativität in Ihren Inhalten steigern und sie ansprechender gestalten können. Dazu können Sie auf Ihren Titel doppelklicken, um zu den Einstellungen zu gelangen und die gewünschten Schriftarten auszuwählen.
Denken Sie daran, einfache und leicht zu lesende Titel und Schriftarten auszuwählen, damit Ihr Publikum sich nicht bemühen muss, Ihre Inhalte zu verstehen.
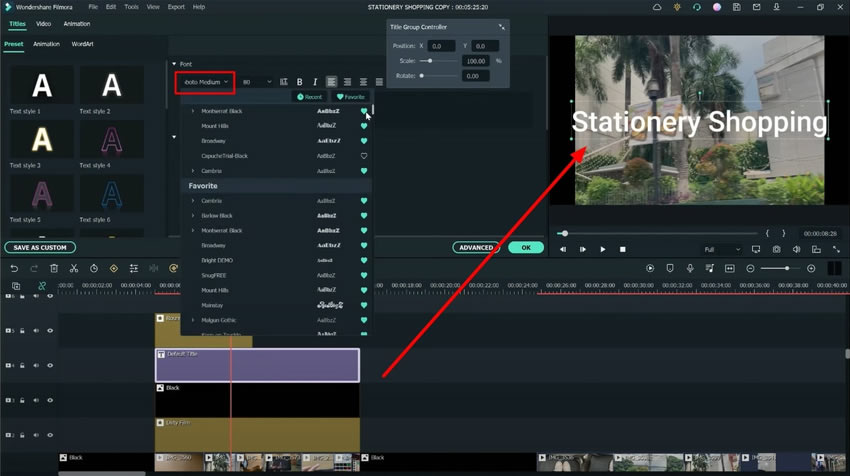
Um Text hinzuzufügen, gehen Sie von der oberen Symbolleiste zum Tab "Titel" und klicken Sie darauf. Danach erhalten Sie Zugriff auf mehrere Titel, die Sie in Ihrem Video verwenden können. Sie können eine nach Ihren Anforderungen auswählen und bearbeiten. Mischen Sie Schriftarten, um Ihren Inhalten mehr Kreativität zu verleihen.
Wenn Sie mit allen Schritten fertig sind, um Ihr Video zu bearbeiten, können Sie es einfach exportieren und auf Ihrem Gerät speichern. Klicken Sie dazu auf die Schaltfläche “"Export" im Vorschaubild und lassen Sie es exportieren.
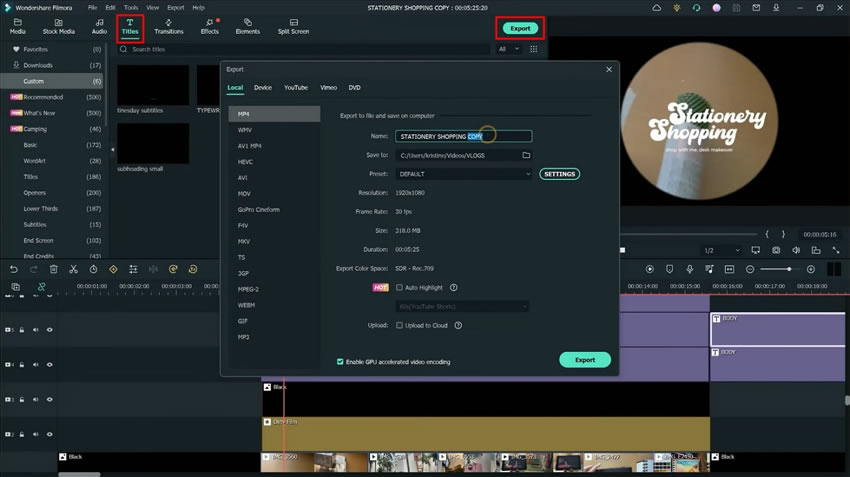
Das Erstellen eines einzigartigen und ansprechenden Videos ist mit Hilfe von Wondershare Filmora sehr einfach. Wenn Sie die Schritte in diesem Tutorial befolgen, können Sie Ihren Inhalten Ihre Kreativität hinzufügen und ein Video professioneller bearbeiten. Mit Filmora können Sie viele weitere Dinge tun, die Ihnen helfen, zu erklären, wie Sie eine Videoästhetik erstellen.


