Wichtige Schritte dieses Video-Tutorials zum Mitmachen
Anleitung zur Verwendung der Filmora KI Tools
Importieren Sie zunächst das zu bearbeitende Video in Filmora. Fahren Sie fort, das Video bis zur Timeline zu bringen, die eine Nahaufnahme der Augen sein sollte. Gehen Sie in den Bereich "My Media" und suchen Sie links den Bereich "Sample Colors". Ziehen Sie eine beliebige Farbe aus der Liste auf die Spur der Zeitleiste, in die Sie die Augenfarbe einfügen möchten.
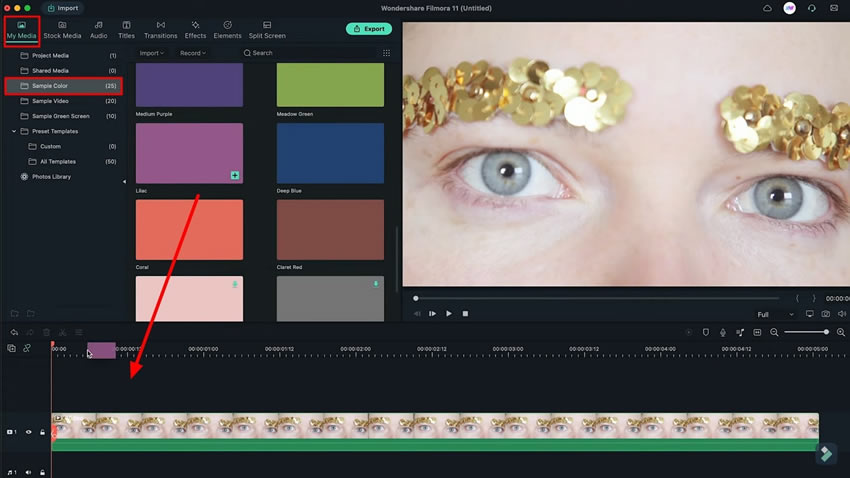
Doppelklicken Sie auf die Spur, der Sie die Farbe hinzugefügt haben, um ihre Einstellungen zu öffnen. Wechseln Sie auf die Registerkarte "Video" und dann in den Abschnitt "Maske", um die Form der Maske auszuwählen. Nachdem Sie die Augenform ausgewählt haben, bei der es sich um einen Kreis handelt, passen Sie die Parameter "Skalierung" und "Position" an den Augapfel an.
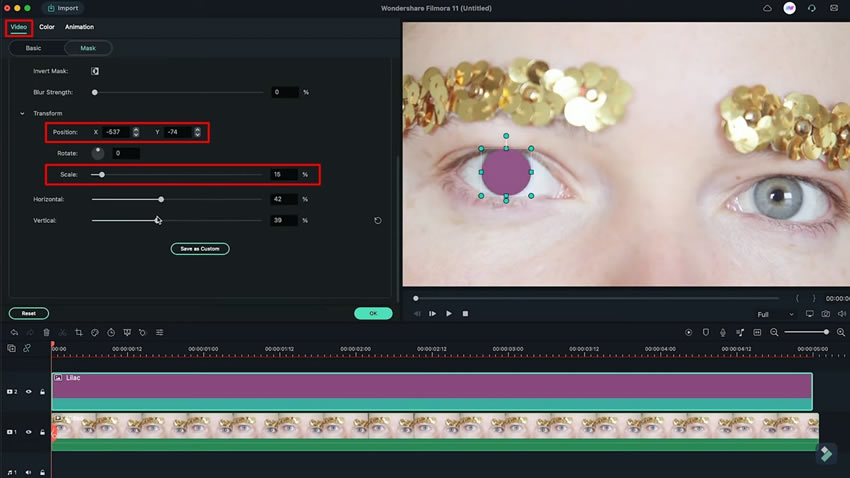
Wechseln Sie in den Abschnitt “Basic” und führen Sie die Änderung der Augenfarbe auf natürlichere Weise durch. Wechseln Sie dazu in den Abschnitt “Compositing” und ändern Sie die Option “Blending Mode” auf die entsprechende Auswahl. Sie können den Mischmodus je nach Bedingungen zwischen “Overlay” oder “Soft Light” einstellen.
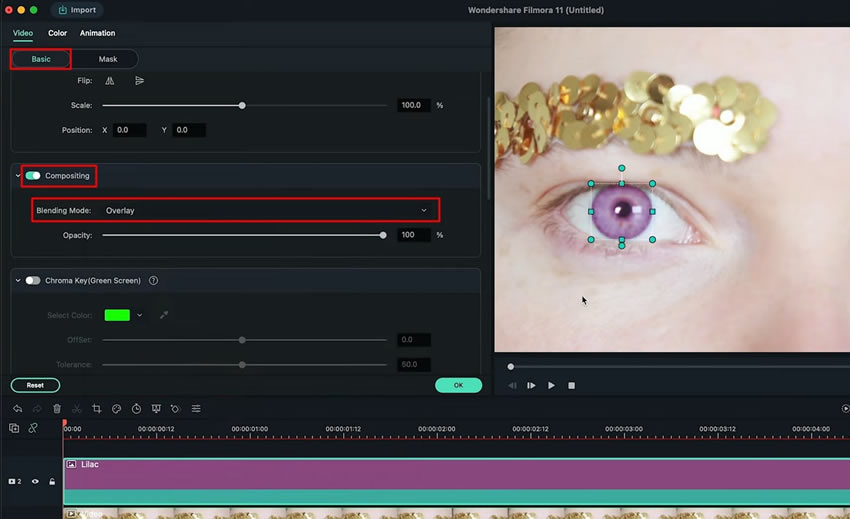
Wenn Sie sich das Video anschauen, werden Sie feststellen, dass sich die Farbblende nicht mit dem Auge bewegt. Dazu müssen Sie die Dienste von "Motion Tracking" nutzen. Gehen Sie auf der Registerkarte "Video" in den Bereich "Basic" und suchen Sie nach der Schaltfläche "Motion Tracking". Wenn Sie die Option aktivieren, erscheint ein Kasten auf dem Vorschaubildschirm. Diese spezielle Box wird verwendet, um die Pupille des Auges, das beurteilt werden soll, zu verfolgen. Verkleinern Sie die Größe der Box entsprechend dem Auge und klicken Sie auf "Verfolgung starten" ;
Nach der Analyse erscheint in den Einstellungen eine Option unter der Schaltfläche "Motion Tracking". Wählen Sie die Dropdown-Liste aus und ändern Sie die Option für die ausgewählte Farbe, um die Farbe in Bezug auf den Schüler zu verfolgen.
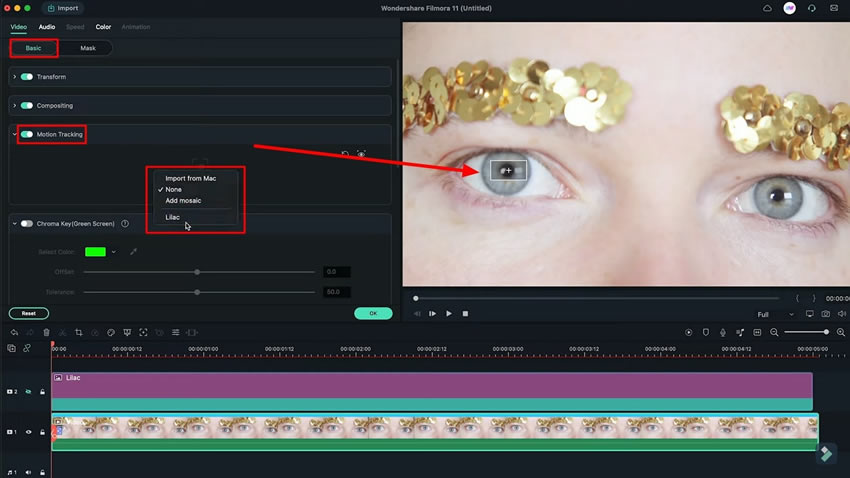
Nachdem Sie die Farbe ausgewählt haben, werden Sie feststellen, dass die Größe und die Form der Farbe geändert wurden. Wiederholen Sie den Vorgang der Anpassung ihrer Größenordnung, indem Sie auf die Farbe doppelklicken und ihre "Skala" und "Position" entsprechend einstellen. Sie können auch seine Einstellungen für die "Stärke der Unschärfe" verwalten, um eine realistische Anpassung in der Filmaufnahme zu erreichen.
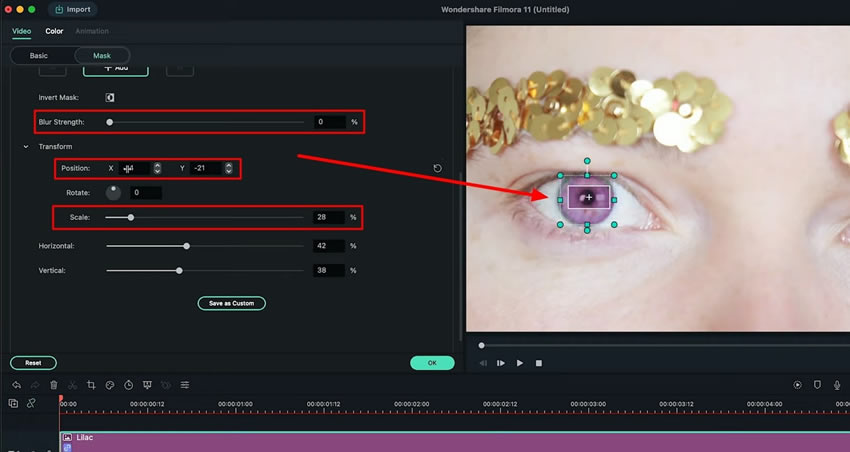
Wenn Sie ein Video bearbeiten, in dem sich Ihre Augen ständig öffnen und schließen, müssen Sie auch dies anpassen. Um dem entgegenzuwirken, fügen Sie in Filmora auf der Zeitleiste an den Stellen, an denen Ihnen die Augen zufallen, Schlüsselbilder ein. Bringen Sie den Lesekopf an den Punkt auf der Zeitleiste, an dem die Augen geschlossen werden. Nachdem Sie den Lesekopf angepasst haben, gehen Sie auf die Registerkarte "Maske" und fahren Sie mit dem Hinzufügen von Keyframes über die Option "+Add" fort.
Passen Sie die "Skala" und die "Position" der Farbe bei jedem Keyframe einzeln an. Verfahren Sie mit dem zweiten Auge genauso, so dass beide Augen gleich aussehen.
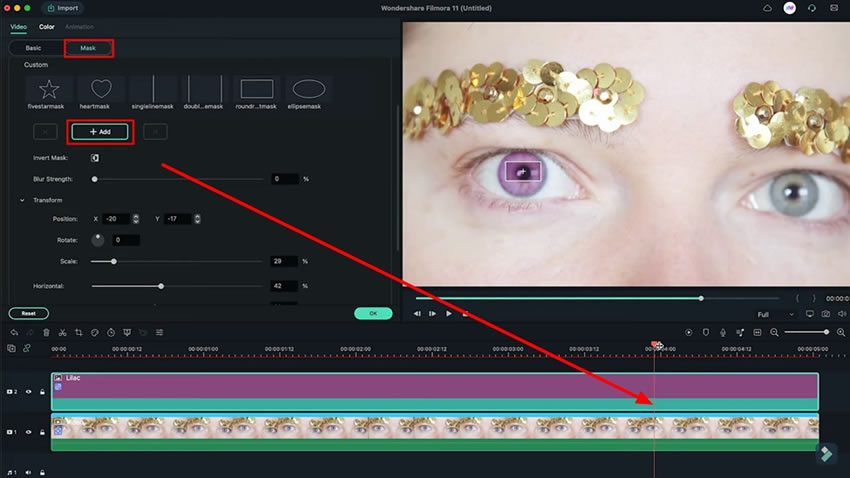
Sie konnten feststellen, dass das Verständnis vonwie man die Augenfarbe in Videos ändert ist mit Tools wie Wondershare Filmora kein großes Problem. Dank der vielen verfügbaren Verbesserungs- und Bearbeitungsoptionen ist es für Sie ein Leichtes, solche Verfahren durchzuführen. Das Tool ermöglicht es Ihnen jedoch, Ihre Videos mithilfe seiner effektiven Bearbeitungswerkzeuge einzigartig und ansprechend zu gestalten.






