Wichtige Schritte dieses Video-Tutorials zum Mitmachen
Anleitung zur Verwendung der Filmora KI Tools
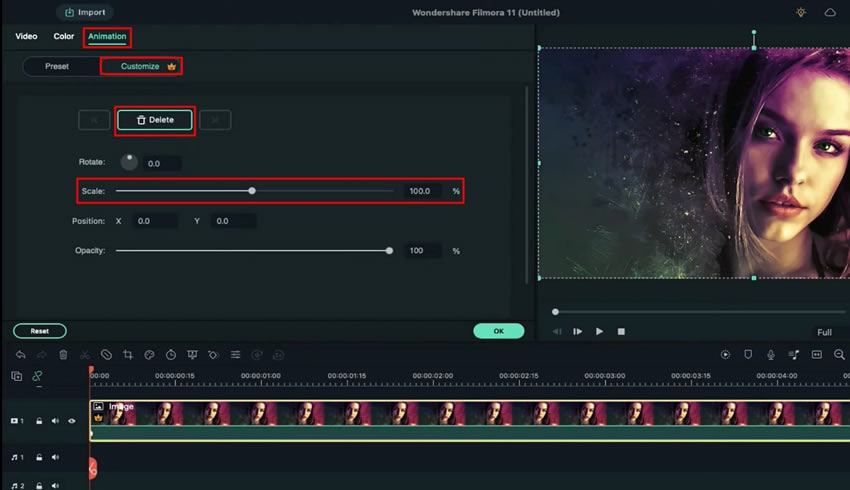
Positionieren Sie den Abspielkopf auf dem gewünschten Zeitrahmen und gehen Sie zum Abschnitt “Effekte”. Wählen Sie einen Weichzeichner-Effekt für diesen Zeitraum und platzieren Sie ihn auf einer anderen Spur der Zeitleiste. Bewegen Sie den Abspielkopf nach rechts und teilen Sie den Effekt an einer beliebigen Stelle der Zeitleiste auf. Ändern Sie die "Größe" der beiden Räume, indem Sie auf sie doppelklicken und ihre Einstellungen öffnen.
Hinterlegen Sie denselben Weichzeichner-Effekt auf einer anderen Spur und unterteilen Sie diesen Effekt in drei verschiedene Zeitabschnitte. Wählen Sie den ersten und dritten Teil dieses Tracks aus und ändern Sie "Größe" auf null.
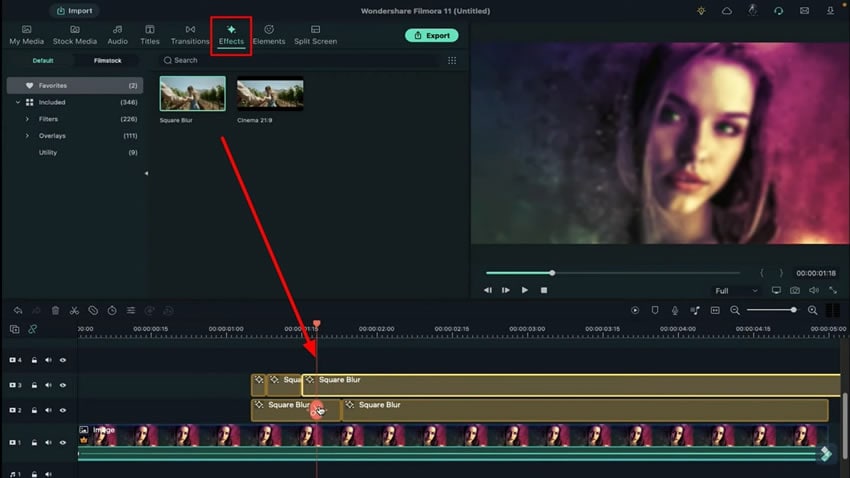
Legen Sie das Bild auf der dritten Spur ab, die einige Frames neben dem Effekt platziert wird. Doppelklicken Sie auf das Bild und verkleinern Sie es unter der Registerkarte “Animation”. Behalten Sie das Bild nur für einen kleinen Teil des gesamten Videos bei und löschen Sie den Überschuss.
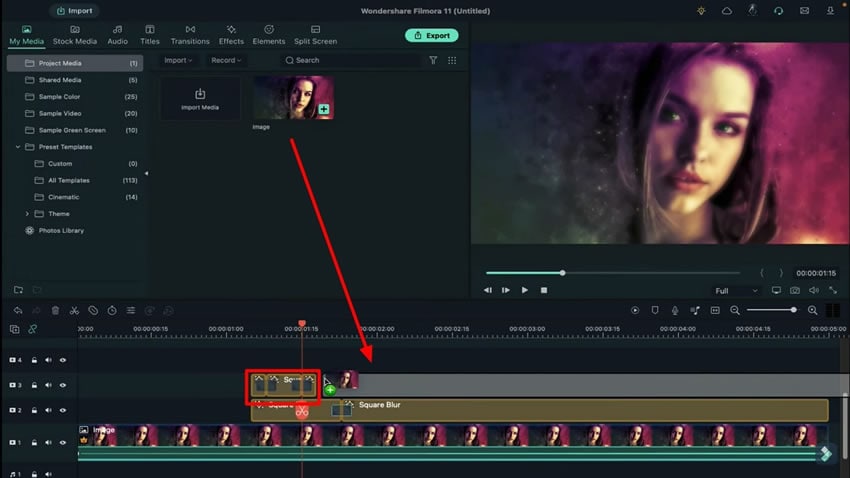
Gehen Sie zum Abschnitt “Elemente” und suchen Sie in der Suchleiste nach einem Rahmen. Sie haben die Wahl zwischen verschiedenen Rahmen. Wählen Sie den gewünschten Rahmen aus und legen Sie ihn direkt über dem zweiten, zuvor hinzugefügten Bild ab. Doppelklicken Sie auf den Rahmen und suchen Sie den Reiter "Animation". Im Abschnitt "Anpassen" können Sie die Größe des Rahmens an das Bild anpassen, indem Sie die "Skalierung" und die "Position" auf "X" und "Y" ändern.
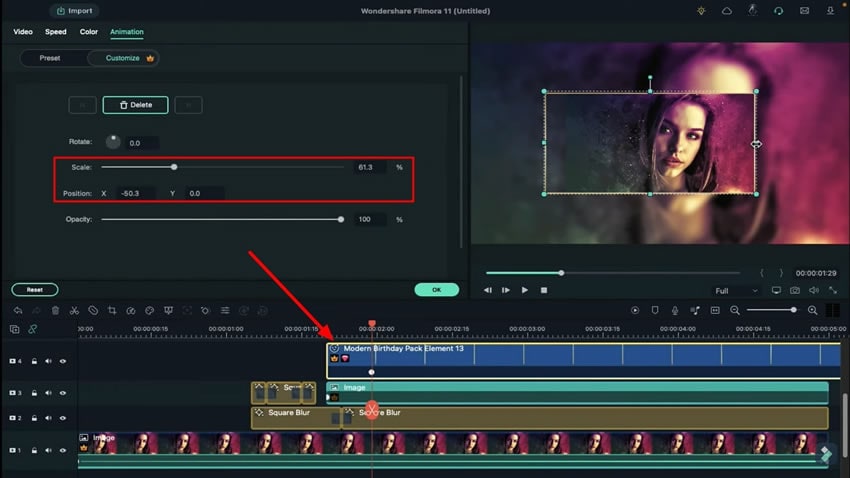
Sie müssen den Kopf am Anfang ziehen und später auf das hinzugefügte Bild doppelklicken. Ändern Sie die "Drehung" relativ dazu und verfahren Sie mit dem Rahmen genauso. Sie müssen das Bild bzw. den Rahmen auswählen, um ihre "Position" auf der "X"-Achse zu ändern, damit Sie sie aus dem Bildschirm herausziehen können.
Positionieren Sie den Lesekopf einige Bilder nach rechts und bringen Sie den Rahmen und das Bild zurück auf den Bildschirm, indem Sie "Position" wieder auf "X" stellen. Wiederholen Sie denselben Vorgang, indem Sie den Tonkopf weiter nach hinten bewegen. Gehen Sie nun zum Endpunkt und stellen Sie die "Skalierung" für den Rahmen und das Bild ein. Die gesamte Veränderung wird auf Schlüsselbildern gespeichert und erzeugt so eine geeignete Dynamik für die Bilddiashow.
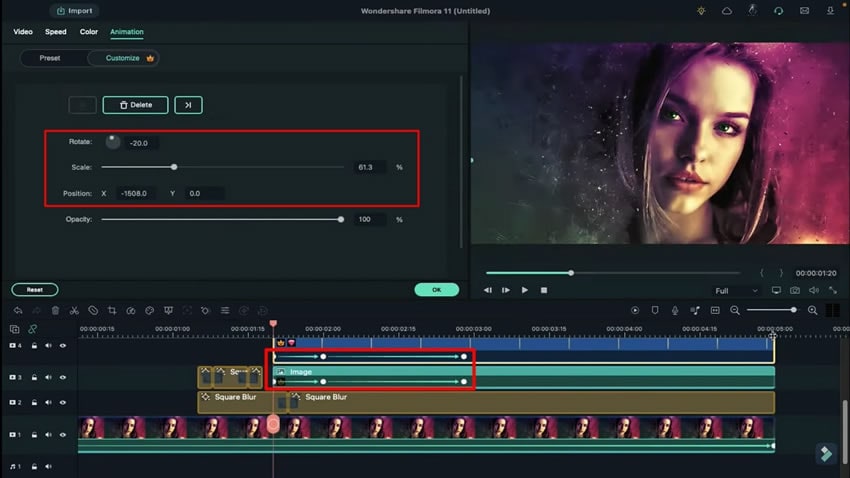
Gehen Sie zur Registerkarte “Titel” und suchen Sie nach “Shooting Pack” unter dem Abschnitt “Filmstock” auf der linken Seite. Sie erhalten einige stilvolle Overlay-Optionen, aus denen Sie wählen können. Wählen Sie einen Schlüssel aus und legen Sie ihn auf einer neuen Spur in der Zeitleiste ab.
Doppelklicken Sie auf den Titel, um seine Einstellungen zu ändern und den Text aus dem Abschnitt “Text” zu entfernen. Gehen Sie zu “Animation” und passen Sie den “Maßstab” in verschiedenen Zeitrahmen an. Reduzieren Sie außerdem die “Deckkraft” ein paar Frames weiter. Wenden Sie im Abschnitt “Übergang” einen weiteren Übergang auf den Rahmen und das Bild an. Klicken Sie auf “Render Preview”, um die von Ihnen erstellte Diashow anzusehen.
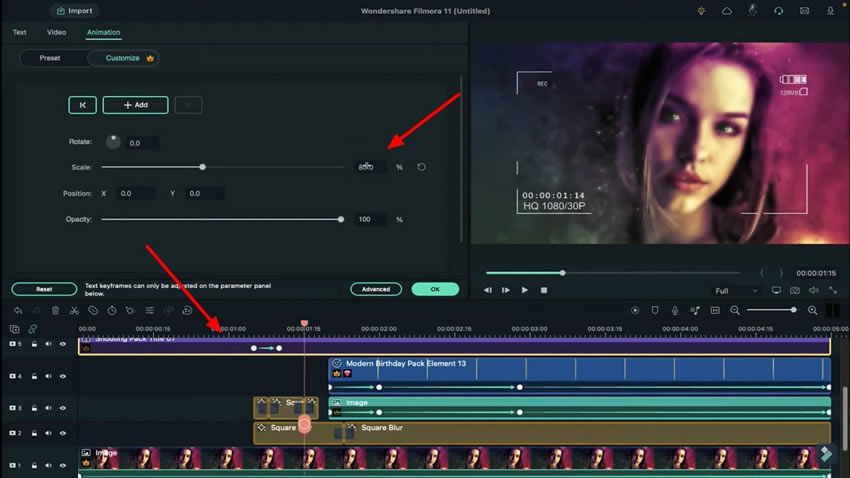
Wenn Sie Ihre Arbeit auf ansprechende Weise präsentieren möchten, können Sie Videos und Fotos aufnehmen und diese als Diashow präsentieren. Die angegebenen Details haben Ihnen geholfen, wie man mithilfe von Wondershare Filmora eine Diashow erstellt, um die besten Ergebnisse zu erzielen.






