Wichtige Schritte dieses Video-Tutorials zum Mitmachen
Anleitung zur Verwendung der Filmora KI Tools
Um dem Video hochwertige cut-out animations hinzuzufügen, starten Sie Wondershare Filmora auf Ihrem Gerät und klicken Sie auf die Option "Klicken Sie hier, um Medien zu importieren". Importieren Sie dann Ihre Fotos und navigieren Sie zum Abschnitt "Datei" in der oberen Leiste. Wählen Sie dann im Eingabefenster die Option "Einstellungen" und dann den Bereich "Bearbeitung".
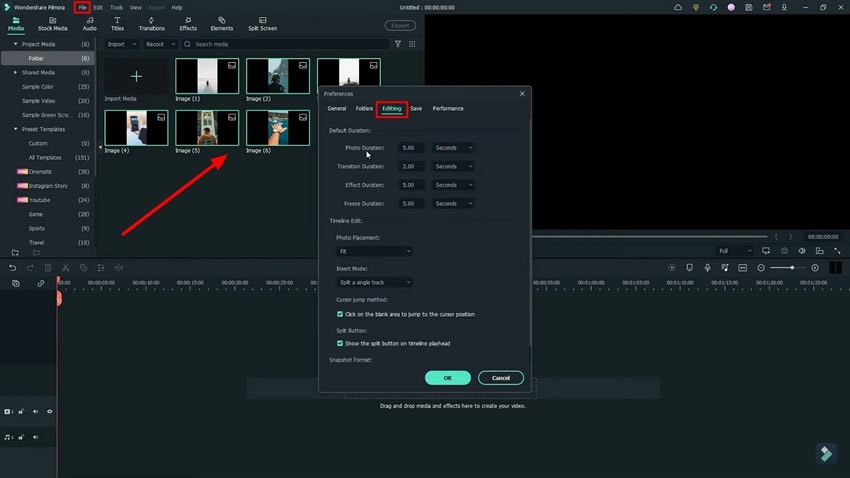
Im Bereich "Einstellungen" können Sie die "Fotodauer", die "Effektdauer" und die "Fotoplatzierung" ändern. Sie können auch zwischen der "Cursorsprungmethode" und der "Teilungstaste" wechseln. Klicken Sie anschließend auf "OK" und ziehen Sie alle Bilder auf die "Timeline"
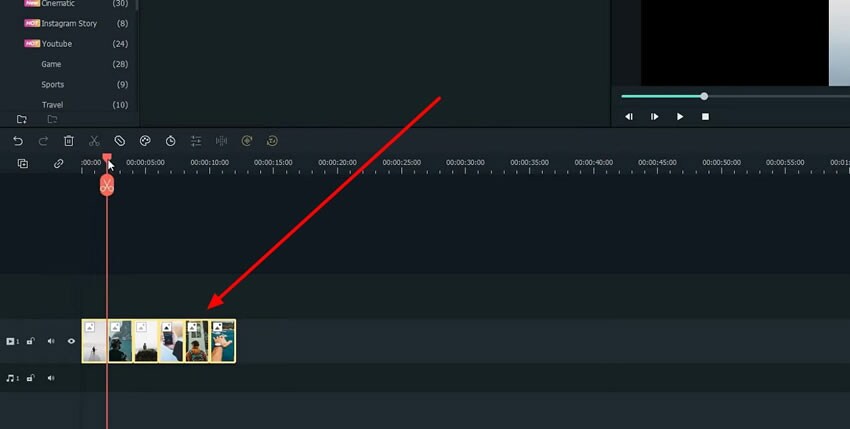
Gehen Sie auf die "PhotoRoom"-Website und klicken Sie auf die Schaltfläche "+ Start from Photo", um einen Scherenschnitt von Fotos zu erstellen. Als Nächstes laden Sie dasselbe Bild hoch, das Sie auf Filmora hochgeladen haben, und wählen die Option "Kein Hintergrund". Wenn Sie fertig sind, klicken Sie auf die Schaltfläche "Herunterladen". Das müssen Sie für alle Bilder tun.
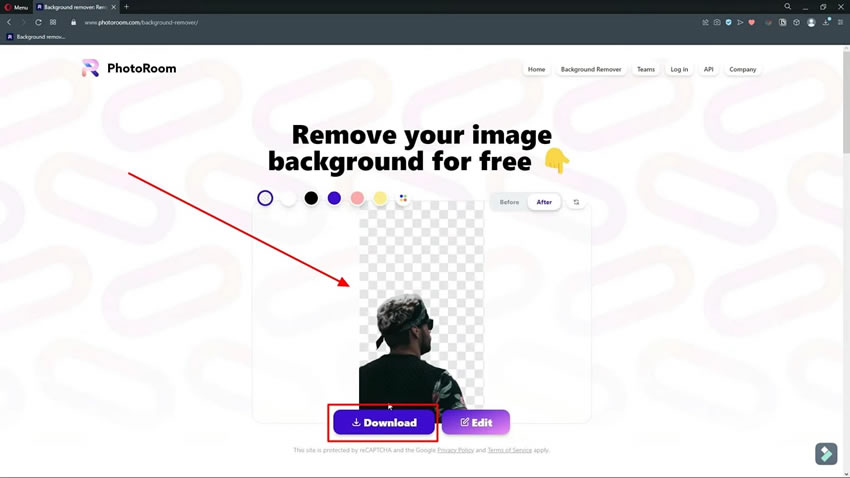
Nachdem Sie den Hintergrund von allen Fotos entfernt haben, kehren Sie zu Filmora zurück und klicken auf die Schaltfläche “Importieren”. Importieren Sie die ausgeschnittenen Fotos nacheinander in Filmora und vergrößern Sie die Zeitleiste mit dem Symbol “+” im Vorschaufenster.
Suchen Sie die Schnittposition zwischen den hinzugefügten Bildern in der Zeitleiste und ziehen Sie das Scherenschnittbild an diese Stelle. Dies erstellt automatisch eine Cut-out-Animation für Sie mit Leichtigkeit.
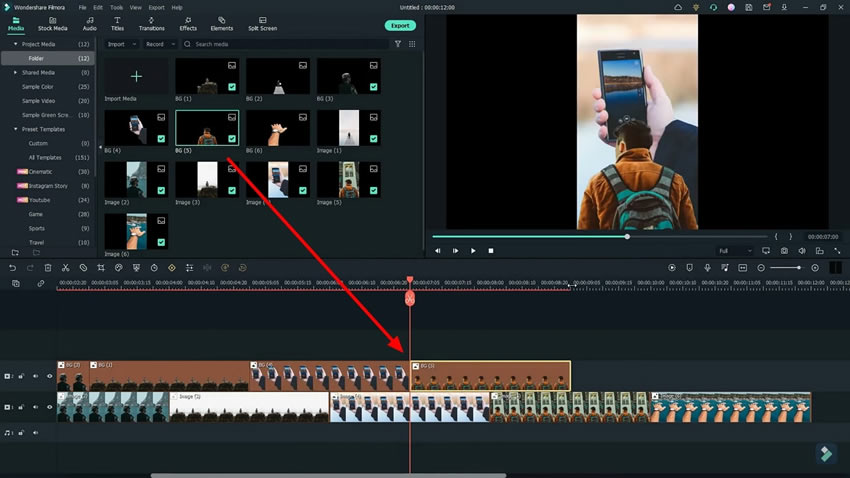
Wiederholen Sie diesen Vorgang für die übrigen Bilder und klicken Sie dann auf die Schaltfläche “ Vorschau rendern&rdquo. Um fortzufahren, klicken Sie auf die Schaltfläche “Abspielen” und prüfen Sie das Ergebnis.
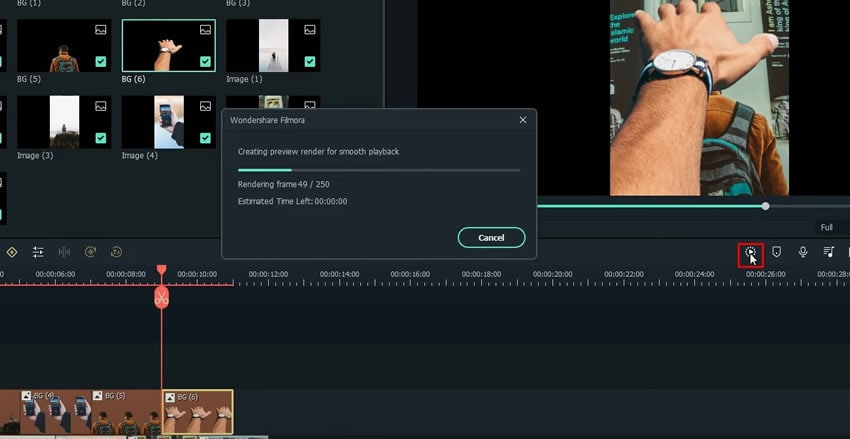
Im folgenden Video haben Sie gelernt, wie man mit Filmora-Animationen gut gestaltete Ausschnitt-Animationen erstellt. Da Sie die Medien für die Erstellung von Ausschneide-Animationen mit Papier ausschneiden müssen, können Sie PhotoRoom dafür verwenden. Für diejenigen, die schnelle Ergebnisse suchen, ist das oben beschriebene Verfahren recht verständlich. So können Sie ganz einfach Ausschneide-Animationen in Filmora einbinden.






