Wichtige Schritte dieses Video-Tutorials zum Mitmachen
Anleitung zur Verwendung der Filmora KI Tools
Wenn you’re jemand auf der Suche nach , wie man ein Video auf Instagram umkehrt, ist CapCut eine der besten Lösungen für Sie. Let’ s sehen, wie Sie CapCut verwenden können, um Instagram-Videos umzukehren. Laden Sie zuerst die CapCut & ndash; Video Editor-Anwendung aus dem Play Store oder App Store herunter, je nach Gerät.
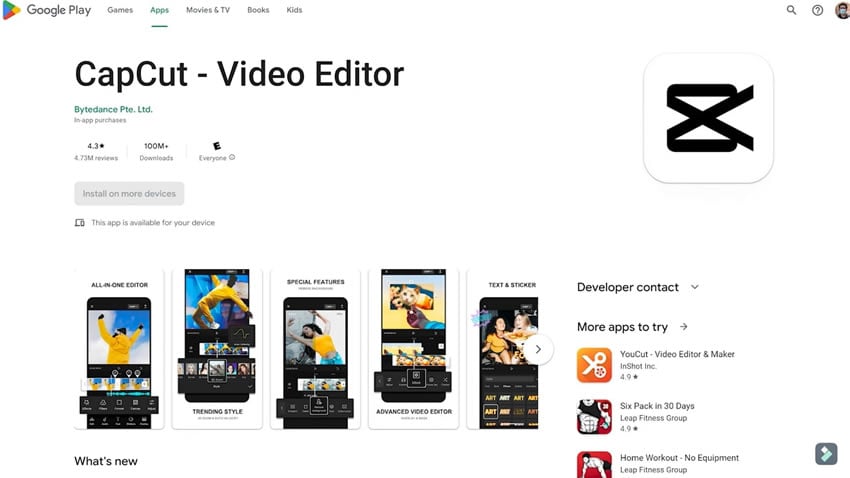
Öffnen Sie nach dem Herunterladen die CapCut-Anwendung und klicken Sie auf die Schaltfläche “New Project” um mit der Bearbeitung des Videos zu beginnen. Dort you’ll sehen zwei Abschnitte Ihrer phone’s Galerie namens “Videos” und “Photos”. Wählen Sie im Abschnitt “Videos” ein Video aus, das Sie bearbeiten möchten. Nachdem Sie das Video ausgewählt haben, drücken Sie die Schaltfläche “Add” und die App importiert das ausgewählte Video, damit Sie mit der Bearbeitung beginnen können.
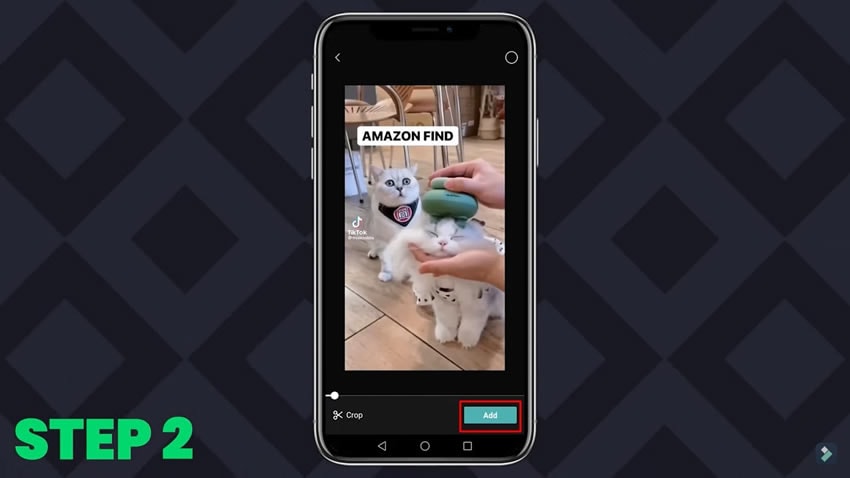
Nachdem das Video importiert wurde, sehen Sie den Bildschirm mit dem ausgewählten Video und der Timeline des Videos. Unterhalb der Zeitspanne, werden ’ Sie bemerken eine horizontale Reihe von mehreren Kreativität und Schönheit Verbesserung Tools. Beginnen Sie mit dem Wischen nach rechts in der Reihe, bis Sie die Option “Reverse” erreichen. Wenn Sie die Option “Reverse” drücken, wird you’ll sehen, dass die App automatisch beginnt, das Video umzukehren. Die Zeitspanne zum Bearbeiten oder Umkehren des Videos kann je nach Größe oder Dauer des Videos variieren.
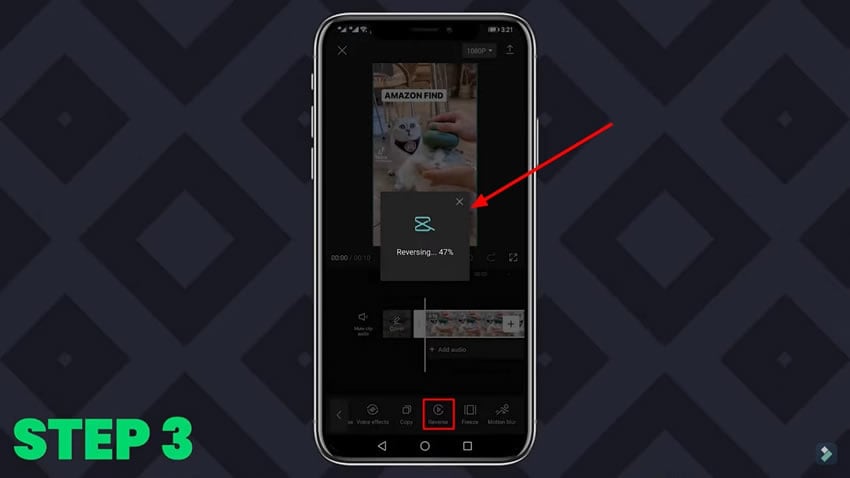
Nachdem das Video umgekehrt wurde, können Sie mit dem Export des Videos beginnen, um es auf anderen Plattformen zu teilen. Um das Video zu exportieren, klicken Sie auf das Pfeilsymbol in der oberen rechten Ecke des Bildschirms. Die App beginnt automatisch mit dem Export des Videos. You’ ll in der Lage sein, den Exportfortschritt in Form von Prozentsätzen auf dem Bildschirm zu sehen. Wenn das Video vollständig exportiert wird, zeigt Ihnen die Anwendung das Instagram-Symbol und andere Social-Media-Plattformen, um das Video direkt zu teilen.
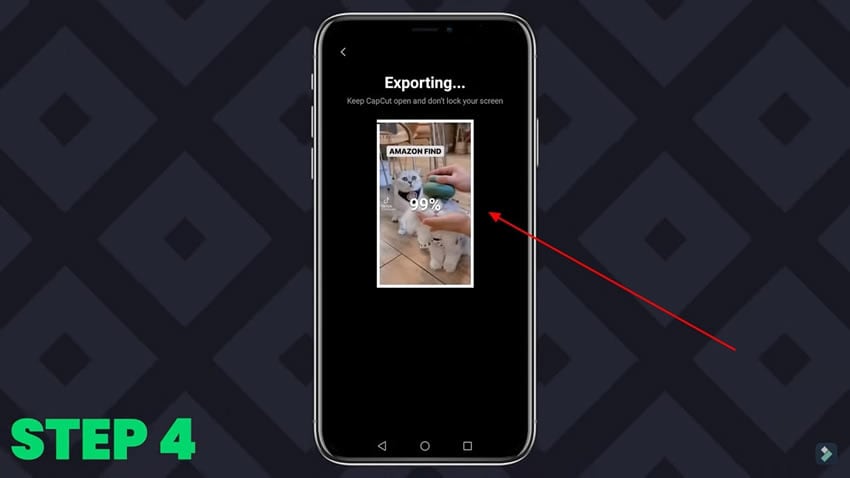
Was ist, wenn Sie Daten auf Ihrem Desktop statt auf dem Handy gespeichert haben? In einem solchen Fall benötigen Sie eine Bearbeitungssoftware für die Umkehrung Ihres Videos, die von Wondershare Filmora abgedeckt wird. Wenn Sie diese Software nicht haben, laden Sie sie von ihrer offiziellen Website herunter.
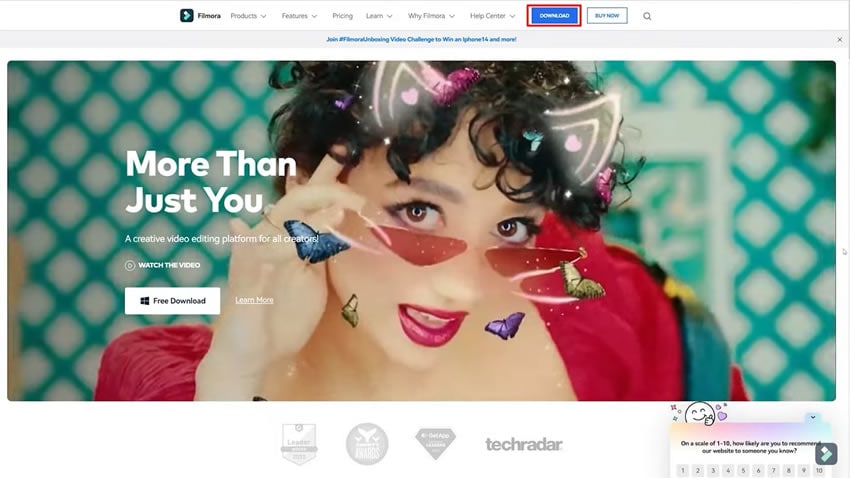
Öffnen Sie zuerst die Wondershare Filmora und wählen Sie die Leiste mit der Option “Neues Projekt & rdquo erstellen; aus dem Hauptmenü. Importieren Sie dann die Videodateien, die Sie umkehren möchten, indem Sie auf die entsprechende Schaltfläche klicken. Ihre Videodateien werden in die unten stehende Zeitleiste importiert.
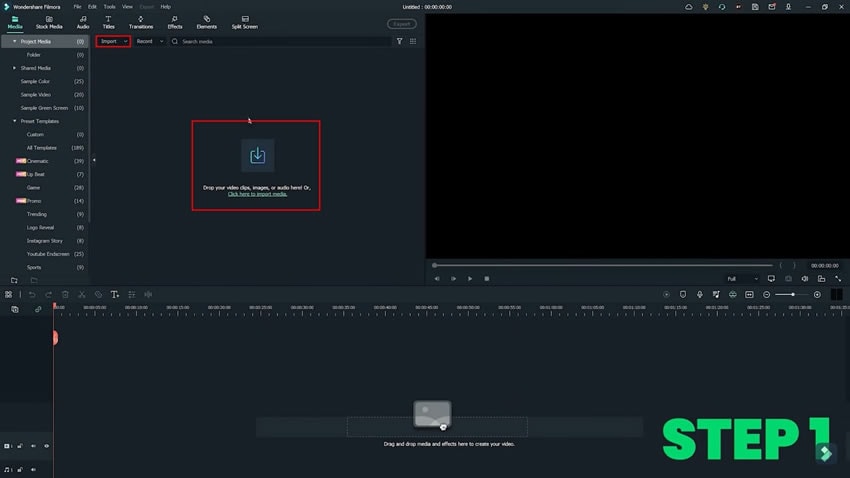
Wenn Sie die Videos gemäß Instagram’s Standardverhältnis anpassen müssen, gehen Sie zum “Screen” Symbol auf der rechten Seite des Bildschirms namens “Change Project Aspect Ratio” anzupassen. Das Standard-Instagram-Verhältnis ist 1:1 oder 9:16 für Videos.
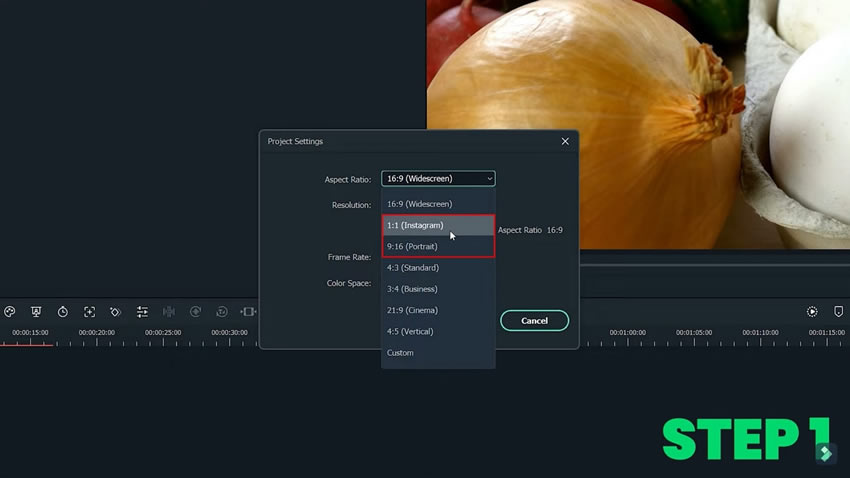
Manchmal möchten Sie nicht das ganze Video umkehren, sondern ein Segment. Bewegen Sie zuerst den Cursor zu diesem bestimmten Segment und teilen Sie es mit dem “Scissors” Symbol oder “CTRL + B” auf Ihrer Tastatur.
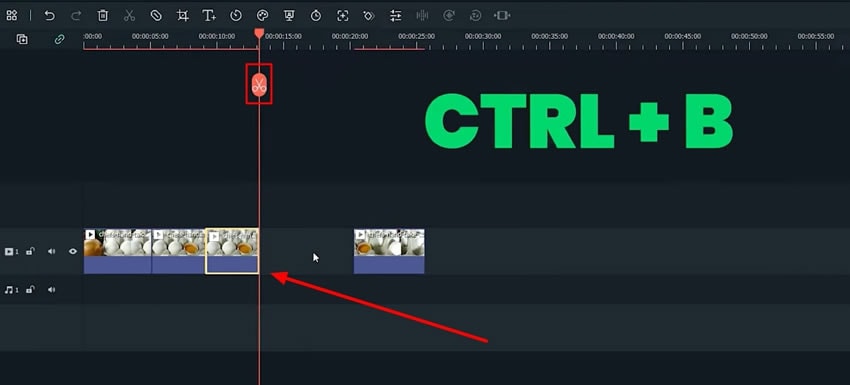
Klicken Sie dann mit der rechten Maustaste auf das ausgewählte Segment und gehen Sie zur Option “Uniform Speed”. You’Es öffnet sich ein neues Fenster, in dem Sie in die Registerkarte “Speed” navigieren müssen. Suchen Sie nach dem Sub-Tab “Uniform Speed” im unteren Bereich und klicken Sie darauf. Wählen Sie die Option “Reverse” und drücken Sie “OK” in der unteren rechten Ecke. Sie können das reverse video Instagram im Hauptfenster ansehen.
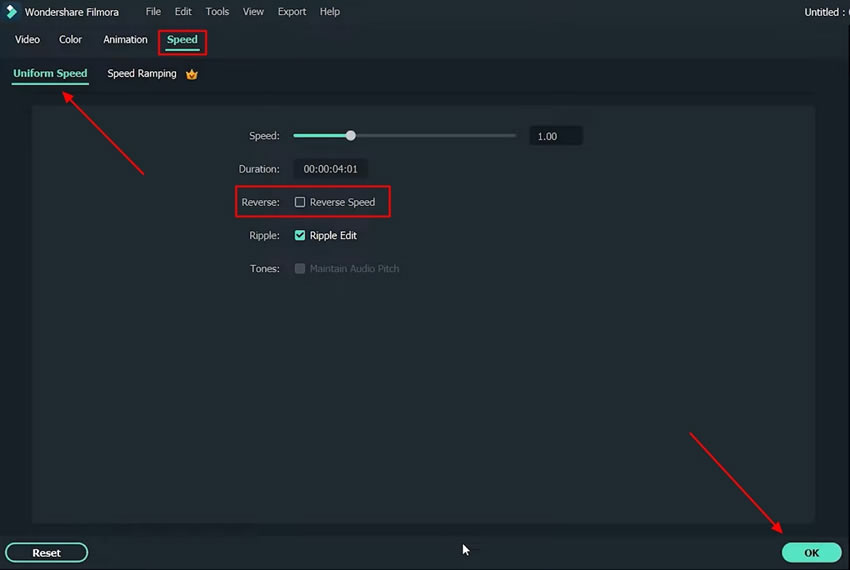
Wenn Sie Ihrem Video zusätzliche Verbesserungseffekte hinzufügen möchten, klicken Sie auf die Registerkarte “Effects” in der oberen Leiste. Sie können dem Video verschiedene Filter, Poliereffekte und andere Elemente hinzufügen, bevor Sie es schließlich exportieren. Exportieren Sie das Video, indem Sie auf die Schaltfläche in der oberen Mitte des Fensters klicken. Wenn Sie auf “ Export” klicken, sehen Sie mehrere Optionen, um das Video lokal zu speichern oder direkt auf eine Social-Media-Plattform hochzuladen.
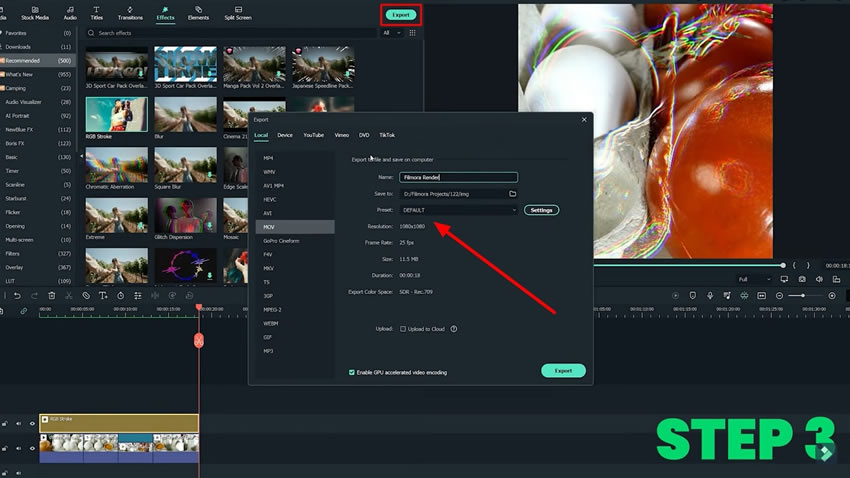
Ich habe gesehen, wie bequem, mühelos und zeitsparend es ist, Videos mit CapCut und Filmora umzukehren. Wenn Sie Ihre Inhalte nicht nur durch das Umkehren von Videos, sondern durch jede Art der Bearbeitung kreativ gestalten möchten, wissen Sie, was die beste Option ist. Genießen Sie die Bearbeitung von Videos mit einer erstklassigen Erfahrung und null Komplexität und lernen Sie , wie Sie ein Video auf Instagram umkehren.





