Wenn Sie in kürzester Zeit eine beeindruckende Typografie für Ihr Video erstellen möchten, sollten Sie sich für Textvorgaben entscheiden. Wenn es um Textvorgaben geht, gibt es keinen besseren Videoeditor als After Effects. Sie können Textvorgaben sofort auf Ihre Textebene in After Effects anwenden und die in diesen Textvorgaben enthaltenen Texteffekte erhalten. After Effects Textvorgaben enthalten nicht nur die beliebten statischen Texteffekte, sondern auch Animationen für Ihre Textebenen.
After Effects wird mit bestimmten vorinstallierten Texteffekten geliefert, aber Sie können jederzeit kostenlose und kostenpflichtige Textvorgaben importieren. Wir stellen Ihnen hier die 10 besten Textvorgaben für After Effects vor, mit denen Sie Ihre Texte und Überschriften hervorheben können. Außerdem zeigen wir Ihnen, wie Sie Textvorgaben in After Effects erstellen können. Außerdem zeigen wir Ihnen einen alternativen Weg, um in einfachen Schritten Texteffekte für Ihr Video zu erstellen.
In diesem Artikel
Teil 1. Die 10 besten Textvorgaben für After Effects
In After Effects gibt es eine unbegrenzte Anzahl von Textvorgaben und für einen Anfänger kann es ziemlich zeitaufwändig sein, sie alle durchzugehen und nicht zu wissen, welche man auswählen soll. Um Anfängern die Arbeit zu erleichtern, listen wir die 10 besten kostenlosen und kostenpflichtigen Textvorgaben für After Effects auf, die Sie sofort für Ihre Videoprojekte auswählen können.
1. Glitch-Text-Effekte
Die Glitch-Text-Effekte sind in den heutigen Videos sehr verbreitet, da sie sofort die Aufmerksamkeit des Zuschauers auf sich ziehen und ein Retro-Gefühl vermitteln. In diesem Textgeschenk erhalten Sie 30 verschiedene Glitch-Text-Effekt-Animationen, die Sie sowohl für Titel als auch für Fließtexte verwenden können. Sie haben die Wahl aus 32 Glitch Maps für kreative und erfrischende Texteffekte für Ihre Videos.

2. Motion Type Textanimation Voreinstellung
Sie sollten einfache, aber wirkungsvolle Bewegungstexteffekte in Ihrem Video verwenden, damit bestimmte Texte und Titel dem Betrachter die Botschaft klar vermitteln können. In diesem Paket erhalten Sie erstaunliche bewegte Texteffekte mit und ohne Keyframes. Außerdem erhalten Sie mehrere nützliche Parameter wie In-Out-Spiegel, Reverse-In und -Out und Overshoot, die Sie einstellen können, um die gewünschten Textanimationen zu erhalten.

3. Typominal Schreibmaschinen-Effekt Voreinstellung
Das Paket enthält zwei FFX-Dateien, mit denen Sie einen Retro-Texteffekt zusammen mit der beliebten Schreibmaschinenanimation erhalten. Importieren Sie die Dateien und legen Sie den Effekt auf Ihrem Text ab. Sie können verschiedene Parameter anpassen, um erstaunliche Texteffekte zu erzeugen. Der Retro-Effekt ähnelt dem, den man auf alten Monitoren mit sehr niedriger Auflösung sieht.

4. Tapered Stroke Voreinstellung
Wenn Ihnen die Funktion für normale Striche nicht ausreicht, haben Sie die Voreinstellung für verjüngte Striche, die Sie auf den Text in Ihrem Video anwenden und verschiedene Parameter steuern können. Sie können dünne und dicke Texte mit abgerundeten Strichen erstellen, die für das menschliche Auge angenehm sind. Sie können die Einstellungen und Parameter wie nie zuvor anpassen, um personalisierte Texteffekte zu erstellen.

5. Stranger Things Textvorlage
Dies ist eine einfache, aber hochwirksame Textvorlage, die die Aufmerksamkeit der Betrachter auf sich zieht. Wenn Sie den Effekt anwenden, färbt sich der Text weiß bis rot mit Einblendungseffekt und die Betrachter können den angezeigten Text am ehesten lesen. Es gibt keinen Keyframe, aber Sie können sowohl die Farbe als auch die Einblendzeit ändern.

6. Textstil-Voreinstellung
Sie erhalten 16 fantastische Textstile, die Sie für Ihre Texte und Überschriften verwenden können, um sie anders und erfrischend aussehen zu lassen. Danach können Sie jede beliebige Animation anwenden, um den visuellen Reiz zu verstärken. Angefangen von feurigen und neonfarbenen Stilen bis hin zu verschiedenen Variationen von 3D-Effekten, bringen diese Vorgaben Spaß und Farbelemente in Ihren Text.

7. Text-Animation-Paket
Sie erhalten in diesem Paket 80 Textvorgaben, die Sie anpassen können, um die Texte und Titel in Ihrem Videoprojekt elegant zu gestalten. Alle Animationen haben Studioqualität und Sie können Ihren Text auf einzigartige Weise und nach dem Zufallsprinzip animieren. Von Standard-Textanimationen bis hin zu einigen wirklich coolen und kreativen Textanimationen erhalten Sie alles in einem Paket.
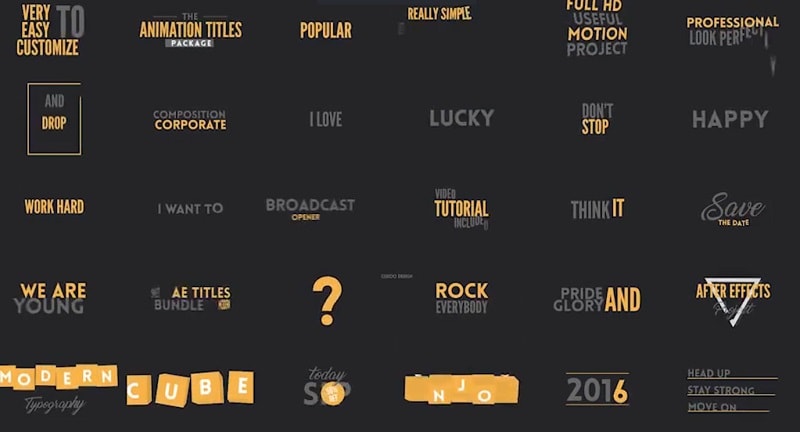
8. Kinetische Textanimation
Wenn Sie auf der Suche nach peppigen Textvorlagen sind, ist das kinetische Textanimationspaket ein Muss. Es gibt einfache, aber beeindruckende Textanimationen, die die Botschaft leicht vermitteln können. Sie erhalten die volle HD-Auflösung für diese Geschenke und sie sind einzigartig und kreativ, so dass Ihre Videoinhalte leicht auffallen. Insgesamt gibt es 56 verschiedene Designvorgaben, mit denen Sie den Textteil Ihres Videos individuell gestalten können.

9. 30 Universal Text Animation
Wenn Sie die Textanimationen einfach halten möchten, sie aber anders als die üblichen Textanimationen sein sollen, ist dieses Paket genau das Richtige für Sie. Sie erhalten 30 Standardvorgaben für Textanimationen mit einem geometrischen Element in jeder von ihnen. Sie können das Timing, die Dauer, die Größe und verschiedene andere Parameter anpassen, um sie perfekt in Ihr Videoprojekt einzupassen.

10. Textanimation unteres Drittel
Untere Drittel sind ein wesentlicher Bestandteil der modernen Videos, in denen Sie Konzepte einführen und Informationen vermitteln. Angefangen bei der Einleitung von Titeln bis hin zur Darstellung von Überschriften und Zitaten erhalten Sie in diesem dynamischen Paket die perfekten Textpräsentationen, die Ihre Anforderungen perfekt erfüllen. Sie können verschiedene Parameter anpassen, um die Texteffekte für Ihr Videoprojekt zu erzielen.
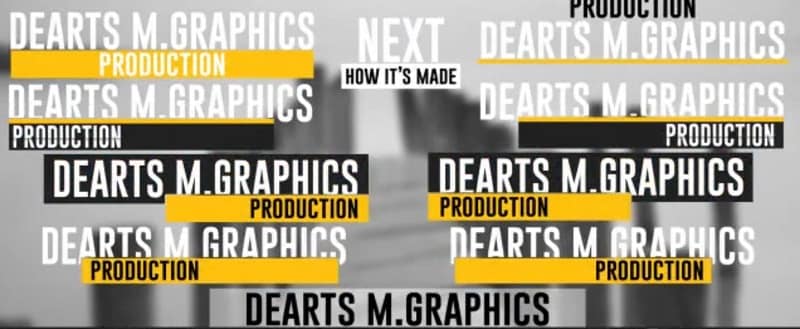
Teil 2. Wie fügt man Textvorgaben in After Effects hinzu?
Da Sie nun wissen, welche Textvorgaben Sie in Ihrem Besitz haben sollten, ist es an der Zeit, die Schritte zum Hinzufügen von Textvorgaben in After Effects zu lernen. Die Lernkurve von After Effects ist steil und daher müssen Sie die einfachen Schritte genau durchgehen und geduldig ausführen. After Effects verfügt über integrierte Voreinstellungen und Sie können Voreinstellungen für Texteffekte herunterladen und importieren. Hier sind die Schritte zum Erstellen von Textausdrücken in After Effects.
Schritt 1 Gehen Sie in Ihrem After Effects-Projekt zum Tool-Bedienfeld und klicken Sie auf das Type Tool. Klicken Sie auf das Feld der Komposition und geben Sie den gewünschten Text ein. Passen Sie die Textstile auf der Registerkarte Zeichen an.

Schritt 2 Im Fenster der Effekte und Voreinstellungen finden Sie alle Voreinstellungen, auch die importierten. Suchen Sie nach einer beliebigen Texteffekt-Voreinstellung und ziehen Sie sie auf die Textebene.

Schritt 3 Klicken Sie auf die Textebene, um sie zu erweitern und Sie sehen verschiedene Parameter, die Sie anpassen können, um den gewünschten Texteffekt zu erzielen. Sie können auch die Keyframes verändern, um die Textanimation anzupassen.

Teil 3. Alternative Methode zur Erstellung von Texteffekten für Videos
Es ist eine Tatsache, dass es vielen schwer fällt, sich an After Effects zu gewöhnen, da die Oberfläche nicht sehr benutzerfreundlich ist. Wenn Sie auf der Suche nach der besten Alternative zu After Effects sind, empfehlen wir Ihnen Wondershare Filmora. Die Oberfläche ist super intuitiv und jeder ohne Vorkenntnisse kann im Handumdrehen Texteffekte für jedes Video erstellen. Es stehen verschiedene Kategorien von Texteffekten und Animationen zur Verfügung, um die Anforderungen von Videoproduzenten zu erfüllen. Hier sind die Schritte zum Hinzufügen von After Effects- und Premiere Pro-Textvorgaben mit Filmora.
Schritt 1 Installieren Sie Wondershare Filmora und starten Sie die Anwendung. Klicken Sie auf die Option "Neues Projekt" und legen Sie Ihren Videoclip für den Hintergrund im Ordner Projektmedien ab.

Schritt 2 Legen Sie den Videoclip auf der Zeitleiste ab, wenn Sie ihn als Hintergrund für Ihren Text verwenden möchten. Wenn Sie einen beliebigen Stock-Hintergrund verwenden möchten, gehen Sie zu Stock Media> Pexels/Pixabay> Video und legen Sie einen beliebigen Hintergrund auf der Zeitleiste ab.

Schritt 3 Gehen Sie zu Titel und Sie werden verschiedene Kategorien von Texteffekten auf der linken Seite sehen. Suchen Sie nach einem beliebigen Texteffekt und wählen Sie die gewünschte Vorlage aus. Legen Sie ihn auf der Zeitleiste oberhalb der Hintergrundebene ab.

Schritt 4 Doppelklicken Sie auf die Textebene und bearbeiten Sie den Text. Platzieren Sie die Textebene auf der Zeitleiste an der Stelle, an der der Text erscheinen soll. Sie können auch die Textstile und Parameter nach Ihren Wünschen ändern.

Fazit
Wenn Sie sich entscheiden, Adobe After Effects zu verwenden, um Ihrem Video Texteffekte hinzuzufügen, haben wir die besten Textvorgaben aufgelistet, die Sie in Ihrem Besitz haben sollten. Wir haben auch erklärt, wie Sie in After Effects Texteffekte zu Videos hinzufügen können. Wir empfehlen Wondershare Filmora als besten Video-Editor, um verschiedene Arten von Texteffekten und Animationen zu Ihrem Video hinzuzufügen.
 4,7
4,7




