Wie man die Windows 10-Spieleleiste zum Aufzeichnen von Spielabläufen auf dem PC verwendet
Die Windows 10-Spieleleiste ist ein ausgezeichnetes integriertes Tool in Ihrem PC. Wenn Sie wissen wollen, wie es zu benutzen ist, oder wenn Sie es noch nie ausprobiert haben, schauen Sie einfach nach.
 100% Sicherheit verifiziert | Kein Abozwang | Keine Malware
100% Sicherheit verifiziert | Kein Abozwang | Keine MalwareSep 05, 2025• Bewährte Lösungen
Windows 10 kam mit vielen neuen und erstaunlichen Funktionen. Eine davon ist die Game-Bar, ein integriertes Tool für Spieleliebhaber und alle, die ihre Spielfähigkeiten aufzeichnen und mit anderen teilen möchten. Game Bar ist ein vorinstalliertes Programm in Windows 10, das es den Benutzern ermöglicht, Screenshots von ihrem Spiel zu machen, sie aufzuzeichnen und die aufgezeichnete Datei per Upload auf YouTube an Freunde weiterzugeben. In diesem Artikel erfahren Sie, wie Sie die Windows 10 Spieleleiste zum Aufzeichnen des Spiels auf dem PC verwenden können.
Teil 1: Bester Spiele-Rekorder Filmora scrn
Bevor wir zur Schrittanleitung übergehen, möchten wir Ihnen Filmora scrn vorstellen, ein Produkt der bekannten digitalen Plattform Wondershare. Filmora scrn ist ein Bildschirmschreiber, der speziell für die Aufzeichnung von Spielen mit hohem Tempo konzipiert ist. Die Perfektion liegt darin, dass er 15-120 FPS und GPU-Beschleunigungsfähigkeit bietet.
Teil 2: Wie man die Windows 10-Spieleleiste benutzt
Für den Windows 10-Spielaufzeichnungsrecorder ist ein wenig Verständnis Ihrerseits erforderlich, damit die Aufgabe der Spielaufzeichnung ordnungsgemäß ausgeführt werden kann. Daher sollten Sie wissen, wie die Funktionen, die er bietet, zu bedienen sind. Hier sind diese und wie sie Ihnen bei der Aufnahme mit dem Windows 10 Game Capture-Programm helfen können.
1. Öffnen Sie die Spielleiste
Zuerst müssen Sie die Spielleiste durch einfaches Antippen der Windows-Taste und der Buchstabentaste G starten.

Hinweis: Es gibt Zeiten, in denen Windows 10 Game Capture leider nicht richtig läuft, was dazu führt, dass der technisch nicht versierte Benutzer Windows 10 Game Bar auf dem PC überhaupt nicht nutzen kann. Wenn auch Sie mit dem Problem nicht weiterkommen, sehen Sie sich die folgenden Lösungen an, um dieses Problem in verschiedenen Szenarien zu beheben.
Wenn die Windows 10 Game Bar nicht im Vollbildmodus geöffnet wird:
Manchmal, wenn sie im Vollbildmodus nicht über Ihrem Spiel erscheint, sondern vielleicht im Hintergrund, prüfen Sie, ob die Aufnahme startet und stoppt oder nicht, wenn Sie die Tastenkombination zum Aufnehmen eines Clips verwenden. Drücken Sie die Windows-Taste, die Alt-Taste und den Buchstaben R insgesamt, um die Aufnahme des Spiels zu starten. Um die Aufnahme zu stoppen, drücken Sie diese Tasten erneut. Ihr Bildschirm wird zum Zeitpunkt des Beginns und des Endes der Aufnahme blinkend dargestellt.
Wenn die Windows-Taste nicht funktioniert:
Wenn die Windows-Taste nicht funktioniert, kann die Spielaufnahme behindert werden. Um dies zu beheben, können Sie Ihre eigenen Tastenkombinationen für die Windows 10-Spielleiste festlegen. Klicken Sie einfach auf die Xbox-Option und wählen Sie dann Einstellungen. Gehen Sie zur Option Game DVR gefolgt von Tastaturkürzeln. Erstellen Sie nun die gewünschte Tastenkombination.
Probieren Sie diese Korrekturen aus, damit der Windows 10-Spieldekorder ordnungsgemäß funktioniert. Es gibt jedoch keine absolute Sicherheit, ob er zu 100% funktionieren wird.
2. Hintergrundaufzeichnung verwenden
Die Hintergrundaufzeichnung ermöglicht es Ihnen, Ihr Gameplay automatisch aufzuzeichnen, so dass Sie eine Unterhaltung im Vollbildmodus genießen können. Um die Hintergrundaufnahme zu aktivieren, brauchen Sie nur auf die Xbox-App zu klicken. Gehen Sie zu den Game DVR-Einstellungen und schalten Sie die Option "Im Hintergrund aufnehmen, während ich ein Spiel spiele" ein.
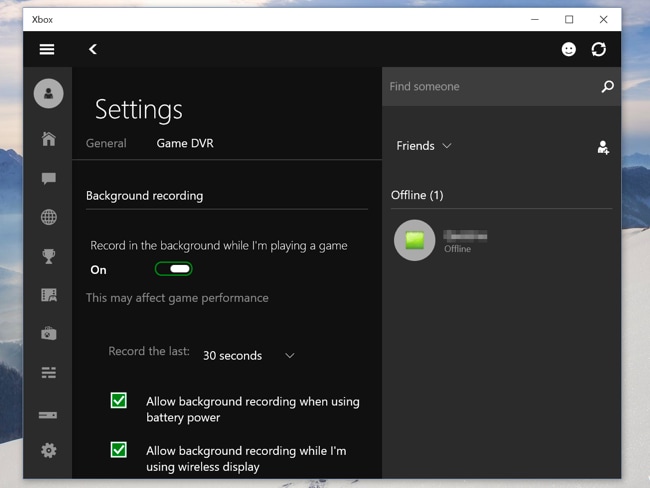
3. Einen Screenshot machen
Mit Hilfe des Windows 10 Game Recorders können Sie einen Screenshot Ihres Spiels machen. Dies könnte hilfreich sein, wenn Sie Ihren Freunden Ihren Highscore vorführen möchten. Suchen Sie dazu nach dem Screenshot-Symbol in der Mitte der Spielleiste und klicken Sie darauf. Alternativ können Sie auch die Tasten Windows, Alt und Bildschirm drucken drücken, um den Screenshot aufzunehmen.
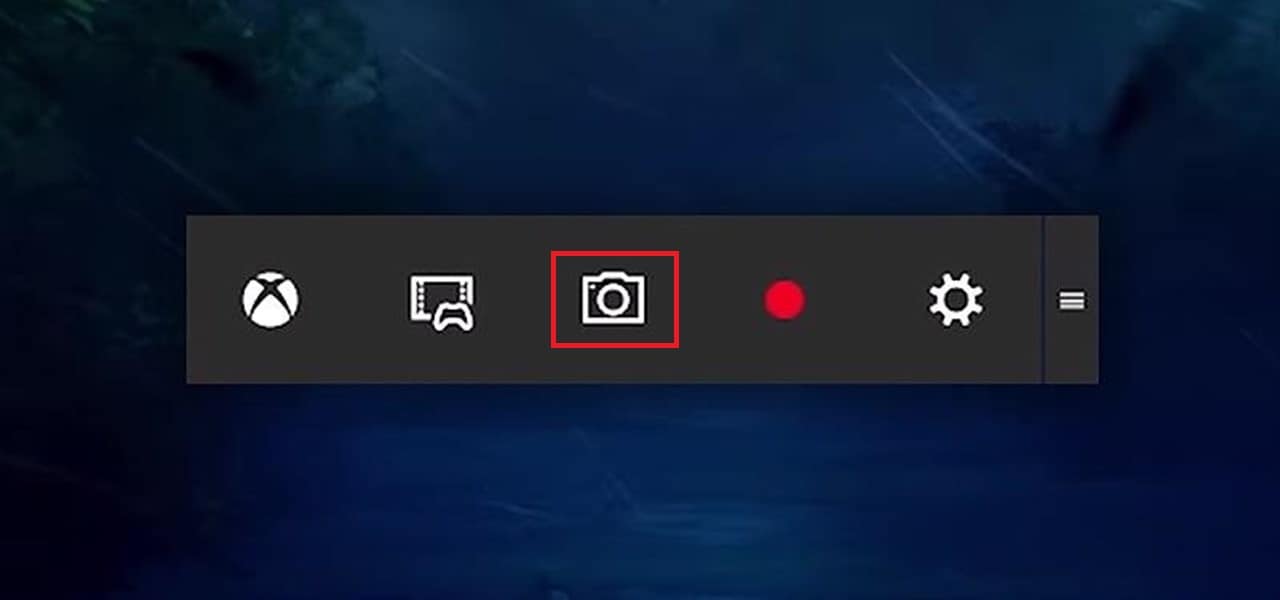
4. Aufnehmen eines Gameplay-Videos auf PC
Um die Aufzeichnung des Spiels zu starten, öffnen Sie die Spielleiste wie oben beschrieben durch Drücken von Windows + G. Drücken Sie nun auf den roten Knopf. Ihr Video beginnt nun mit der Aufnahme, und Sie können den Status der Aufnahme in der oberen rechten Ecke auf dem Bildschirm mit dem Timer ablesen. Um das Video zu beenden, öffnen Sie die Spielleiste erneut und drücken Sie auf den gleichen roten Stoppknopf.
Das Gameplay-Video kann auch durch Drücken der Windows-, Alt- und R-Tasten gestartet und gestoppt werden. Um den Timer bei Bedarf auszublenden, drücken Sie einfach Windows + Alt + T.
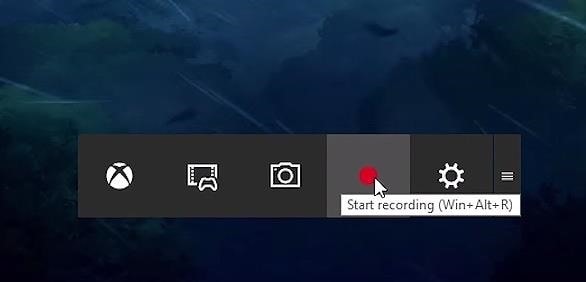
5. Standard-Hotkeys
Zu Ihrer Bequemlichkeit haben wir alle Tastenkombinationen in einer unten aufgeführten Liste zusammengestellt, die Sie kennen müssen, um Ihre Spielvideos effektiv aufnehmen zu können. Nachfolgend finden Sie alle Tastenkombinationen für die Verwendung der Windows 10-Spielleiste. Bitte schauen Sie sie sich an.
- Windows + G = Öffnen der Spielleiste
- Windows + Alt + G = Aufzeichnung der letzten paar Sekunden des Spiels (Standardmäßig ist sie auf 30 Sekunden eingestellt. Sie können die Zeit einstellen und ändern, indem Sie zur Spielleiste und dann zu Einstellungen gehen)
- Windows + Alt + R = Starten und Stoppen der Aufzeichnung
- Windows + Alt + Bildschirm drucken = Screenshot des Spiels machen
- Windows + Alt + T = Ein- und Ausblenden des Timers für die Aufnahme
- Windows + Alt + M = Starten und Stoppen der Mikrofonaufnahme
- Filmora scrn ist ein Programm, das 15-120 FPS liefert, was zu qualitativ hochwertigen Bildschirmaufnahmen führt.
- Es bietet auch Bearbeitungsfunktionen, mit deren Hilfe Sie Ihre aufgezeichnete Datei vor der Weitergabe an andere Plattformen bearbeiten können.
- Es kann bei der gleichzeitigen Aufnahme vom Computer und von der Webcam helfen
- Mit Filmora scrn erhalten Benutzer Tutorial-Funktionen und Anmerkungsfunktionen, um das aufgezeichnete Video wirkungsvoller zu gestalten.
- Die aufgezeichneten Dateien können über Filmora scrn in verschiedene Formate exportiert werden.
Abschließendes Urteil
Dabei ging es um Windows 10 Game Bar und wie man damit seine Spiele aufzeichnen kann. Nichtsdestotrotz können Sie bei der Benutzung aufgrund der eingeschränkten Funktionalität mit verschiedenen Komplexitäten konfrontiert werden. Daher empfehlen wir als Software zum Aufzeichnen von Spielen in hoher Qualität, sei es für die Erstellung von Spiele-Tutorials oder Walkthroughs oder zum Vorführen Ihrer Spielfähigkeiten über YouTube, die Verwendung von Filmora scrn, das Hintergrundaufnahmen Ihres Spiels mit höchster Ausgabequalität bietet, und zwar ebenfalls, während gleichzeitig sichergestellt wird, dass es in Ihrem aufgezeichneten Video keine Verzögerungen gibt. Hier ist die Liste einiger der intelligenten Funktionen von Filmora Scrn.

Video/Audio in 1.000 Formate konvertieren, bearbeiten, brennen und mehr.
Gratis Testen Gratis Testen Gratis Testen




