Die 12 Besten iOS Screenrecorder Zum Aufnehmen Ihres iPhones und iPads Ohne Jailbreak
Suchen Sie nach dem besten Screenrecorder, um Ihr iPhone oder iPad aufzunehmen? Schauen Sie sich die besten 12 iOS Screenrecorder-Apps an, welche fast all Ihre Bedürfnisse abdecken werden.
 100% Sicherheit verifiziert | Kein Abozwang | Keine Malware
100% Sicherheit verifiziert | Kein Abozwang | Keine MalwareSep 05, 2025• Bewährte Lösungen
Mit der Veröffentlichung von iOS 11 wird die Aufnahme von Spielen oder Bildschirmen auf iPhone oder iPad viel einfacher. Vielleicht haben Sie bereits gehört, dass Sie mit iOS 11 oder einer neueren Version Ihren iPhone-Bildschirm mit der integrierten Screenrecording-Funktion aufzeichnen können.
Wenn Sie iPhone 8 oder iPhone X verwenden, dann ist Ihr iPhone bereits mit dem Screenrecording Werkzeug ausgestattet, andernfalls müssen Sie Ihr iOS möglicherweise auf iOS 11 oder höher aktualisieren. Es ist zu beachten, dass nicht alle iPhones oder iPad-Geräte iOS 11 unterstützen, da iOS 11 nur 64-Bit-Geräte unterstützt. Wenn Sie das iPhone 5, iPhone 5c oder ein anderes älteres iPhone oder die iPad-Generation 3. oder 4. iPad-Generation verwenden, dann können Sie es nicht auf iOS 11 aktualisieren. Wenn Ihr iOS älter als iOS 11 ist und Sie das Verhalten auf Ihrem iPhone dennoch aufzeichnen möchten, benötigen Sie eine Screenrecording App für das iPhone, um die Aufzeichnung abzuschließen.
Aber keine Sorge, hier haben wir noch einige weitere Methoden, die Sie verwenden können, um den Bildschirm auf all Ihren iOS-Geräten aufzuzeichnen, darunter die Aufzeichnung des iOS-Bildschirms mit einigen Apps ohne Jailbreaken, die Aufzeichnung Ihrer iPhone/iPad-Geräte auf Mac & Windows. Hier zeigen wir Ihnen einige mobile Screenrecorder, die Sie bei der iPhone Bildschirmaufnahme verwenden können, sowie andere Methoden zur Aufzeichnung des iOS-Bildschirms auf Mac und Windows. Lassen Sie uns also tiefer bohren, um die besten Apps für die Aufnahme Ihres iOS-Bildschirms zu finden.
- Teil 1. 3 einfache Möglichkeiten, um iPhone-Bildschirme ohne Jailbreak aufzunehmen [Video-Tutorial]
- Teil 2. Besten iOS Videorecorder-Apps
- Teil 3. iOS-Bildschirm-Aufnahme in Mac
- Teil 4. iOS-Bildschirm in Windows oder Mac aufnehmen
Das könnte Ihnen auch gefallen:
Die top 5 beste Android-Videoaufnahme-Apps für die Bildschirmaufnahme
Empfehlung: Besten Game-Recorder & Videoeditoren in einem
Falls Sie einen kostenlosen Screenrecorder ohne Einschränkungen und Wasserzeichen möchten, empfehle ich Ihnen Filmora scrn. Es ist ein mächtiger Bildschirmrecorder und auch ein Videoeditor ohne Einschränkungen:
- In der Lage primäre und sekundäre Bildschirme aufzunehmen
- Anpassbare Videoqualität der Aufnahme ( Hoch, Mittel und Niedrig)
- Reduziert das Rauschen der aufgenommenen Audios
- Speichert in verschiedene Formate und lädt direkt auf YouTube, Facebook oder Twitch hoch
Laden Sie es herunter und probieren Sie die komplett kostenlose Aufnahme-Funktion aus.
Teil 1. 3 einfache Möglichkeiten, um iPhone-Bildschirme ohne Jailbreak aufzunehmen [Video-Tutorial]
Schauen Sie sich das folgende Video an, um zu erfahren, wie Sie die 3 besten Werkzeuge zur Aufnahme von iOS-Bildschirmen, die wir in diesem Artikel vorgestellt haben, verwenden können
Teil 2. Besten iOS Videorecorder-Apps
1. Airshou
Diese Anwendung wurde von den Machern von Shou.tv entwickelt und funktioniert perfekt auf iOS 9. Das Beste daran ist, dass es sehr wenig Rechenleistung benötigt, aber dennoch hochwertigen Aufnahmeergebnisse liefert. Profis verwenden diese Anwendung oft gerne für die Aufnahme von Spielen und Anwendungen, aber wenn sie für die Audioaufnahme an ein Mikrofon angeschlossen wird, leidet sie unter zu viel Rauschen. Diese Anwendung funktioniert perfekt auf tragbaren Geräten und führt zu einer vollständigen Bildschirmaufnahme mit großartigen Aufnahmeergebnissen.
Das könnte Ihnen auch gefallen: Wie benutzt man Airshou, um einen Bildschirm aufzunehmen? [Schritt für Schritt Video-Tutorial]
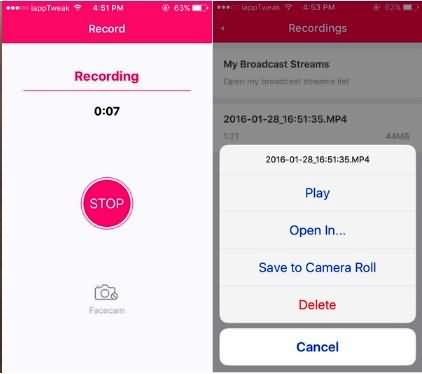
2. Vidyo
Die Vidyo-Anwendung dient Benutzern zur Aufnahme von Bildschirmvideos zusammen mit aktiven Audiosteuerelementen, die sowohl die interne Stimme des Geräts als auch gleichzeitig Audio vom Mikrofon sein können. Die angebotene Auflösung geht bis zu 1080P mit 60fps und es gibt so viele attraktive Mischfunktionen für erweiterte Aufnahmeergebnisse. Der traurige Teil ist, dass die Benutzer die Stimme des Sprechers nicht hören können, wenn der Ton aufgezeichnet wird.
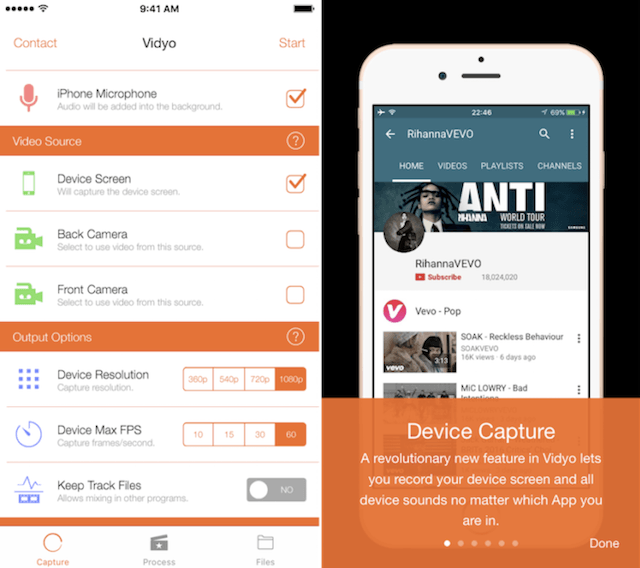
3. BB Recorder:
Hier ist ein weiterer für aktive Benutzer Bildschirmrecorder, der bei der einfachen Spiegelung während der Aufzeichnung hilft. Das Beste daran ist, dass es einfaches Streamen mit extrem einfacher Benutzeroberfläche ermöglicht. BB Recorder kann für Kameraaufnahmen, Live-Bildschirmaufnahmen und grundlegende Bildschirmaufnahmen verwendet werden. Der Installationsvorgang ist sehr einfach und eignet sich für den professionellen Einsatz.
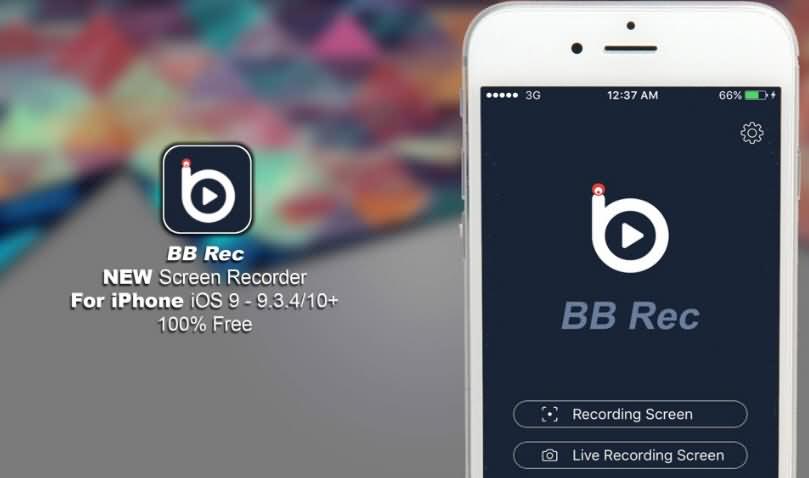
Präzisionssteuerung verbessert, um Spielern absolute Kontrolle bei allen Spielen zu bieten
4. Dr. Phone:
Es ist an der Zeit, die Spiegelung mit kristallklarer Spielaufnahmefunktion auf iOS 7.1 und iOS 10 mit dem Dr. Phone iOS-Bildschirmschreiber zu genießen. Sie können diese Software sowohl in der iOS- als auch in der Windows-Version mit der besten Funktion, der Ein-Klick-Startfunktion, nutzen. Die Benutzer können sich auch über angepasste Einstellungen mit der Anwendung freuen, so dass die gewünschten Videos einfach erstellt werden können. Diese Anwendung kann für Präsentationen, Bildung, Spiele, Business und andere Aufnahmeanforderungen verwendet werden.
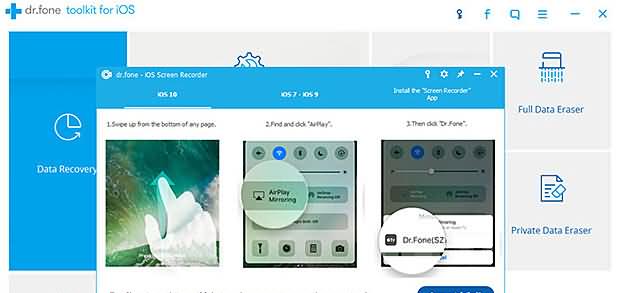
5. CoolPixel:
Es wird Sie freuen zu erfahren, dass CoolPixel nicht nur ein Videorecorder ist, sondern auch als fortschrittliches Videobearbeitungs-Softwareprogramm dient. Die Leute verwenden diesen Screenrecorder gerne für Spiele, aber er ist nicht in der Lage, den Spielton während des Aufnahmeprozesses aufzuzeichnen. Mit diesem Software-Werkzeug können Sie Videos zusammen mit Untertiteln, Schnitt- und Ziehkombinationen so viele Filtereffekte hinzufügen. Die Benutzer lieben es, von der kreativen Schnittunterstützung zu profitieren.
![]()
6. iRec 2.0 (7,99$):
iRec ist eines der einfachsten und effizientesten Bildschirmaufnahmewerkzeuge, das Videos mit sehr hoher Auflösung aufnehmen kann. Zu den unglaublichen Merkmalen dieser Software gehören: einfache Bedienung, eine gut gestaltete Navigationsplattform und die Möglichkeit, qualitativ hochwertige Videoausgaben zu erzeugen. Die Leute lieben es, diesen Screenrecorder für die Aufzeichnung von Spielereignissen oder einfach zur Erstellung interaktiver Tutorials zu verwenden.

Teil 3. iOS-Bildschirm-Aufnahme in Mac
1. Capto (29,99$ Mac):
Hier ist eine einfach zu bedienende Anwendung, die den Anwender bei der Erfassung von Bildschirmbewegungen, bei der Aufzeichnung und für fortgeschrittene Bild- und Videobearbeitungsanforderungen unterstützen kann. Sie ist mit einem intelligenten Dateimanager ausgestattet und verfügt über Funktionen zur schnellen gemeinsamen Nutzung.
Funktionen:
- Fortgeschrittene Datei-Verwaltung.
- Bietet einfaches teilen.
- Dualer Audioeditor, als auch Bild- und Videoeditor.
- Bildschirm- als auch Web-Aufnahme-Funktionen
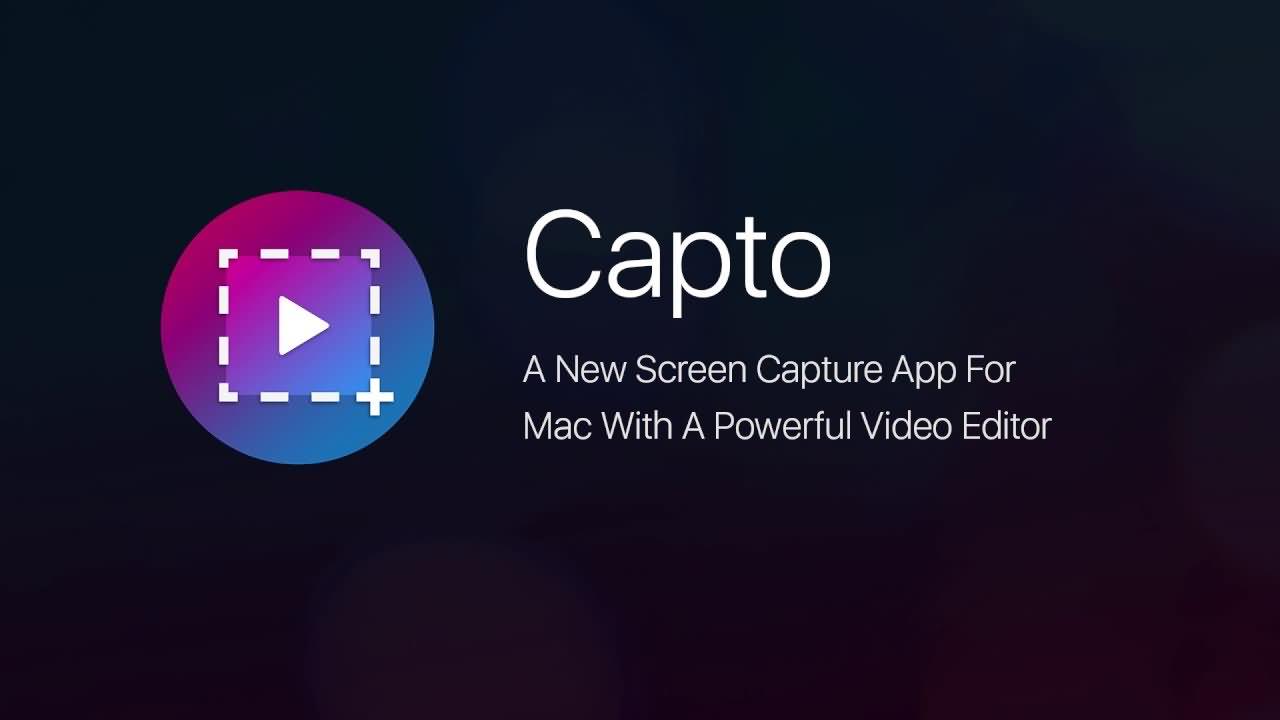
2. ScreenFlow (99$ Mac):
Dieses Software ermöglicht es den Nutzern, jeden ausgewählten Bildschirmbereich einfach über iOS aufzuzeichnen. Sie kann die Signale von Videokameras, Mikrofonen, Audios des Computers sowie von Mehrkanal-Audiogeräten gleichzeitig erfassen.
Funktionen:
- Benutzer können jeden gewünschten Teil von Videos und Bildern mit Texten, Übergängen und Animationen bearbeiten.
- Es erlaubt Nutzern alle Arten von Dateien mit Leichtigkeit zu teilen.
- Beste Lösung für Ausbilder, da diese fortgeschrittene Tutorials erstellen können.

3. QuickTime Player (Kostenlos Mac):
Dieses Softwareprogramm ist von Apple und gilt als eines der mächtigen Screenrecordern, mit einem eingebauten Media-Player. Benutzer können mit dieser Software eine große Anzahl von Dateiformaten anzeigen. Die fortschrittliche Videoaufnahmetechnologie führt zu einer Ausgabe in reicher Qualität mit verbesserter Audiokombination.
Funktionen:
- Fortgeschrittene Multimedia-Plattform.
- Hochentwickelter Media-Player.
- Unterstützt fortgeschrittene Videotechnologie.
- Flexible Dateiformate.
- Schnelle Verarbeitung.
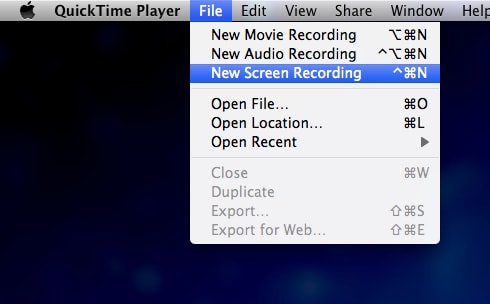
Teil 4. iOS-Bildschirm in Windows oder Mac aufnehmen:
1. AirServer (14,99$ Win/Mac):
Hier ist ein fortschrittliches Softwareprogramm zur Bildschirmspiegelung für Xbox One, PC und Mac. Mit Hilfe dieses Programms kann man Miracast Streams, Google Cast und Airplay etc. wie auf einem Apple TV empfangen. Die fortschrittlichen Bearbeitungsfunktionen dieses Screenrecorders machen es zu einem der führenden Screenrecorder-Softwareprogrammen.
Funktionen:
- Sie können mit dieser Software Videos auf iPhone und iPad aufnehmen, sogar mit separater Sprachausgabe.
- Die fortschrittliche Post-Recording-Funktion ermöglicht es den Benutzern, an Kontrast, Helligkeit, Farbton, Sättigung, Schärfe sowie am Spiegeln des Bildschirms zu arbeiten.
- Gameplay-Demos können ganz einfach erstellt werden.
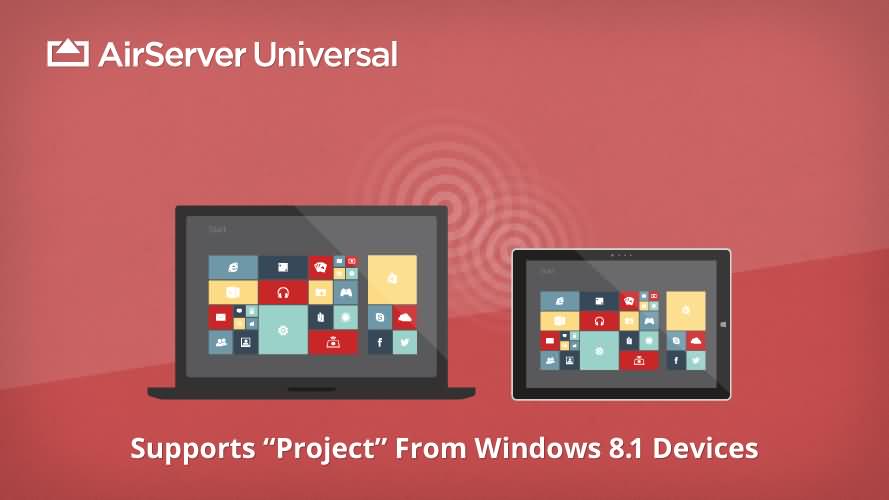
2. Reflector (14.99$ Win/Mac):
Reflector ist als drahtloser Streaming- und Spiegelempfänger beliebt, der den Benutzern helfen kann, mit jedem externen Gerät in Verbindung zu bleiben. Die Spiegelungsfunktion arbeitet für alle Geräte auf Echtzeitbasis. Reflector ist in der Lage, mehrere Geräte mit unterschiedlichen Spezifikationen auf einfache Weise zu organisieren und zu präsentieren.
Funktionen:
- Ermöglicht eine einfache und effiziente Verwaltung aller angeschlossenen Geräte.
- Echtzeit-Spiegeleinrichtung verfügbar.
- Es ist viel einfacher, Bildschirme mit Voice-Over aufzunehmen.
- Medien-Streaming ist mit Reflektor möglich.
- Fortgeschrittene Sicherheitsfunktionen.
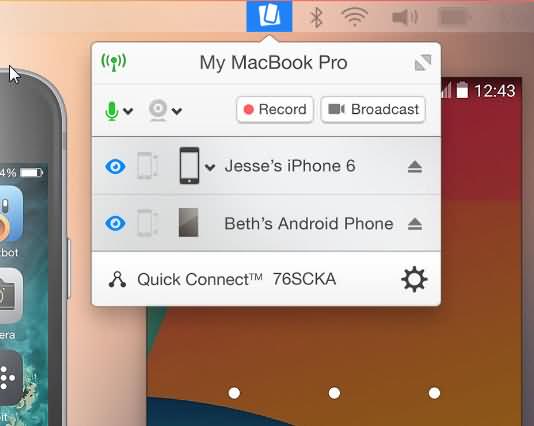
3. X-Mirage (16$ Win/Mac):
X-Mirage gilt als eines der professionellsten Software für Windows-PCs und Mac-Geräte. Benutzer können mit dieser Software Inhalte drahtlos streamen, und sie ermöglicht darüber hinaus eine einfache Spiegelung mit iPod, iPad und iPhone usw.
Funktionen:
- Eine effiziente Spiegelfunktion ist verfügbar.
- Benutzer können es vorziehen, sich mit vielen iOS-Geräten auf nur einer Plattform zu verbinden.
- Sie können die Aufnahmefunktion mit nur einem Klick nutzen, wodurch das Aufzeichnen wesentlich vereinfacht wird.
- Es bietet eine sehr schnelle Verarbeitung zusammen mit fortgeschrittenen Bearbeitungsfunktionen.
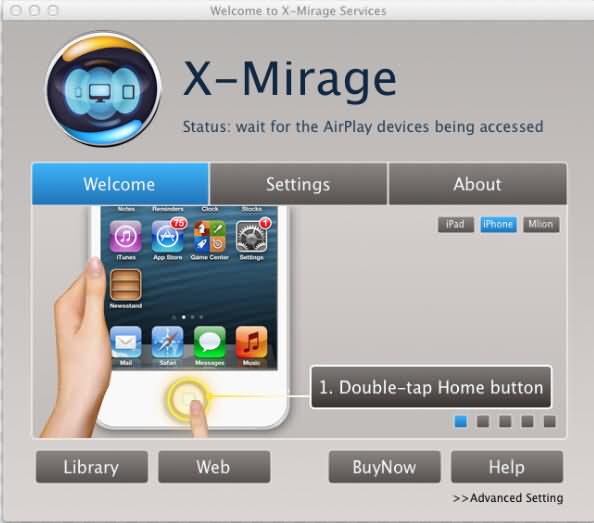
Update im Jahr 2018: Das Aufzeichnen des iPhone-Bildschirms mit eingebautem Screenrecorder:
Wenn auf Ihrem iPhone oder iPad iOS11 läuft, finden Sie im Folgenden die schnellen Schritte für die Bildschirmaufnahme auf iPhone iOS 11 mit dem integrierten Screenrecorder:
1. Fügen Sie das Screenrecorder-Werkzeug zum Control Center hinzu.
Obwohl Ihr iPhone und iPad über die Funktion zur Bildschirmaufnahme verfügt, ist diese nicht standardmäßig aktiviert, was bedeutet, dass Sie sie zuerst einrichten müssen.
Gehen Sie zu Settings->Control Center->Customize Controls, finden Sie die Option "Screen Recording" unter dem Reiter MORE CONTROLS. Tippen Sie auf das grüne Plus-Symbol neben der Option "Screen Recording" und fügen Sie sie zum Control Center hinzu.

2.Aufnahme starten
Eines der besten Funktionen des integrierten Screenrecording-Werkzeugs ist, dass es Ihnen ermöglicht, den In-App-Ton und die Musik aufzunehmen, während Sie Videos aufnehmen. Wenn Sie jedoch während der Aufnahme Ihre eigene Sprachausgabe aufzeichnen müssen, genügt ein langer Druck oder ein 3D-Touch auf die Kontrollfläche, um das Aufnahmesteuerungsfenster zu aktivieren, und tippen Sie dann auf das Mikrofonsymbol, um es ein- oder auszuschalten.
Um die Aufzeichnung zu starten, tippen Sie einfach auf die Kachel für die Bildschirmaufzeichnung im Kontrollzentrum und der Bildschirm wird nach einem dreisekündigen Countdown aufgezeichnet.

3. Videoaufnahme stoppen
Um die Bildschirmaufnahme auf Ihrem iPhone zu stoppen, tappen Sie einfach erneut auf das Symbol für Bildschirmaufnahme im Kontrollzentrum oder tippen Sie auf die rote Aufzeichnungsanzeige in der Statusleiste und tippen Sie auf Stopp. Das aufgezeichnete Bildschirmvideo wird in der Kamerarolle und den Video Alben in der Fotos-App gespeichert.
4.Videoaufnahme bearbeiten
Wir alle wissen, dass es einige grundlegende Bearbeitungsfunktionen in der Fotos-App gibt, wie z.B. Zuschneiden und Beschneiden. Für eine bessere visuelle Leistung empfehlen wir Ihnen jedoch dringend, eine Desktop-Videobearbeitungssoftware zu verwenden, um weitere Überlagerungen, Filter, Animationen, Musik oder Text hinzuzufügen. Wondershare Filmora ist eine gute Wahl, wenn Sie sich fragen, welche Videobearbeitungssoftware Sie verwenden können. Auch die integrierte Videobearbeitungssoftware auf Ihrem Windows-PC oder Mac, wie Windows Movie Maker oder iMovie, sind ebenfalls eine gute Wahl, wenn Sie diese bevorzugen.
Lesen Sie diesen Artikel, wenn Sie detailliertere Schritte zu Aufnahme von iPhone/iPad Bildschirmen in iOS 15 benötigen.
Laden Sie die kostenlose Testversion von Wondershare Filmora herunter, um Ihre Videos zu bearbeiten.

Video/Audio in 1.000 Formate konvertieren, bearbeiten, brennen und mehr.
Gratis Testen Gratis Testen Gratis Testen







