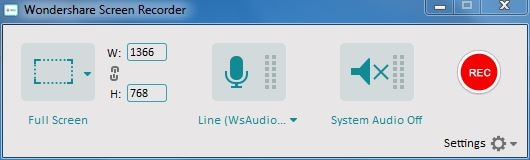Der beste Bildschirmrekorder für YouTube
Hier listen wir die besten Bildschirmrekorder zum Aufzeichnen Youtube-Video auf Windows PC, Mac, iPhone oder Android-Smartphone.
 100% Sicherheit verifiziert | Kein Abozwang | Keine Malware
100% Sicherheit verifiziert | Kein Abozwang | Keine MalwareSep 05, 2025• Bewährte Lösungen
Die Zuschauer die "In App"-Ansicht zu zeigen, ist eine effektive Möglichkeit, um zu zeigen wie Sie spielen oder arbeiten. Eine Bildschirmaufnahme wird nicht von Ihrer Kamera, sondern direkt von Ihrem Computer oder Mobilgerät aufgenommen. Eine Bildschirmaufnahme könnte eine Aufnahme von einem Spiel, einem Software-Tutorial oder eine Demonstration Ihres kreativen Prozesses in einem Programm sein.
Wenn Sie nach einer vollständigen Lösung für Windows, Mac, Android oder iOS suche, um Tutorials, Demos, Reviews oder Gameplay zu zeige, sind hier alle Informationen die Sie brauchen. Dieser Artikel wird Ihnen die besten Bildschirmrekorder für Computer, Android-Geräte und iPhones für YouTube vorstellen.
- Teil 1: Beste Bildschirmrekorder für die Aufnahme des Windows/Mac-Bildschirms für YouTube
- Teil 2: Beste Bildschirmaufnahme-Apps zum Aufnehmen des Android-Bildschirms (ohne Root)
- Teil 3: Beste Bildschirmrekorder-Apps zum Aufnehmen von iOS-Geräten für YouTube-Videos
Teil 1: Beste Bildschirmrekorder für die Aufnahme des Windows/Mac-Bildschirms für YouTube
1.Filmora Scrn [Windows & Mac, Freemium]
Filmora Scrn wurde für die Aufnahme von Gameplay, Tutorials, Bildschirmen und Webcam-Aufnahmen von Wondershare konzipiert. Sie können es zum Aufnehmen Ihres Windows oder Mac-Computer, oder für einen Teil des Bildschirms verwenden. Das Beste daran ist, dass Sie die Videos aufnehmen, als auch mit Filmora scrn bearbeiten und direkt auf YouTube hochladen können. Dieser Bildschirmrekorder für YouTube ist eine perfekte Lösung für diejenigen, die 120 Frames pro Sekunde und in 4k aufnehmen möchten.
2.Filmora Video Editor[Windows & Mac, Freemium]
Filmora ist nicht nur ein mächtiges Bearbeitungswerkzeug, sondern kann auch Ihren Computerbildschirm aufnehmen. Sie wählen die Medien aus und gehen dann auf "Aufnehmen". Im Aufnahme-Menü, klicken Sie auf "PC-Bildschirm aufnehmen". Das Aufnahmefenster wird sich öffnen und Sie werden in der Lage sein zu entscheiden, ob Sie Ihre Aufnahme im Vollbild, angepasster Auswahl davon oder ein bestimmtes Zielfenster aufnehmen möchten. Nachdem Sie mit der Aufnahme Ihres Clips fertig sind, wird dieser automatisch im Medienmenü Ihre Filmoras-Projects erscheinen, so dass Sie dieses sofort bearbeiten können. Sie können Filmora von Filmora.wondershare.com herunterladen, falls Sie es noch nicht getan haben.
Falls Sie nur ein How-To-Video mit einigen Bildschirmaufnahmen erstellen möchten, ist Filmora eine gute Wahl. Schauen Sie sich das Video unten an, um zu erfahren wie Sie einen Bildschirm mit Filmora aufnehmen können.
3.VLC Media Player [Windows & Mac & Linux, Kostenlos]
VLC Media Player ist ein kostenloser Media Player, mit hervorragender Bildschirmrekord-Funktion. Sie können es direkt von Video LAN.org herunterladen. Um mit VLC eine Bildschirmaufnahme zu starten, müssen Sie zuerst auf "View" und "Advanced Controls" gehen. Viele fortgeschrittene Funktionen, wie die Bildschirmaufnahme, sind zuerst versteckt, so dass neue Nutzer nicht von ihnen verwirrt werden, diese werden aber durch die Auswahl von "Advanced Controls" sichtbar. Sie können dann auf "Media" gehen und "Capture Device" öffnen. Wählen Sie "Desktop" neben dem "Capture Mode" im neuen Fenster aus und klicken Sie auf "Play". VLC wird Ihren Desktop im Player-Fenster anzeigen. Jetzt müssen Sie nur noch auf "Record" klicken.
4.QuickTime [Mac, Kostenlos]
QuickTime ist der Standard Media Player für Mac-Nutzer. Um auf QuickTime's Bildschirmaufnahmefunktion zugreifen zu können, müssen Sie auf "File" und dann "New Screen Recording" gehen. Klicken Sie auf den Pfeil im neuen Fenster neben dem "Record-Button und wählen Sie ein Mikrofon aus. Sie können dann auf "Record" klicken. Ihre Aufnahme wird nicht sofort starten. Zuerst öffnet sich ein Popup-Fenster, welches Ihnen erklärt, dass Sie die Aufnahme mit ‘command-control-escape’ beenden können. Obwohl QuickTime für PCs verfügbar ist, fehlt der Bildschirmrekorder in dieser Version.
Teil 2: Beste Bildschirmaufnahme-Apps zum Aufnehmen des Android-Bildschirms (ohne Root)
In diesem Abschnitt werden wir einige nützliche Bildschirmrekorder-Apps für die Aufnahme von YouTube-Videos in Android vorstellen.
1. AZ Screen Recorder
AZ Screen Recorder ist eine kostenlose Bildschirmaufnahme-App für Android 5.0 Lollipop. Mit dem AZ Screen Recorder können Sie gleichzeitig von Ihrer Handykamera und Bildschirm aufnehmen, was nützlich ist, wenn Sie sich selbst aufnehmen möchten, während Sie eine App vorstellen. Obwohl die Basis-Version des AZ Screen Recorders kostenlos ist, gibt es In-App-Käufe.
2.Unlimited Screen Recorder
Unlimited Screen Recorder ist ebenfalls für 5.0 Lollipop erhältlich und kostenlos mit In-App-Käufen. Wie der Name "Unlimited" schließen lässt, können Sie die App zum Aufnehmen benutzen, solange Sie möchten. Es gibt keine Zeitbegrenzung. Sie können sogar Audio mit Unlimited Screen Recorder aufnehmen, weswegen es auch ein bequemes Voiceover-werkzeug für Ihre Videos ist.
Es gibt sehr wenige Optionen für die Aufnahme von Android-Geräten die älter als Lollipop sind, ohne dass Sie Ihr Gerät rooten müssen.
Teil 3: Beste Bildschirmrekorder-Apps zum Aufnehmen von iOS-Geräten für YouTube-Videos
Mit der Veröffentlichung von iOS 11, ist das Aufnehmen von iPhone und iPad mit den integrierten Aufnahmewerkzeugen viel einfacher.. Falls Ihre iOS-Version 11 oder höher ist, können Sie den Bildschirm mit der Standard Anwendung aufnehmen. Schauen Sie sich dieses Video an, um weitere Einzelheiten zu erfahren:
Neben der Aufnahme mit den integrierten Werkzeugen, können Sie auch die besten iOS Bildschirmrekorder-Apps zum Aufnehmen von YouTube-Videos verwenden oder eine Spiegelsoftware verwenden, um iPhone/iPad in Windows und Mac aufzunehmen.
1.QuickTime
QuickTime kann ebenfalls zur Aufnahme Ihres Bildschirms auf Ihrem iPhone oder iPad genutzt werden. Zuerst müssen Sie Ihr Gerät mit dem USB-Port Ihres Macs verbinden. Anstatt "New Screen Recording" in QuickTime, müssen Sie stattdessen, "New Movie Recording" auswählen. Im Aufnahme-Fenster, klicken Sie auf den Pfeil neben "Record"-Button und wählen Sie Ihr iOS-Gerät aus, wo Sie eine Kamera auswählen müssen. Diese Methode funktioniert nur mit der Mac-Version von QuickTime.
2.Reflector
Reflector ist eine Spiegelsoftware, verfügbar für PC und Mac. Die Software erstellt ein Abbild von der Oberfläche Ihres Geräts auf Ihren Computerbildschirm. Sobald Ihr Gerät angezeigt wird, können Sie es mit der Aufnahme Ihres Computerbildschirms aufzunehmen. Sie können Reflector von Airsquirrels.com herunterladen.
Um mit Reflector Ihr Gerät spiegeln zu können, müssen Sie AirPlay auf Ihrem iPhone oder iPad benutzen und Ihr Gerät wird über dasselbe Wifi-Netzwerk mit Ihrem PC verbunden werden. Stellen Sie sich, dass spiegeln in AirPlay zu aktivieren und Ihren Computer als Empfänger auszuwählen. Ihr Computer wird nicht als Option erscheinen, wenn Reflector nicht am Laufen ist.
Fazit
Oben Sind die Bildschirm- und Videorekorder die wir für Sie ausgewählt haben, womit Sie ein YouTube-Tutorial, How-To Video oder eine Review auf den gängigen Plattformen, einschließlich Windows, Mac, Android und iOS aufnehmen können. Schauen Sie sich das Video-Tutorial an, wie Sie Ihre YouTube-Videos bearbeiten können und lernen Sie die Grundbegriffe der Videobearbeitung. Denken Sie daran Filmora herunterzuladen und es noch heute auszuprobieren.

Video/Audio in 1.000 Formate konvertieren, bearbeiten, brennen und mehr.
Gratis Testen Gratis Testen Gratis Testen