Divx-Cutter: Wie man Divx-Dateien effektiv schneidet 2023
Diese professionelle Videobearbeitungssoftware ermöglicht Ihnen auch die Vorschau der Videodatei vor und nach der Bearbeitung mit Hilfe des leistungsstarken integrierten Players.
 100% Sicherheit Verifiziert | Kein Abozwang | Keine Malware
100% Sicherheit Verifiziert | Kein Abozwang | Keine MalwareJan 16, 2024• Bewährte Lösungen
Suchen Sie eine Software zum Schneiden von Divx-Filmen? Probieren Sie Wondershare Filmora (ursprünglich Wondershare Video Editor) aus. Damit können Sie an jeder beliebigen Stelle schneiden und jeden beliebigen Teil speichern. Damit können Sie eine große Divx-Datei in mehrere Videosegmente mit hervorragender Videoqualität zerschneiden. Außerdem können Sie mit dieser professionellen Videoschnittsoftware eine Vorschau der Videodatei vor und nach dem Schnitt mit dem integrierten leistungsstarken Player anzeigen. Wenn Sie einen Mac verwenden, nehmen Sie einfach den Divx Cutter für Mac: Wondershare Filmora für Mac (ursprünglich Wondershare Video Editor für Mac), um dies effizient zu tun. In den folgenden Informationen wird Schritt für Schritt beschrieben, wie Sie vorgehen.
1 Divx-Dateien zu diesem Divx-Cutter hinzufügen
Nachdem Sie diesen Divx-Cutter heruntergeladen und installiert haben, klicken Sie einfach auf die "Importieren" Schaltfläche, um Ihren Dateiordner zu öffnen und die Divx-Datei zu importieren, die Sie schneiden möchten. Außerdem können Sie Ihre Divx-Datei einfach per Drag & Drop direkt in das Programmfenster ziehen. Alle importierten Dateien werden als Thumbnails im Album angezeigt. Ziehen Sie anschließend Ihre Divx-Datei in die Zeitleiste und bereiten Sie sie für den Schnitt vor.

2 Schneiden Sie beliebige Teile aus Ihrer Divx-Datei aus
Um eine beliebige Stelle Ihrer Divx-Datei auszuschneiden (Anfang, Mitte, Ende), führen Sie bitte die folgenden Schritte aus.
- 1. Bewegen Sie den roten Zeitanzeiger auf die Stelle, die Sie ausschneiden möchten.
- 2. Klicken Sie auf das scherenartige Symbol in der Symbolleiste, um es zu teilen.
- 3. Das Divx-Video wird sofort in zwei Teile aufgeteilt. Sie können den Teil, den Sie nicht benötigen, löschen.
- Wenn Sie den mittleren Teil des Divx-Videos schneiden möchten, wiederholen Sie bitte Schritt 1 & 2, um Ihre Divx-Datei zunächst in mehrere Segmente zu unterteilen. Klicken Sie dann auf die "Löschen" Schaltfläche, um den unerwünschten Teil zu entfernen.
Tipps: Um die genaue Position zu ermitteln, können Sie das Video auf dem rechten Bildschirm abspielen und den Fortschrittsbalken an die richtige Stelle ziehen und dann auf Stopp klicken. Die Zeitanzeige bewegt sich dann automatisch auf den exakten Punkt.

3 Geschnittene Divx-Dateien exportieren
Nachdem Sie die unerwünschten Clips entfernt haben, klicken Sie bitte auf die "Exportieren" Schaltfläche, um Ihr geschnittenes Divx-Video zu exportieren. Im Ausgabefenster können Sie auf der Registerkarte "Format" AVI- oder MOV-Videos auswählen und dann in den erweiterten Einstellungen Divx als Video-Encoder festlegen. Wenn Sie die erstellte Datei auf einem iPhone, iPad, iPod, Samsung Galaxy Note, etc. abspielen möchten, wählen Sie unter der Registerkarte "Gerät" einfach das richtige Modell aus.
Wenn alles in Ordnung ist, klicken Sie einfach auf die Exportieren Schaltfläche, um die neue Divx-Datei zu exportieren. Wenn das Programm fertig ist, finden Sie die erstellte Datei ganz einfach in dem von Ihnen festgelegten Ausgabepfad.
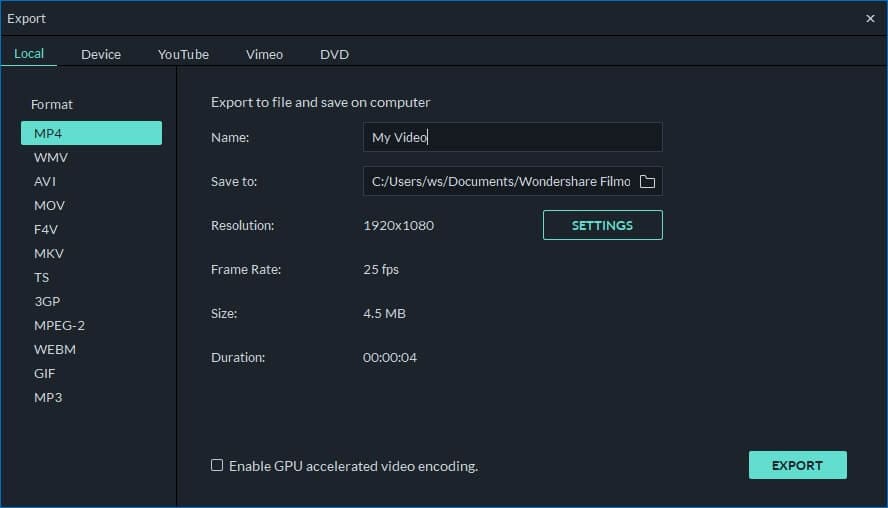
Sehen Sie sich die folgende Videoanleitung zum Schneiden von Divx-Dateien Schritt für Schritt an:
Hinweis: Dieses Programm kann nur eine Datei auf einmal exportieren. Wenn Sie also mehrere Segmente erhalten möchten, müssen Sie mehrmals exportieren.

Video/Audio in 1.000 Formate konvertieren, bearbeiten, brennen und mehr.
Gratis Testen Gratis Testen Gratis Testen




