Videowand-Effekte erstellen – wie geht das?
Es gibt verschiedene Methoden, mit denen Sie in Filmora X einen visuellen Effekt für die Videowand erstellen können. In diesem Artikel werden wir Sie Schritt für Schritt durch die einzelnen Methoden führen.
 100% Sicherheit verifiziert | Kein Abozwang | Keine Malware
100% Sicherheit verifiziert | Kein Abozwang | Keine MalwareSep 05, 2025• Bewährte Lösungen
Zwei oder mehr Aufnahmen in einem Bild zu haben, ist eine alte Videobearbeitungstechnik, die häufig in Spielfilmen, Musikvideos und verschiedenen anderen Arten von Kurzfilmen verwendet wird. Der Videowandeffekt kann auch visuell wirkungsvoll sein, wenn Sie das Filmmaterial derselben Szene aus verschiedenen Blickwinkeln kombinieren oder einfach mehrere Aktionsquellen im selben Bild haben möchten. Es gibt verschiedene Methoden, mit denen Sie diesen eine eigene Videowand erstellen können. In diesem Artikel werden wir Sie Schritt für Schritt durch die einzelnen Methoden führen.
Wie kann man eigene Videowand-Effekte mit Filmora X erstellen?
Es ist wichtig, dass Sie alle anderen Videobearbeitungsaufgaben ausführen, z. B. das Filmmaterial ausschneiden oder zuschneiden, Übergänge anwenden oder einen Videoclip farblich abstufen, bevor Sie mit der Erstellung des Videowandeffekts beginnen. Sobald Sie genau wissen, wo im Video der Effekt erscheinen soll, wie lange er dauern soll oder wie viele verschiedene Aufnahmen der Effekt enthalten soll, können Sie viel einfacher auswählen, wie Sie eine Videowand erstellen möchten. Schauen wir uns einige verschiedene Methoden an, mit denen Sie in Filmora X einen Videowandeffekt erzielen können.
Sie können Filmora kostenlos herunterladen und ausprobieren:
 100% Sicherheit verifiziert | Keine Malware
100% Sicherheit verifiziert | Keine Malware
Methode 1. Anwenden des Videowandfilters
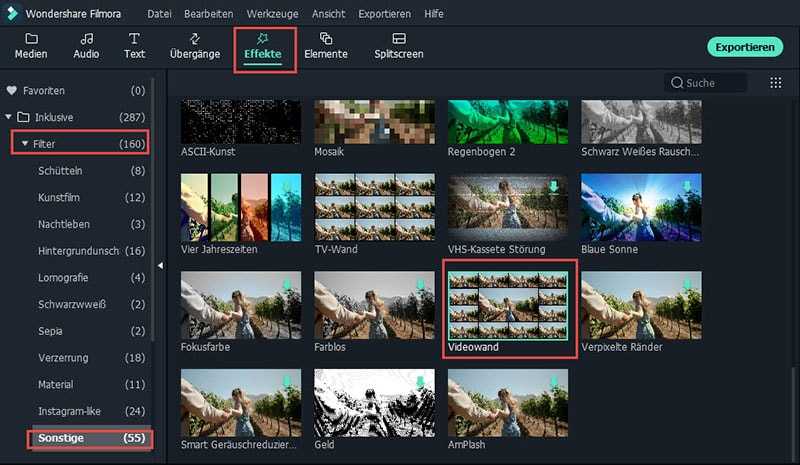
Wechseln Sie zur Tab Effekte, nachdem Sie den Videoclip platziert haben, auf den Sie den Videowandfilter auf der Zeitachse von Filmora X anwenden möchten. Klicken Sie auf die Kategorie Sonstige und durchsuchen Sie die darin enthaltenen Filter, bis Sie den Videowandfilter finden. Alternativ können Sie den Namen des Filters in die Suchleiste eingeben und es sofort finden.
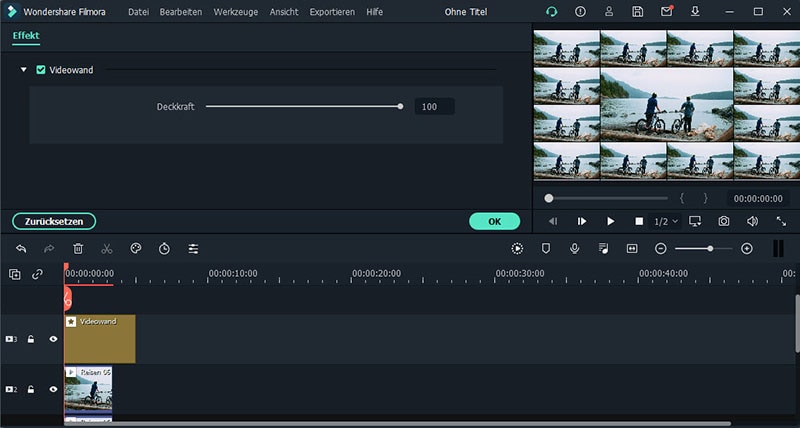
Fahren Sie mit Ziehen und Ablegen des Videowandfilters auf die Spur auf der Timeline fort, die sich direkt über dem Videoclip befindet, auf den Sie den Filter anwenden. Der Filter multipliziert das Quellmaterial und erstellt eine Reihe kleinerer Frames aus dem Originalvideoclip. Sie können die Dauer des Videowandfilters anpassen, indem Sie eines seiner Enden nach links oder rechts ziehen, je nachdem, ob Sie die Standarddauer verlängern oder verringern möchten. Doppelklicken Sie auf den Filter, den Sie der Timeline hinzugefügt haben, und verwenden Sie den Alpha-Schieberegler, um die Intensität zu verringern. Sie können jedoch nicht auswählen, wie oft das Quellmaterial multipliziert werden soll, und Sie können nur einen Videoclip als Quellmaterial verwenden.
Methode 2. Multiplizieren eines Videoclips mit dem TV-Wandfilter
Der TV-Wandfilter befindet sich wie der Videowandfilter in der Unterkategorie "Allgemein" des Menüs "Filter". Alles, was Sie tun müssen, um ihn auf einen Videoclip anzuwenden, ist Ziehen und Ablegen es zu einem Track auf der Timeline.
Sobald Sie den TV-Wandfilter auf der Timeline positioniert haben, sollten Sie darauf doppelklicken, wenn Sie die Anzahl der neuen Bilder ändern möchten, die der Filter generiert. Mit dem Schieberegler "Teilen" können Sie bis zu acht Bilder auf horizontalen und vertikalen Seiten eines Videoclips hinzufügen.
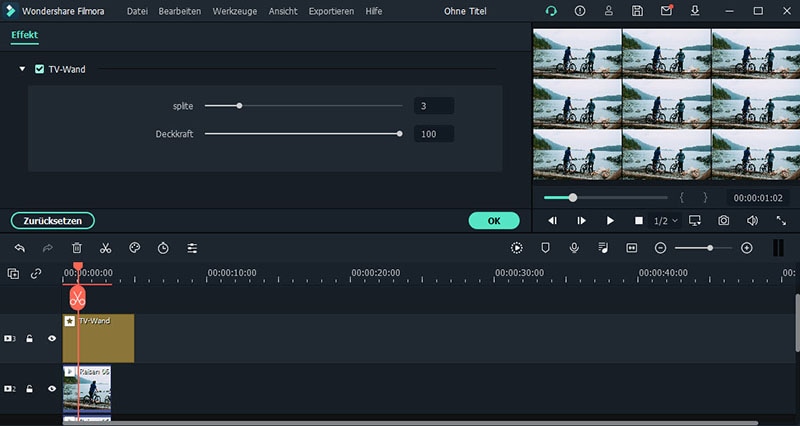
Der Wert, den Sie der Splitt-Funktion zuweisen, hängt von dem Projekt ab, an dem Sie arbeiten. Beachten Sie jedoch, dass die Größe aller Frames mit zunehmender Anzahl abnimmt. Aus diesem Grund sollten Sie nicht zu viele neue Bilder hinzufügen, wenn der Inhalt der zu multiplizierenden Aufnahme leicht erkennbar sein soll. Der TV-Wandfilter kann nur eine einzelne Aufnahme multiplizieren und Sie können ihn nicht verwenden, um mehrere Videoclips in einem einzigen Bild zu kombinieren.
Methode 3. Manuelles Erstellen des Videowandeffekts
Das Zusammenführen mehrerer verschiedener Videoclips zu einer Aufnahme ist in Filmra9 ein schneller und einfacher Vorgang, der in nur wenigen einfachen Schritten abgeschlossen werden kann. Nach dem Importieren des Filmmaterials in ein Projekt sollten Sie es auf vier verschiedenen Videospuren platzieren, wobei ein Videoclip über dem anderen liegt. Sie sollten dann auf einen der Clips doppelklicken, die Sie auf der Timeline platziert haben, um auf die Registerkarte Video zuzugreifen, auf der Sie die Skalierung und Position anpassen können Einstellungen. Wenn Sie die Werte der Skalierungs- und Positionseinstellungen ändern, werden die vorgenommenen Änderungen im Vorschaufenster angezeigt, sodass Sie jederzeit die genaue Position eines Videoclips auf dem Bildschirm sehen können. Sie sollten diesen Vorgang für alle Videoclips wiederholen, die Sie auf der Timeline gestapelt haben, bis Sie den Bereich des Bildschirms festgelegt haben, den jeder von ihnen belegen soll. Entfernen Sie alle Audiodateien, einschließlich der Original-Audiodateien der Videoclips, mit denen Sie den Videowand-Effekt erstellt haben, von der Timeline. Behalten Sie nur die Audiodateien bei, die Sie in die aufnehmen möchten Der endgültige Schnitt des Videos.
Mit dem Videowand-Effekt können Sie das aus verschiedenen Blickwinkeln mit verschiedenen Kameras aufgenommene Filmmaterial in derselben Aufnahme verwenden oder es sogar als Storytelling-Tool verwenden, indem ein Bild dort beginnt, wo das andere endet. Darüber hinaus können Sie jedem Clip im Frame verschiedene Filter und Überlagerungen zuweisen und mehrere visuelle Videostile in einer Aufnahme kombinieren.
Fazit
Einzigartiges und faszinierendes Filmmaterial ist für die Erstellung eines Videowandeffekts von entscheidender Bedeutung, da es viel einfacher ist, sorgfältig geplante Filmmaterialien zu kombinieren, als die, die Sie zufällig ausgewählt haben. Das Finden kreativer und effizienter Möglichkeiten, den Video Wall-Effekt in Ihre Videos zu integrieren, erfordert sowohl Zeit als auch Übung. Sie sollten sich also enttäuscht fühlen, wenn Sie zunächst keinen Video Wall-Effekt erstellen, den Sie wirklich mögen. Verwenden Sie den Video Wall-Effekt häufig in Ihren Videos? Hinterlasse einen Kommentar und teilen Sie Ihre Erfahrungen mit uns.
Lernen Sie, wie Sie die Geschwindigkeitsrampe in Adobe Premiere Pro/Adobe Rush meistern können. Erstellen Sie dramatische Geschwindigkeitsänderungen, um Ihre Videos hervorzuheben. Einfache Schritte und Tipps sind enthalten.
von Felix Schmidt Sep 05, 2025 11:56 AM
Lernen Sie die DaVinci Resolve Speed-Ramp-Funktion mit einer schrittweisen Anleitung zu nutzen. Entdecken Sie auch Filmora, die beste Alternative, die besonders für Anfänger geeignet ist.
von Felix Schmidt Sep 05, 2025 11:56 AM
Passen Sie die Geschwindigkeit Ihrer Videos mit der Funktion "Geschwindigkeitsrampe" von Adobe After Effects an. Erstellen Sie glatte Zeitlupenclips oder verwandeln Sie Ihre Videos in Schnelllaufclips.
von Felix Schmidt Sep 05, 2025 11:56 AM



