So ändern Sie die Größe eines Videos auf das richtige Seitenverhältnis und die richtige Größe
Erfahren Sie, wie Sie die Größe der Videodatei ändern, indem Sie das Seitenverhältnis ändern, zuschneiden und die Auflösung einstellen.
 100% Sicherheit verifiziert | Kein Abozwang | Keine Malware
100% Sicherheit verifiziert | Kein Abozwang | Keine MalwareSep 02, 2025• Bewährte Lösungen
Während Sie Videos bearbeiten, müssen Sie möglicherweise das Seitenverhältnis des Videos ändern, um es auf Instagram hochzuladen, oder Sie müssen die Größe der Videodatei ändern, damit sie an eine E-Mail angehängt werden kann. Daher ist die Größenänderung von Videos für uns so wichtig. Wissen Sie jedoch, wie Sie die Größe von Videos am besten ändern oder wie Sie die Größe von Videos ändern können? In diesem Artikel erfahren Sie, wie Sie die Größe Ihres Videos auf verschiedene Arten ändern können:
- Abschnitt 1: Ändern Sie die Größe des Videos durch Zuschneiden
- Abschnitt 2: Ändern Sie die Dateigröße des Videos
- Abschnitt 3: Ändern Sie die Größe des Videos, indem Sie das Seitenverhältnis ändern
Empfohlene Software: Wondershare Filmora
Wieso sollten Sie Wondershare Filmora auswählen?
Filmora bietet viele Funktionen zum Ändern der Größe Ihres Videos. Dies bedeutet, dass Sie Ihr Video direkt zuschneiden oder die Videobitrate beim Export ändern können. Neben der Größenänderung eines Videos können Sie Ihr Video auch zoomen, um den besten Teil Ihres Videos hervorzuheben, nachdem Sie die Größe eines Videos geändert haben. Hier sind einige Funktionen von Filmora, um die Größe eines Videos zu ändern. Laden Sie es jetzt herunter, um es zu versuchen!
- Ändern Sie einfach die Größe des Seitenverhältnisses und der Videogröße des Videos.
- Video zuschneiden / ausschneiden, um ein Objekt im Video hervorzuheben;
- Fügen Sie nach Belieben weitere Videoeffekte hinzu.
- Exportieren Sie das bearbeitete Video auf ein Mobilgerät, YouTube oder eine DVD.
- Unterstützte Betriebssysteme: Windows (Windows 10 enthalten) & Mac OS X (oben)10.10).
Sie können Filmora kostenlos herunterladen und ausprobieren:
 100% Sicherheit verifiziert | Keine Malware
100% Sicherheit verifiziert | Keine Malware
Abschnitt 1: Ändern Sie die Größe des Videos durch Zuschneiden
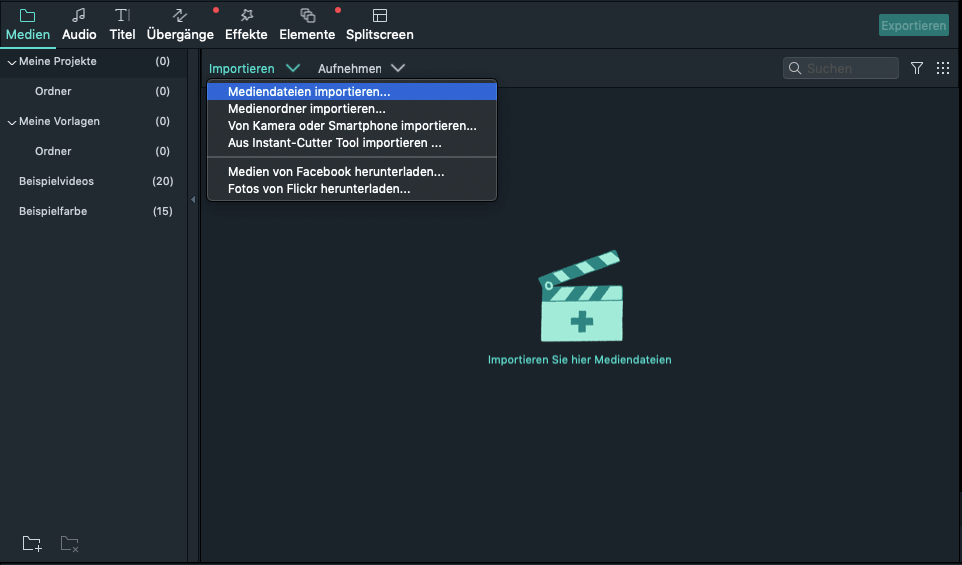
1. Videos in das Programm hinzufügen
Importieren Sie zunächst Ihre Videodateien über die Schaltfläche "Importieren" in den primären Fenstern in das Programm oder ziehen Sie die Videodateien einfach per Drag & Drop aus dem Windows-Datei-Explorer in das Album des Benutzers. Ziehen Sie dann Videos aus dem Album des Benutzers auf die Videospur der Zeitleiste.
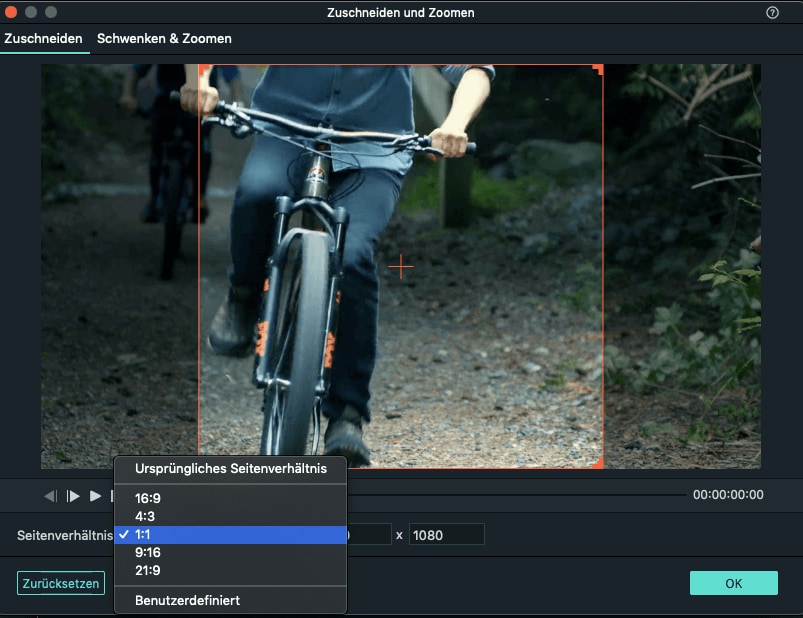
2. Schneide das Video
Durch Zuschneiden von Videos können Sie sich auf einen bestimmten Teil des Videos konzentrieren und die Anzeigegröße Ihres Videos ändern. Um ein Video zuzuschneiden, klicken Sie mit der rechten Maustaste auf das hinzugefügte Video in der Zeitleiste. Im Optionsmenü wird die Schaltfläche "Zuschneiden und Zoomen" angezeigt. Klicken Sie darauf, um das Bearbeitungsfenster zum Zuschneiden von Videos aufzurufen.
Klicken Sie auf die Registerkarte Zuschneiden . Bewegen Sie einfach die Größe des Auswahlrahmens und ändern Sie die Größe, um zu entscheiden, wie das Originalvideo zugeschnitten werden soll. Beim Zuschneiden von Videos stehen Ihnen unten 5 Optionen zur Verfügung: Benutzerdefiniertes Radio, 16: 9, 4: 3, 1: 1 und 9:16.
Abschnitt 2: So ändern Sie die Größe der Datei des Videos
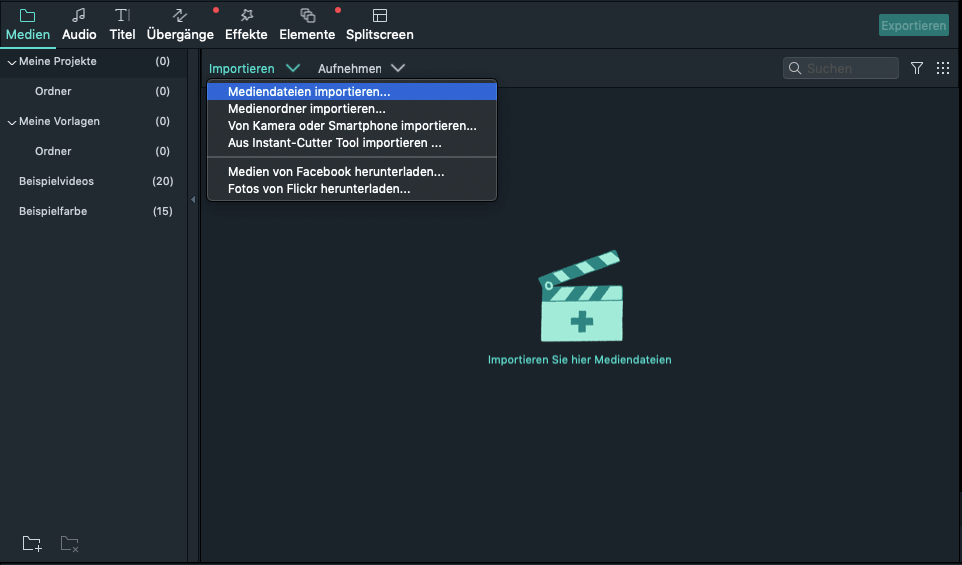
1.Importieren Sie das Video in das Programm
Klicken Sie in den Hauptfenstern auf die Schaltfläche "Importieren", um Ihr Video zu laden, oder ziehen Sie die Videodateien einfach per Drag & Drop von Ihrem Computer in das Album des Benutzers. Danach platzieren Sie die Videos auf der Videospur der Zeitleiste.
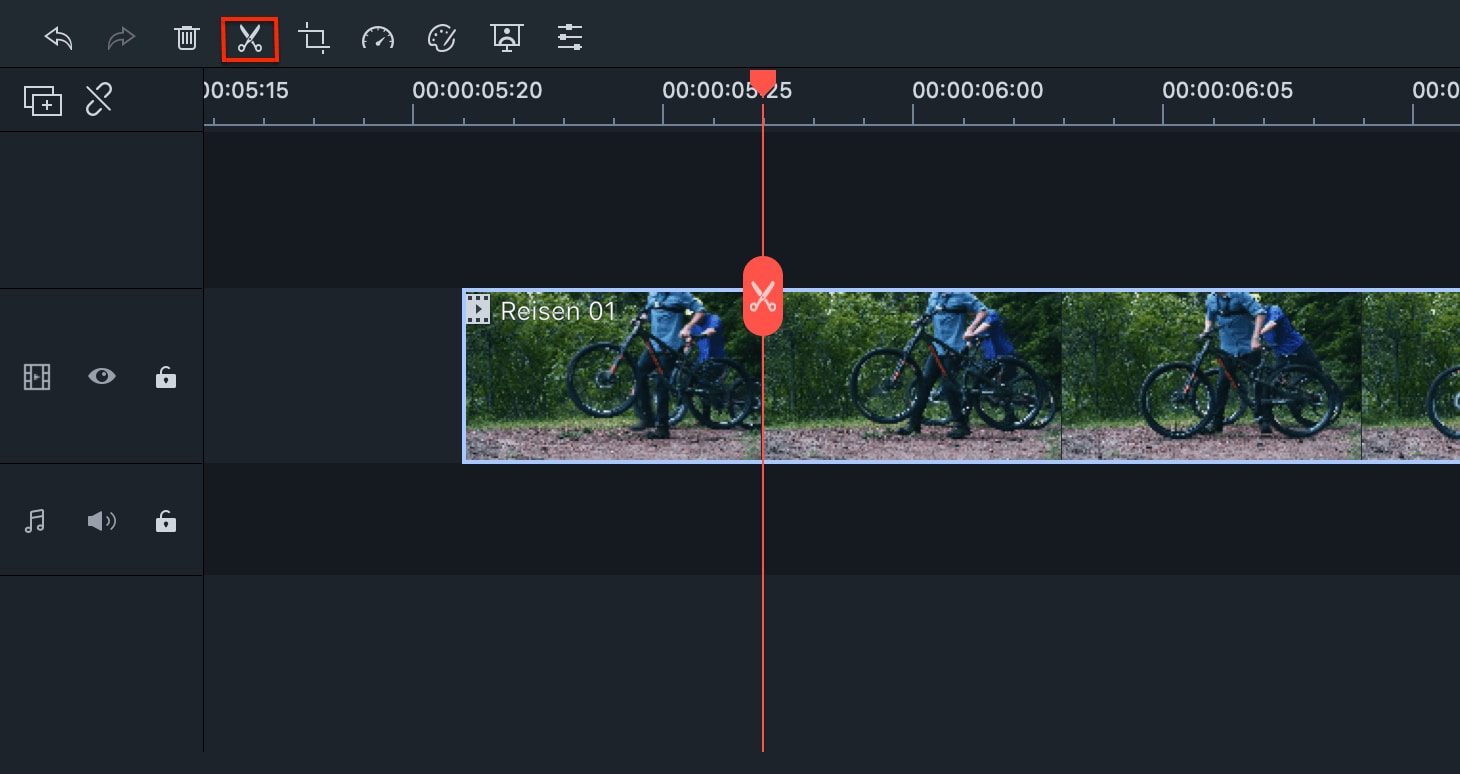
2. Schneiden Sie das Video (optional)
Wenn nötig, schneiden Sie die Videolänge ab, damit das Video kleiner wird. Klicken Sie auf das Video, um es auf der Zeitleiste hervorzuheben, platzieren Sie die rote Zeitanzeige an der Stelle, an der Sie das Video schneiden möchten, und klicken Sie dann auf die Schaltfläche "Schere". Bewegen Sie dann die rote Markierung an das Ende der Szene und wiederholen Sie dies erneut, um das Video in mehrere Fragmente zu schneiden. Klicken Sie mit der rechten Maustaste auf das Video und wählen Sie Löschen , um unerwünschte Teile auszuschneiden.
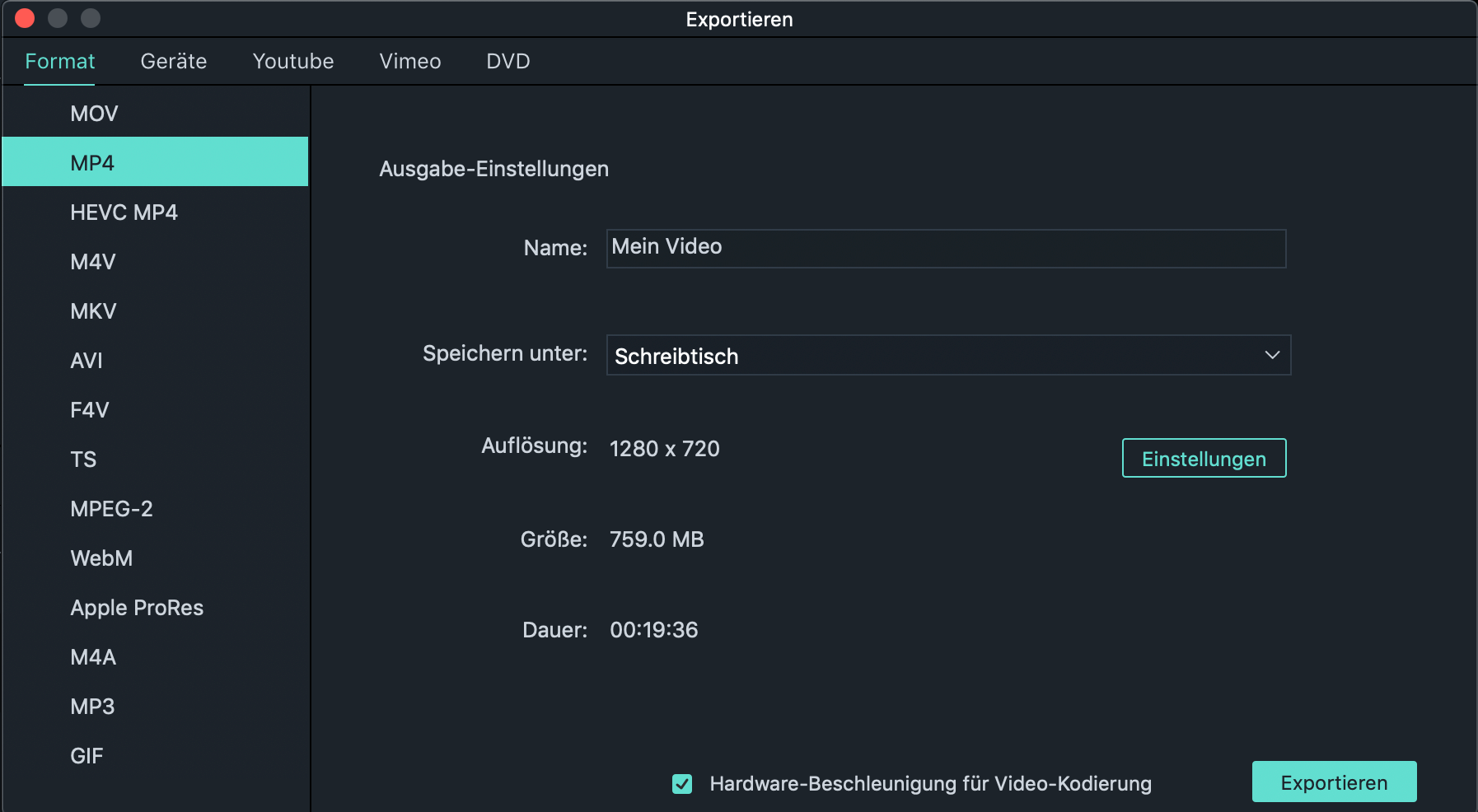
3. Passen Sie die Einstellungen an und speichern Sie Ihr Video
Klicken Sie rechts auf die Schaltfläche "Exportieren", um das Video zu exportieren. Sie können die Videoeinstellungen ändern, während Sie Videos auf verschiedene Geräte und Formate exportieren. Wenn Sie auf die Schaltfläche mit dem kleinen Dreieck klicken, werden verschiedene Videooptionen angezeigt, darunter Auflösung, Bildrate, Bitrate, Encoder, Abtastrate usw. Nehmen Sie hier beispielsweise FLV, indem Sie die Auflösung auf 320 x 240 ändern und das Videobild reduzieren Bei einer Geschwindigkeit von 15 fps wird ein Video von ca. 3 Minuten in eine 18-MB-FLV-Datei exportiert. Nicht genug komprimiert? Sie können auch die Bitrate und / oder Bildrate verringern, um eine kleinere Ausgabedatei zu erhalten, wenn Ihr Quellvideo lang ist.
Abschnitt 3: Ändern Sie die Größe des Videos, indem Sie das Seitenverhältnis ändern
Wenn Sie die Filmora 8.X-Version verwenden, lesen Sie bitte diesen Teil. Möglicherweise passt das Seitenverhältnis beim Hochladen von aufgezeichneten Videos Ihres Telefons auf Instagram nicht gut. Hier in Filmora zeigen wir Ihnen, wie Sie die Breite und Höhe eines Videos anpassen können.
1. Wählen Sie Projekt-Seitenverhältnis
Wenn Sie Filmora über die Startoberfläche öffnen, können Sie das Projekt-Seitenverhältnis auswählen. Sie können zwischen 16: 9 (Breitbild), 4: 3 (Standard), 1: 1 (Instagram) und 9:16 (Hochformat) wählen ). Wählen Sie das gewünschte aus und klicken Sie auf Neues Projekt.
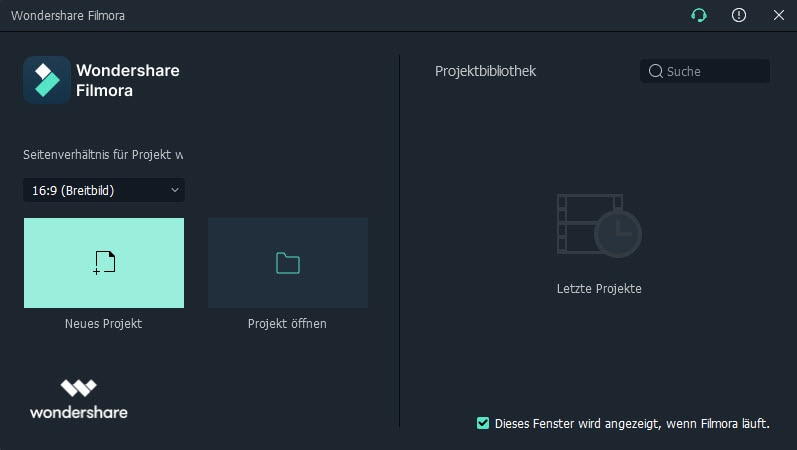
2. Legen Sie ein neues Projekt-Seitenverhältnis fest
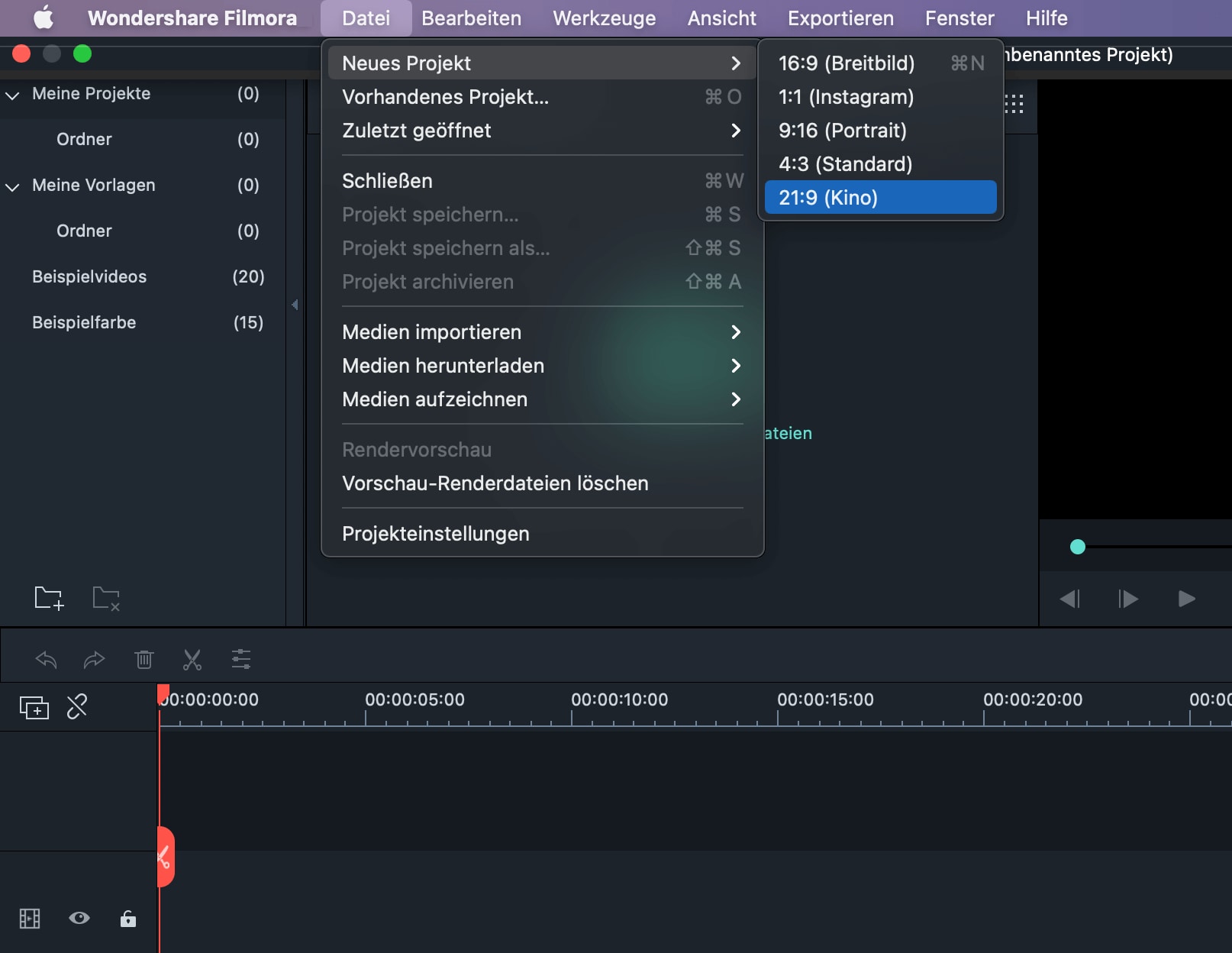
Wenn Sie sich bereits im Bearbeitungsfeld befinden, können Sie das Seitenverhältnis Ihres Projekts ändern, indem Sie auf Datei & gt; Neues Projekt & gt; Wählen Sie ein Seitenverhältnis. Wählen Sie die gewünschte aus, wenn Sie beispielsweise eine 16: 9-Videodatei in Filmora importieren und das Seitenverhältnis 1: 1 festlegen. Die endgültige Ausgabedatei ist 1: 1, was das perfekte Seitenverhältnis für Instagram darstellt.
3. Speichern Sie Ihr Video
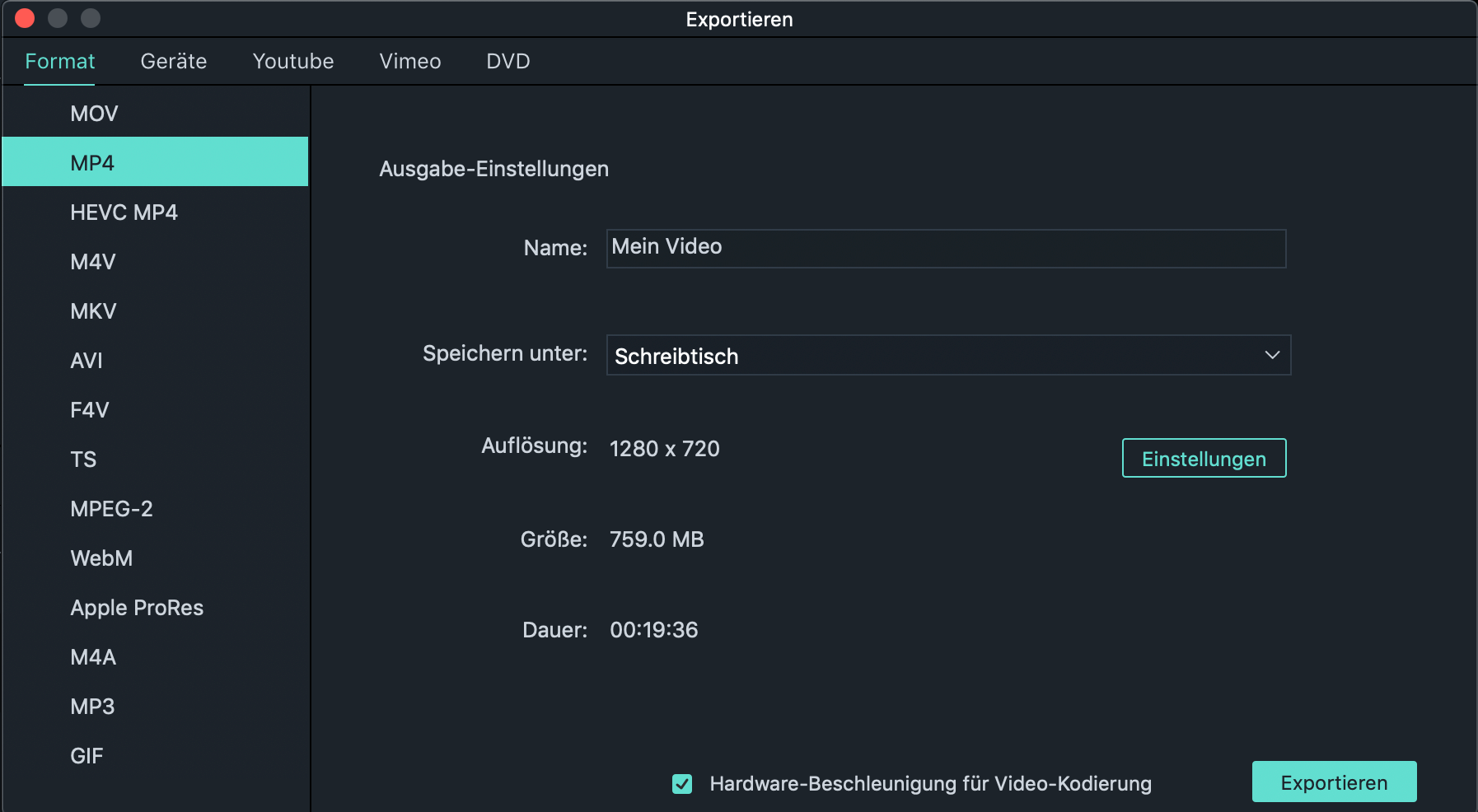
Danach klicken Sie auf "Exportieren", um Ihr Video zu speichern. Hier können Sie zur Registerkarte "Format" gehen, um Ihr Video in verschiedenen Formaten zu speichern. Oder gehen Sie zur Registerkarte "Gerät", wenn Sie das Video auf Mobilgeräten wie iPhone, iPad, iPod usw. abspielen möchten. Darüber hinaus können Sie Ihr Video auch direkt auf YouTube und Facebook hochladen oder auf eine DVD-Sammlung brennen.
Weitere Filmora-Funktionen finden Sie in diesem Video, um Ihre Fantasie zu beflügeln.
Sie können Filmora kostenlos herunterladen und ausprobieren:
 100% Sicherheit verifiziert | Keine Malware
100% Sicherheit verifiziert | Keine Malware
Willst du wie ein Hacker klingen? Entdecken Sie die besten anonymen Sprachgeneratoren, um Ihre Stimme für Privatsphäre, Spiele oder Inhalte zu verändern
von Felix Schmidt Sep 04, 2025 16:52 PM
Du hast den Chipmunk-Sound in deinem Feed gesehen-jetzt mache ihn dein eigenes. Hier ist der einfachste Weg, um einen Chipmunk-Sprachfilter zu jedem Video hinzuzufügen.
von Felix Schmidt Sep 04, 2025 16:52 PM
Diese Schritt-für-Schritt-Anleitung macht es einfach, InShot-Untertitel hinzuzufügen. Mit den integrierten Tools können Sie die Zugänglichkeit, das Engagement und die Reichweite Ihrer Videos verbessern. Finden Sie außerdem intelligente Möglichkeiten, Ihre Untertitel mit weniger Aufwand zu verbessern.
von Felix Schmidt Sep 04, 2025 16:52 PM



