Adobe Premiere Rush ist ein Tool, mit dem Sie einfache Videobearbeitungen auf dem Desktop und auf mobilen Geräten leichter durchführen können. Aber die meisten Benutzer, die an die Videobearbeitung mit Adobe Premiere gewöhnt sind, finden Adobe Rush vielleicht ein wenig kompliziert. Dazu gehören einfache Aufgaben wie das Hinzufügen von Text zu Ihrem Video, was schwierig sein kann, wenn Sie nicht wissen, wie man es macht.
In diesem Artikel zeigen wir Ihnen, wie Sie mit Adobe Rush Text zu einem Video hinzufügen können. Wir stellen Ihnen auch eine alternative Lösung für Adobe Rush vor, die viel einfacher in der Anwendung ist.
In diesem Artikel
Wie man in Adobe Rush Text hinzufügt
Um Ihrem Adobe Premiere Rush-Projekt ganz einfach Text hinzuzufügen, befolgen Sie diese einfachen Schritte. Diese Schritte gelten sowohl für die Desktop- als auch für die mobile Version von Adobe Rush.
Schritt 1 Öffnen Sie Adobe Premiere Rush auf Ihrem Computer und öffnen Sie dann das Videoprojekt, an dem Sie arbeiten.
Schritt 2 Klicken Sie bei geöffnetem Projekt auf das blaue "Plus"-Symbol unter dem Hauptmenü. Auf mobilen Geräten befindet sich das Symbol am unteren Rand der Hauptseite.
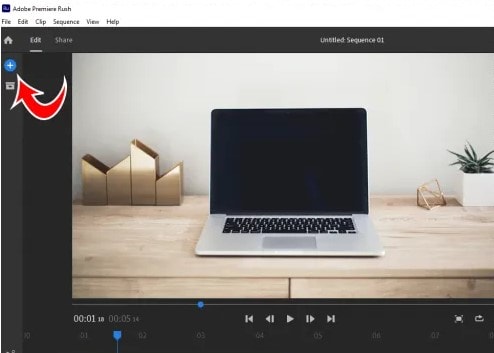
Schritt 3 Wählen Sie "Grafiken" aus den angezeigten Optionen

Schritt 4 Klicken Sie auf "Mehr" unter "Titel" und suchen Sie dann nach "Grundlegende Standardtitel". Tippen Sie auf "Hinzufügen", um der Videosequenz einen Titel hinzuzufügen.

Schritt 5 Sobald sich der Titel in der Sequenz befindet, können Sie ihn nach Belieben ändern. Ziehen Sie dazu einfach den Titel in die Vorschau und tippen Sie ihn an. Sie sollten dann im Untermenü Optionen zum Ändern von Farbe, Größe, Schriftart und mehr sehen.

Für dieses Tutorial haben wir uns für den Basistitel entschieden, aber in Adobe Premiere Rush können Sie aus einer breiten Palette von Titeln und Stileffekten wählen, die den Anforderungen Ihres Projekts entsprechen. Sie haben auch die Möglichkeit, dem Titel zahlreiche Grafiken und Effekte hinzuzufügen.
Sie können den formatierten Text auch ganz einfach so oft wie nötig duplizieren. Klicken Sie einfach mit der rechten Maustaste auf den formatierten Text und wählen Sie "duplizieren", um eine Kopie zu erstellen.
Alternative Methode zum Hinzufügen von Texteffekten zu einem Video
Wenn Adobe Rush für Sie keine brauchbare Lösung ist, vielleicht weil das Programm zu teuer oder sogar zu komplex ist, haben wir eine Videobearbeitungsplattform, die einfach zu bedienen ist und alle Funktionen von Adobe Rush und noch viel mehr bietet.
Bei diesem Videobearbeitungsprogramm handelt es sich um Wondershare Filmora, eine einfach zu bedienende und hocheffektive Lösung, die zahlreiche Möglichkeiten zur Bearbeitung von Videos bietet. Die folgenden einfachen Schritte zeigen Ihnen, wie Sie Filmora verwenden können, um Ihrem Videoprojekt Texteffekte hinzuzufügen;
Schritt 1 Wondershare Filmora installieren
Beginnen Sie mit der Installation von Wondershare Filmora auf Ihrem Computer. Sie können die Setup-Datei von der Webseite herunterladen und dann den Anweisungen des Installationsassistenten folgen, um das Programm auf Ihrem Computer zu installieren.
Wenn die Installation abgeschlossen ist, öffnen Sie Filmora auf Ihrem Computer.
Schritt 2 Importieren Sie die Videodateien
Klicken Sie auf dem Hauptbildschirm auf "Neues Projekt", um mit der Bearbeitung Ihres Videos zu beginnen.
An dieser Stelle können Sie verschiedene Einstellungen vornehmen, z.B. das Seitenverhältnis und die Bildrate. Sie können dies im Fenster der "Projekteinstellungen" tun.
Sobald Sie alle für Ihr Projekt erforderlichen Einstellungen vorgenommen haben, klicken Sie auf "Importieren", um das Video auszuwählen, das Sie bearbeiten möchten.
Sie können das Video auch einfach per Drag & Drop in das Hauptfenster ziehen, um es zu öffnen.

Schritt 3 Fügen Sie das Video/die Videos zur Zeitleiste hinzu
Um das Video und alle seine Komponenten zu bearbeiten, müssen Sie das Video zur Zeitleiste hinzufügen. Dazu ziehen Sie die Videoclips einfach per Drag & Drop aus der Mediathek in die Zeitleiste darunter.
So können Sie die Stellen im Video sehen, denen Sie Effekte hinzufügen können.
Schritt 4 Wählen Sie Textvorlagen und fügen Sie Ihren Text hinzu
Wenn Sie das Video in der Zeitleiste haben, können Sie nun Ihren Text hinzufügen. Klicken Sie dazu auf die Registerkarte "Titel" und öffnen Sie dann die Voreinstellungen "Text & Titel".
Filmora bietet mehr als 200 Texteffekte, die sich auf verschiedene Arten von Videos anwenden lassen. Suchen Sie die Titelvorgabe, die Sie verwenden möchten und doppelklicken Sie darauf. Sie sollten den Effekt im "Vorschau" Fenster sehen können.

Wenn Ihnen gefällt, was Sie sehen, platzieren Sie Ihr Abspielkopf-Symbol an der Stelle in der Zeitleiste, an der Sie den Text und den Titel hinzufügen möchten und ziehen Sie dann den Titel per Drag & Drop über das Video.
Schritt 5 Wählen Sie die Dauer des Textes
Die Standarddauer eines Text-Overlays, das Sie dem Projekt hinzufügen, beträgt 5 Sekunden. Aber Sie können diese Zeitleiste Ihren Bedürfnissen entsprechend verlängern.
Um die Dauer des Text-Overlays zu ändern, markieren Sie den Text in der Zeitleiste und klicken Sie auf das "Timer" Symbol.

Schritt 6 Bearbeiten und Anpassen Ihres Textes
Sie haben auch die Möglichkeit, Ihren Text auf verschiedene Weise anzupassen, z.B. durch Änderung der Schriftart, Farbe und Größe.
Um den Text zu bearbeiten, doppelklicken Sie in der Zeitleiste auf den "Titel" Rahmen und nehmen Sie in dem daraufhin angezeigten Fenster so viele Änderungen vor, wie Sie möchten. Sie haben die Wahl zwischen mehr als 20 Texteffekten. Wählen Sie einfach einen aus und doppelklicken Sie dann auf einen beliebigen Stil, um ihn auf den Text anzuwenden.

Sie können auch das Symbol für die "Animation" verwenden, wenn Sie die Animation des Text-Overlays ändern möchten.
Sie können auch auf die Registerkarte "Erweitert" klicken, um erweiterte Bearbeitungsoptionen für den Text zu erhalten, den Sie dem Video hinzufügen. Im Fenster mit den erweiterten Optionen können Sie eine Voreinstellung und eine Animation anwenden oder sogar die Elemente Textfüllung, Rahmen und Schatten Ihres Textes anpassen.
Schritt 7 Exportieren Sie Ihr Video
Wenn Sie alle gewünschten Änderungen an dem Video vorgenommen haben, können Sie auf das "Abspielen" Symbol klicken, um eine Vorschau des Videos zu sehen und sich zu vergewissern, dass es genau so ist, wie Sie es haben möchten.
Wenn Sie mit allem zufrieden sind und keine weiteren Änderungen vornehmen müssen, klicken Sie auf die "Exportieren" Schaltfläche. In dem daraufhin angezeigten Fenster wählen Sie das Ausgabeformat für das Video aus und können bei Bedarf auch andere Parameter wie Bitrate, Encoder, Auflösung und mehr auswählen.
Sobald alle Einstellungen Ihren Vorstellungen entsprechen, klicken Sie auf "Exportieren", um das Video zu benennen und alle vorgenommenen Änderungen zu speichern.
Filmora bietet Ihnen auch die Möglichkeit, das Video direkt auf YouTube hochzuladen und Sie können das Video auch auf DVD brennen. Wenn Sie das Video auf einem mobilen Gerät abspielen möchten, klicken Sie auf die Registerkarte "Geräte" und wählen Sie das Gerät, das Sie verwenden, aus den hier aufgelisteten Optionen aus, einschließlich iPhone, iPad, Samsung Galaxy und mehr.
Verwandte FAQs
1. Kann ich in Adobe Rush Bildunterschriften hinzufügen?
Ja. Mit Adobe Premiere Rush können Sie zu jedem Videoprojekt Untertitel und Bildunterschriften hinzufügen. Das Verfahren ist sehr einfach: Öffnen Sie das Video in Adobe Rush und fügen Sie einen unformatierten "Titel" hinzu, wie wir es in Teil 1 oben getan haben. Sie können den Titel dann in einen beliebigen Bereich des Bildschirms verschieben und ihn nach Belieben formatieren. Achten Sie darauf, dass Sie den Text auf die gesamte Länge des Videos ausdehnen. Kopieren Sie dann einfach die Untertitel aus der SRT-Datei des Videos und fügen Sie sie in den Titel ein. Stellen Sie den Text zeitlich so ein, dass er der Dauer des Videos entspricht und schon ist alles fertig.
2. Kann man Text in Adobe Rush verschieben?
Ja, Sie können Text in Adobe Rush problemlos verschieben. Fügen Sie den Text wie im ersten Teil dieses Artikels beschrieben zum Video hinzu. Sobald er sich auf der Zeitleiste befindet, können Sie den Textclip einfach an eine beliebige Stelle auf der Zeitleiste ziehen, um seine Position zu ändern.
3. Wie kann ich in Adobe Rush Mobile einen Titel hinzufügen?
Einer der größten Vorteile von Adobe Rush gegenüber anderen Videoeditoren ist, dass es auf mobilen Geräten sehr einfach zu bedienen ist. Die Schritte zum Hinzufügen eines Titels mit Adobe Rush für mobile Endgeräte sind genauso einfach wie die Schritte, die Sie auf dem Desktop durchführen. Öffnen Sie einfach Adobe Rush auf Ihrem mobilen Gerät und dann das Video, das Sie bearbeiten möchten. Tippen Sie auf das blaue "+" Symbol unten und wählen Sie "Grafiken > Mehr > Standardtitel" und dann auf "Hinzufügen", um Ihren Titel hinzuzufügen. Sie erhalten auch die gleichen Optionen, um den Text auf verschiedene Arten zu bearbeiten, einschließlich Schriftgröße, Farbe und Effekte.
 4,7
4,7




