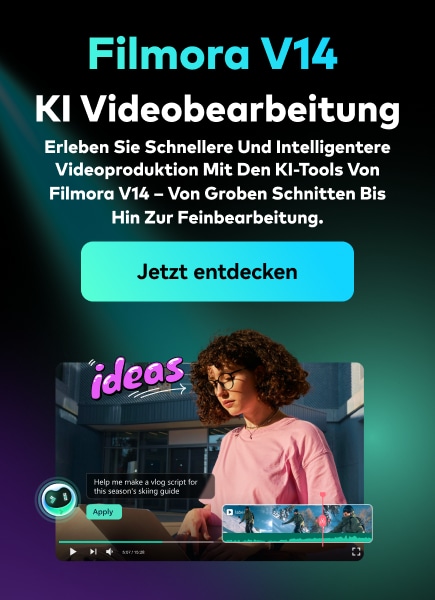Bewegungsunschärfe ist ein Begriff, der in der Industrie eine große Bedeutung hat. Vom Filmemachen bis zur einfachen Fotografie wird der Effekt der Bewegungsunschärfe als realitätsbestimmender Standard verwendet, der seine Bedeutung definiert. Viele Plattformen bieten diesen Effekt an, um die Kreativität ihrer Nutzer zu fördern. Blender ist auch eine bekannte Software, die solche Dienste bei der Gestaltung von Animationen anbietet.
Wir werden eine umfassende Anleitung für das Hinzufügen von Bewegungsunschärfe in Blender erstellen und zwar auf die richtige Weise. Wenn Sie also auf der Suche nach einer geeigneten Methode zum Hinzufügen von Bewegungsunschärfe in Blender sind, ist die folgende Beschreibung genau das Richtige für Sie.
In diesem Artikel
Teil 1: Was ist Blender?
Zu Beginn unserer Ausführungen werden wir Blender als kostenlose und Open-Source-Software vorstellen. Im Anschluss daran werden wir die Vorteile des Hinzufügens von Bewegungsunschärfe in Blender kennenlernen:
Einführung in Blender
Für diejenigen, die Blender noch nicht kennen: Es ist eine kostenlose Open-Source-Kreativitätssoftware. Es ist die perfekte Plattform für die Gestaltung Ihrer 3D-Inhalte. Diese Software hat sich mit Leichtigkeit auf dem Markt durchgesetzt. Sie ist in Fachkreisen sehr bekannt und wird wegen ihres hochwertigen, funktionsreichen Designs empfohlen. Von der Modellierung bis hin zur Formgebung bietet Blender einige großartige Optionen für die Arbeit.
Wenn Sie Lust haben, einige Videos mit Blender zu bearbeiten, bietet es eine Reihe von Funktionen, darunter auch Bewegungsunschärfe. Dieses Blender-Tutorial zur Bewegungsunschärfe soll Ihnen einen ähnlichen Einblick in diese großartige Software geben. Dies wird Ihnen helfen, das Verfahren für die perfekte Ausführung solcher Facetten zu verstehen.

Vorteile der Verwendung des Effekts der Bewegungsunschärfe
Die Verwendung des Effekts der Bewegungsunschärfe bei der kreativen Arbeit hat viele Vorteile. Die folgenden Punkte sind die Highlights und Vorteile des Effekts der Bewegungsunschärfe:
· Perfekt zum Anpassen der Geschwindigkeit
Der Einsatz des Effekts der Bewegungsunschärfe ist der beste Weg, um die Geschwindigkeit des Objekts darzustellen. Der Einsatz solcher Effekte vermittelt dem Betrachter ein Gefühl für die Schnelligkeit, die in dem Objekt steckt.
· Behebt Flackern
Anstatt Zeitraffer auszuprobieren, können Sie solche Effekte zu Ihren 3D-Inhalten hinzufügen, um die Bewegungsunschärfe zu verbessern. Dies hilft auch bei Problemen, wie z.B. Flackern und Flimmern von Clips.
· Schwächt Real-Effekt ab
Eine großartige Eigenschaft des menschlichen Auges ist seine Fähigkeit, Bewegungsunschärfe bei sich schnell bewegenden Objekten zu erzeugen. Da es sich um eine reale Erfahrung handelt, hebt der Effekt der Bewegungsunschärfe diesen besonderen Effekt hervor und bringt den bearbeiteten Inhalt näher an die Realität.
Teil 2: Wie versieht man ein Objekt in Blender mit Bewegungsunschärfe?
Wie bereits erwähnt, eignet sich Blender hervorragend zum Hinzufügen von Bewegungsunschärfe zu Objekten. Bei der Einstellung des Effekts der Bewegungsunschärfe auf ein Objekt sind viele Eigenschaften beteiligt. Dazu gehören die Festlegung der Position, des Verschlusses, des Abstands und verschiedener anderer Parameter. In diesem Teil suchen wir nach einer Anleitung, wie man in Blender Bewegungsunschärfe hinzufügt:
Schritt 1 Wenn das Video in Blender geöffnet ist, gehen Sie zu den "Rendereigenschaften". Schauen Sie, ob Sie "Bewegungsunschärfe" aus den verfügbaren Optionen aktivieren können. Klicken Sie auf die Pfeilspitze daneben, um die erweiterten Optionen für die Unschärfe aufzurufen.

Schritt 2 Beginnen Sie mit der Einstellung der "Position" auf Start, Mitte oder Ende, je nach Bedarf. Für diejenigen, die sich nicht sicher sind, können Sie "Auf Frame zentrieren" verwenden. Wenn sich die Objekte im Video schnell bewegen, verringern Sie den "Shutter"-Wert oder umgekehrt.

Schritt 3 Definieren Sie anschließend die "Hintergrundtrennung", je nachdem, wie Sie den Vorder- und Hintergrund benötigen. Als nächstes müssen Sie die "Max Unschärfe"-Pixel erhöhen oder verringern, um die Intensität der Unschärfe im Video zu definieren.

Schritt 4 Bei Objekten mit komplexer Topologie müssen Sie möglicherweise die "Schritte" und damit die "Verschlusszeit" erhöhen. Bei einfachen Objekten bleibt der Wert einheitlich. Um den Effekt der Bewegungsunschärfe anzuwenden, verwenden Sie die Taste F12 zum Rendern des Videos.

Bonustipps - Bewegungsunschärfe zu animierten Videos mit Filmora hinzufügen
Blender kann schwierig zu bedienen sein, ein No-Go für einfache Videoeditoren. Dies erfordert einen einfacheren Videoeditor, mit dem sie Bewegungsunschärfen hinzufügen können. Um dies auf ein Video anzuwenden, ist Wondershare Filmora eine gute Option. Dieser Videoeditor ist bekannt für seine unkomplizierten, schlüssigen und abwechslungsreichen Funktionen.
Wondershare Filmora kann ein echtes Schnäppchen für Benutzer sein, die eine hochwertige Videobearbeitung suchen. Eine einfache Oberfläche bietet eine perfekte Möglichkeit, Kreativität in Ihre Arbeit zu bringen. Wenn Sie mehr über Filmora erfahren möchten, helfen Ihnen die folgenden Funktionen weiter:
- Sie können den Instant Modus von Filmora ausprobieren, um Videos in wenigen Minuten zu erstellen.
- Sie können die Videogeschwindigkeit anpassen, um eine bessere Kontrolle über die Keyframes zu erhalten. Mit Hilfe dieser Funktion können Sie ganz einfach cineastische Effekte erzeugen.
- Das Tool enthält auch die Funktion der Bewegungsverfolgung, um Ihre Videoerstellung zu intensivieren.
- Die Fähigkeit von Filmora, Effekte in die Videos einzublenden, ist eines seiner größten Highlights. In Filmora stehen mehrere Modi zur Verfügung, um die Sache interessant zu machen.
- Der AI Portrait-Modus hilft bei der Erkennung von Menschen im Video und bei der Verbesserung ihrer Parameter.
Wie man Bewegungsunschärfe zu animierten Videos mit Wondershare Filmora hinzufügt
Da Sie sich auf eine Methode freuen, die erklärt, wie man mit Filmora Bewegungsunschärfe zu Videos hinzufügt, ist die folgende Schritt-für-Schritt-Anleitung für Sie:
Schritt 1 Starten Sie Filmora und importieren Sie das animierte Video
Nachdem Sie Wondershare Filmora erfolgreich auf Ihrem Computer installiert haben, müssen Sie es starten. Klicken Sie auf die Schaltfläche "Neues Projekt erstellen", um zum Bildschirm für ein neues Projekt zu gelangen. Hier tippen Sie auf das "Ordner" Symbol, um das zu bearbeitende animierte Video zu importieren.

Schritt 2 Teilen Sie das Video, um die Plattform für das Hinzufügen des Effekts festzulegen
Ziehen Sie es nach dem Hochladen auf die Zeitleiste und legen Sie es dort ab. Verwenden Sie den Abspielkopf und stellen Sie ihn auf den Punkt ein, an dem Sie die Bewegungsunschärfe beginnen möchten. Klicken Sie auf das "Schere" Symbol, um den Clip ab einem bestimmten Punkt zu teilen.

Schritt 3 Suchen Sie den Unschärfe-Effekt und fügen Sie ihn hinzu
Gehen Sie oben auf die Registerkarte "Effekte" und suchen Sie im linken Bereich nach "Videoeffekte". Geben Sie anschließend "Unschärfe" in die Suchleiste der Effekte ein. Sie werden zu einer Liste mit verschiedenen Unschärfe-Optionen geführt, die Sie auswählen und zu dem Teil des Videos hinzufügen können, der geteilt wurde.

Schritt 4 Übergang für Glätte einfügen und Video exportieren
Nachdem Sie die Parameter angepasst haben, wählen Sie auf der Registerkarte "Übergang" den "Auflösen" Übergang, um den Effekt zu glätten. Sobald dies geschehen ist, können Sie den bearbeiteten Clip exportieren, indem Sie auf die "Exportieren" Schaltfläche klicken und die Parameter einstellen.

FAQ
Wozu dient die Bewegungsunschärfe in Blender?
Für die Bewegungsunschärfe in Blender gibt es zwei verschiedene Techniken. Die erste ist als "Sample Motion Blur"-Technik bekannt, eine fortgeschrittene, langsamere und kontrollierte Art, Bewegungsunschärfe hinzuzufügen. Die andere Technik, bekannt als "Vector Blur", ist schneller, hat aber Nachteile, die nicht professionell aussehen.
Fazit
Damit haben wir eine vollständige Anleitung zum Hinzufügen von Bewegungsunschärfe in Blender vorgestellt und erklärt. Die mitgelieferte Technik hilft Ihnen, den Effekt der Bewegungsunschärfe perfekt umzusetzen. Mit Wondershare Filmora können Sie Bewegungsunschärfen in animierten Videos ganz einfach und schnell hinzufügen. Dieser Artikel hilft Ihnen bei der Auswahl der besten Option auf dem Markt.