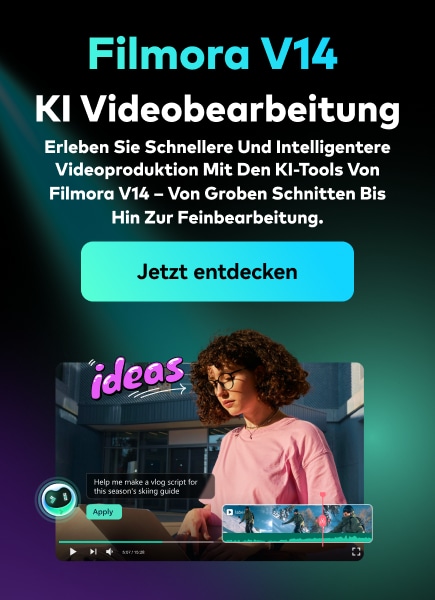Der Siebdruck ist ein einzigartiges Verfahren, bei dem ein Netz verwendet wird, um Farbe auf eine Oberfläche zu übertragen. Er wird häufig verwendet, um Motive auf T-Shirts oder andere Kleidungsstücke wie Kapuzenpullover, Tragetaschen und sogar Turnschuhe zu drucken.
Heutzutage werden digitale Hilfsmittel wie Photoshop oder Illustrator verwendet, um den Siebdruckeffekt zu erzeugen. Dazu schneiden Sie einen Teil des Bildes mit einer Ebenenmaske aus und füllen ihn mit der Farbe oder dem Muster Ihrer Wahl. Das Design wird dann mit wasserbasierten CMYK-Tinten (Cyan, Magenta, Gelb, Schwarz) mit Tintenstrahldruckern auf den Stoff gedruckt.
Angenommen, Sie wollten schon immer einen Siebdruckeffekt in Photoshop erstellen, um Ihren Bildern einen künstlerischen Look zu verleihen und sie in Ihre Kleidung oder andere Accessoires einzubinden, wissen aber nicht, wo Sie anfangen sollen oder sind mit dem Verfahren nicht vertraut. In diesem Fall kann Ihnen dieser Leitfaden sicher helfen, dies schnell herauszufinden!
Lassen Sie uns also ohne Verzögerung loslegen!
In diesem Artikel
Wie man mit Photoshop den Druckeffekt erzeugt
Nachfolgend finden Sie eine detaillierte Anleitung, wie Sie mit Adobe Photoshop den Druckeffekt erstellen können, mit einfachen Schritt-für-Schritt-Anweisungen.
Was sind die Voraussetzungen für die Erstellung des Druckeffekts in PhotoShop?
Bevor wir den gesamten Prozess der Erstellung des Druckeffekts mit Photoshop besprechen, sind hier die Ressourcen, die Sie organisieren müssen.
- Bild des Objekts: Wir schneiden das Objekt mit dem Lasso-Tool aus dem Originalbild aus und entsättigen es. Sie müssen jedoch sicherstellen, dass das Objekt klar und deutlich auf dem Bild zu erkennen ist.
- Ein Hintergrundbild: Sie benötigen ein Hintergrundbild, dem Sie das Objekt hinzufügen können. Hierfür können Sie einen festen Hintergrund verwenden, eine Landschaft aufnehmen, etc.
- Schriftarten: Sie können dem endgültigen Bild auch Schriftarten hinzufügen, um Ihre Ideen oder Gedanken einzubringen und Ihr endgültiges Projekt auffälliger und ansprechender zu gestalten.
- Photoshop neueste Version: Für dieses Tutorial werden wir die Version Photoshop CC 2021 verwenden. Stellen Sie also sicher, dass Sie sie sofort herunterladen und auf Ihrem Computer installieren!
Was sind die Schritte zum Erstellen eines Druckeffekts in PhotoShop?
Da Sie nun die notwendigen Ressourcen kennen, folgen nun die Schritte zur Erstellung des Druckeffekts in Photoshop:
Schritt 1 Starten Sie das Photoshop Programm auf Ihrem Laptop/Desktop und klicken Sie auf "Neu erstellen" auf dem Dashboard der Software. Wählen Sie dann das Seitenformat, z.B. "Letter", und klicken Sie auf "Öffnen".

Klicken Sie nun auf die "Datei" Option in der oberen Symbolleiste und wählen Sie aus dem Dropdown-Menü "Öffnen". Wählen Sie dann das Bild aus, auf das Sie den Bildschirmdruckeffekt anwenden möchten, indem Sie zu seinem Speicherort auf Ihrem Computer navigieren.

Schritt 2 Klicken Sie als Nächstes auf das "Lasso" Tool aus dem Menü auf der linken Seite, um die Auswahl um das Objekt im Bild zu erstellen.

Drücken Sie die Tasten CMD/Strg + C auf der Tastatur Ihres Computers, um die Auswahl zu kopieren. Klicken Sie dann auf die Option "Ebene" in der oberen Symbolleiste, wählen Sie "Neu" und klicken Sie auf "Ebene über Kopie".

Schritt 3 Blenden Sie nun die Hintergrundebene im Bedienfeld "Ebenen" auf der rechten Seite aus und Sie erhalten Ihr Objekt ohne Hintergrund. Klicken Sie auf die "Bild" Option in der oberen Symbolleiste und wählen Sie "Anpassungen".
Klicken Sie im Dropdown-Menü auf "Schwellenwert..." und legen Sie die "Schwellenwertstufe" fest. Alternativ können Sie auch "CMD/STRG+Umschalt+U" auf der Tastatur drücken, um das Bild zu entsättigen.

Schritt 4 Wählen Sie als nächstes das "Magic Eraser Tool" aus dem linken Menü und entfernen Sie die weißen Teile, um den Hintergrund zu glätten. Wählen Sie anschließend das "Verschieben Tool" aus dem Menü und ziehen Sie Ihr Objekt auf eine neue Ebene.
Um das Hintergrundbild hinzuzufügen, klicken Sie auf "Datei" und wählen Sie "Öffnen". Wählen Sie dann die Datei aus und klicken Sie erneut auf "Öffnen".
Schritt 5 Wählen Sie das Objekt mit dem "Verschieben Tool" aus und ziehen Sie es auf die Ebene des Hintergrundbildes. Wenn das Objekt zu groß ist und Sie seine Größe ändern möchten, wählen Sie es mit der Taste "CMD/Strg" aus und klicken Sie in der oberen Symbolleiste auf "Bearbeiten". Wählen Sie im Dropdown-Menü "Transformieren" und klicken Sie auf "Skalieren".

Ziehen Sie dann die Griffe, um die Größe des Objekts auf dem Hintergrundbild anzupassen.
Schritt 6 Klicken Sie auf das "T" Symbol im Menü auf der linken Seite und legen Sie den Schriftstil, die Farbe und die Größe fest. Sie können auch auf die "3D" Option klicken, um Ihren Text in eine dreidimensionale Form zu bringen.

Versuchen Sie, die überflüssigen weißen Flecken auf dem Objekt mit dem "Magic Eraser Tool" zu entfernen, um dem Druckscreen-Effekt ein glänzendes Aussehen zu verleihen. Wenn Sie zufrieden sind, klicken Sie in der oberen Symbolleiste auf die Option "Datei" und wählen Sie "Speichern unter".
Geben Sie den Dateinamen ein und wählen Sie den Dateityp aus dem Dropdown-Menü neben "Speichern unter". Wählen Sie den Speicherort, klicken Sie auf "Speichern", um Ihr endgültiges Projekt zu exportieren und schon sind Sie fertig!
Fazit
In diesem Artikel haben wir uns angesehen, was der Siebdruckeffekt ist und wie er in der digitalen Kunst verwendet wird. Wir haben auch die Voraussetzungen und Ressourcen besprochen, die Sie verwenden müssen und dann Schritt für Schritt gezeigt, wie Sie den Siebdruckeffekt in Photoshop mit einfachen und leicht verständlichen Anweisungen erstellen.
Um es Ihnen leicht zu machen, haben wir auch Original-Screenshots bei der Erstellung eines Beispielprojekts mit der Software hinzugefügt.
Ich hoffe, dieser Artikel hat Ihnen geholfen, Ihre Fragen zu klären und Sie können Ihren Bildern jetzt mit dem Siebdruckeffekt in Photoshop einen Vintage- oder Retro-Look verleihen.