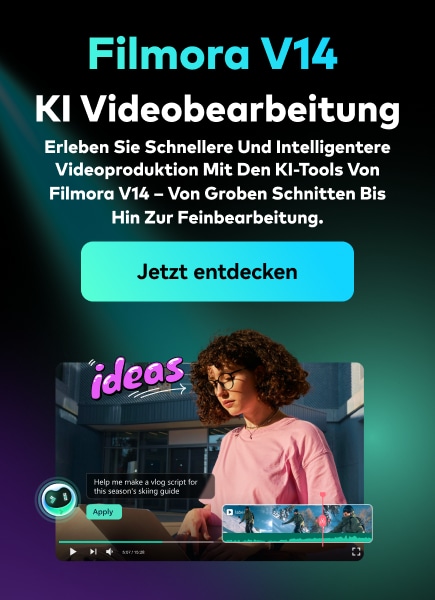Möchten Sie aus Ihren Videoclips beeindruckende Filme erstellen? Dann müssen Sie dieses berühmte Windows Movie Maker Tool installieren, um Ihre Aufgabe zu erfüllen. Dies ist eine Experten-Software zur Videobearbeitung von Microsoft, die Sie kostenlos nutzen können. Dieses Videoschnitt-Tool von Windows hat aufgrund seiner Einfachheit große Anerkennung gefunden. Außerdem macht es jede Aufgabe einfach und schnell, wie das Kombinieren von Videoclips zu digitalen Filmen, einschließlich verschiedener Effekte, Hintergrundmusik, Übergänge und Titel.
Der Windows Movie Maker ist also zweifellos die ideale Software für diese Aufgabe. Darüber hinaus erfahren Videoeditoren, die diese App verwenden, mehrere Attribute in ihrer Organisation, um schließlich mit den perfekten Videos herauszukommen, wie Audiooptionen, Animationen, Overlays für Übergänge und Zeitleisten-Erzählung. Das Tool verfügt über benutzerfreundliche Funktionen, mit denen Sie gerne experimentieren werden. Diese Software verfügt außerdem über einen XML-Code, der es den Endbenutzern ermöglicht, Live-Effekte und Übergänge zu ändern oder sogar ganz neue zu erstellen.
Mit diesem brillanten Tool können Sie sogar primäre Spuren bearbeiten, einschließlich Ein- und Ausblendungseffekte in Ihren endgültigen Audiospuren. Mit dem Windows Movie Maker können Sie Ihr fertiges Projekt sogar mühelos auf verschiedenen Webseiten und Plattformen für soziale Medien veröffentlichen. Hier finden Sie einen vollständigen Leitfaden:
In diesem Artikel
1. Windows Movie Maker herunterladen und installieren
Der Windows Movie Maker war zuvor in Windows 7 als Windows Live Movie Maker bekannt. Um die Funktionen dieser Software kennenzulernen, müssen Sie zunächst diese kostenlose App herunterladen und installieren. Die Schritte lauten wie folgt.
- Laden Sie zunächst die Setup-Datei von Windows Live Essentials herunter.
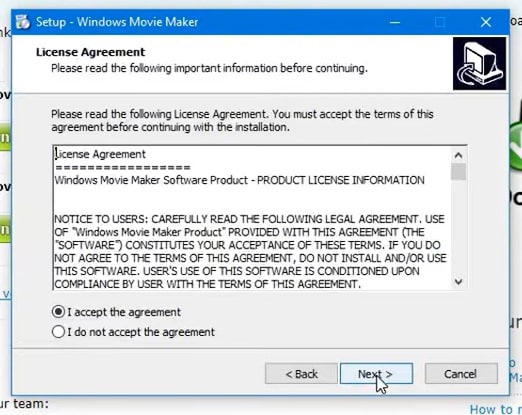
- Sie müssen auf diese Setup-Datei namens windows-movie-maker.exe doppelklicken. Tippen Sie dann auf "Ja", damit das Installationspaket funktioniert.
- Sie werden nun zum Installationsfenster von Windows Essential weitergeleitet. Als nächstes sehen Sie oben auf der Webseite zwei Optionen. Wählen Sie die Option "Alle Windows Essentials installieren (empfohlen)", um mit der Installation fortzufahren.
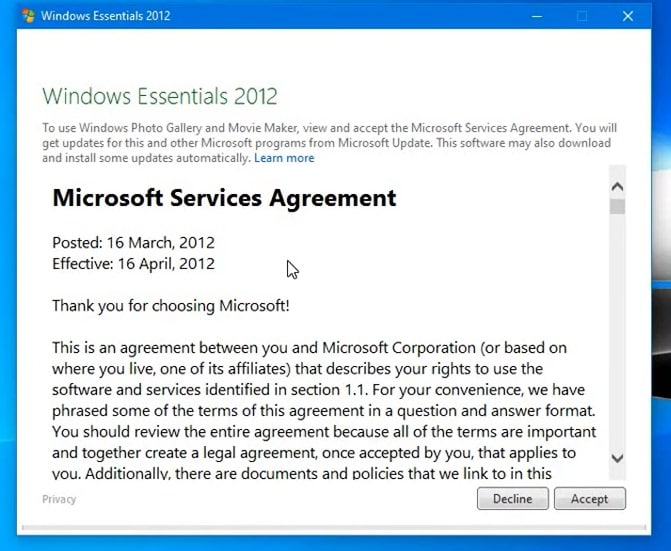
Die Windows Essentials umfassen Microsoft OneDrive, Outlook Connector Pack, Movie Maker, Writer, Mail, Photo Gallery und Messenger.
- Suchen Sie "Details anzeigen" am linken Ende der Seite und tippen Sie darauf. Ein Fortschritts- und Prozentbalken wird zusammen mit den Details zu dem Programm, das Sie installieren, eingeblendet.
- Um die Windows Movie Maker Software zu installieren, müssen Sie eine Weile warten. Warten Sie, bis das Programm seine Installation abgeschlossen hat. Wenn Sie feststellen, dass sich der Programmtitel in ein anderes Programm wie z.B. Mail ändert, können Sie wieder fortfahren.
- Klicken Sie nun auf das Windows-Symbol und dann auf das "Start" Menü unten links auf Ihrem Computerbildschirm.
- Geben Sie "Windows Movie Maker" ein und suchen Sie danach und Sie werden die neu heruntergeladene App auf dem Bildschirm finden.
- Klicken Sie auf das Symbol mit der Filmrolle, das ist die Movie Maker App und Sie finden sie über dem Startmenü. Als nächstes werden Sie zu den Nutzungsbedingungen von Windows Essentials weitergeleitet, damit Sie dieses Fenster öffnen können.
- Suchen Sie die Schaltfläche "Akzeptieren" in der rechten Ecke des Bildschirms und tippen Sie sie an. Der Windows Movie Maker wird nun geöffnet.
- Tippen Sie anschließend auf "Schließen", wenn Sie eine Fehlermeldung im Installationsfenster erhalten.
Genießen Sie jetzt den Windows Movie Maker Live und beginnen Sie, mit dieser Software Filme und Videos zu erstellen.
2. Oberfläche
Die Oberfläche des Windows Movie Maker besteht aus drei wesentlichen Bereichen: Der Zeitleiste und dem Storyboard, den Fenstern und der Symbolleiste sowie der Menüleiste. Dieser Bereich umfasst...
- Zeitleiste und Storyboard: Bietet eine Zeitleiste und ein Storyboard mit Details für die Arbeit mit den aktuellen Projektclips.
- Panels: Hier finden Sie Details zur Verwendung des Sammlungsbereichs für die Anzeige all Ihrer Sammlungen. Außerdem finden Sie hier Informationen zum Aufgabenbereich Film für alle allgemeinen Aufgaben während der Filmerstellung oder Projektbearbeitung.
- Symbolleiste und Menüleiste: Hier finden Sie Details zur Verwendung der Symbolleiste und der Menübefehle für verschiedene Aufgaben in dieser Software.
3. Grundlegende Bearbeitung
Das Hinzufügen von Clips zu Ihrer Zeitleiste ist die einfachste Methode, um mit dem Movie Maker digitale Filme zu erstellen. Dabei können Sie ein beliebiges AutoMovie Design aus den sieben Optionen Standard, Sepia, Schwarzweiß, Schwenken und Zoomen, Überblenden, Cineastisch und Zeitgenössisch auswählen.
Für die Bearbeitung Ihrer Videoclips stehen Ihnen die folgenden Möglichkeiten zur Verfügung:
- Clips erstellen: Sie können neue Clips aus verschiedenen Videoclips erstellen, nachdem Sie mit dem Aufnehmen und Importieren im Windows Movie Maker fertig sind. Sie können jederzeit Clips in der Software erstellen, ganz wie es Ihnen beliebt.
- Trimmen eines Clips: Sie können jeden Teil des Clips ausblenden, den Sie nicht im Projekt behalten möchten. So können Sie beispielsweise das Ende oder den Anfang des Clips trimmen. Auch das Trimmen löscht nicht die Details, die im Ausgangsmaterial enthalten sind.
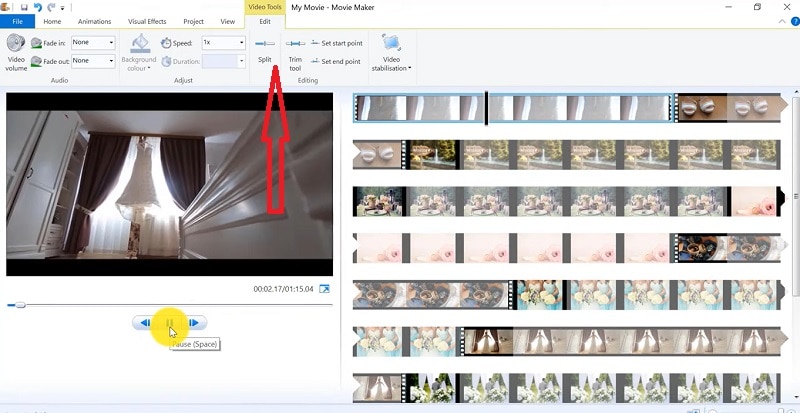
- Clips aufteilen: Mit dem Movie Maker können Sie jedes Video in zwei Teile aufteilen, was hilfreich sein kann, wenn Sie ein Übergangsbild zwischen den Clips einfügen möchten.
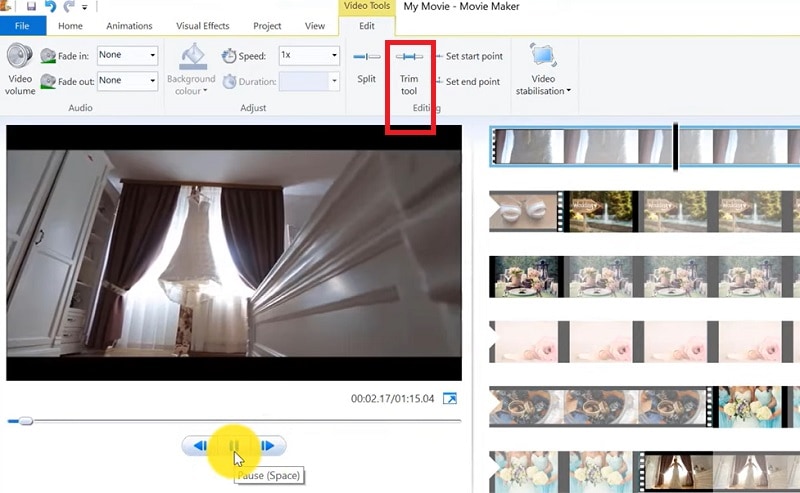
- Clips zusammenfügen: Mit dem Movie Maker können Sie zwei oder mehrere zusammenhängende Clips zusammenführen. Zusammenhängend bedeutet, dass Sie diese Clips zusammen aufnehmen müssen, damit die Anfangs- und Endzeit mit der des folgenden Videoclips übereinstimmt.
4. Video-Effekte hinzufügen
Videoeffekte bestimmen, wie ein Titel, ein Bild oder ein Videoclip im fertigen Film oder Projekt angezeigt wird. Mit Videoeffekten können Sie verschiedene Effekte in den Film einfügen. Sie werden für die gesamte Dauer der Anzeige des Titels, des Bildes oder des Videoclips hinzugefügt.
Außerdem können Sie verschiedene andere Effekte hinzufügen, die Sie im Ordner der Videoeffekte im Bereich Sammlungen finden. Sie können Videoeffekte beibehalten, wenn Sie ein Bild oder einen Videoclip verschieben, kopieren, schneiden oder teilen.
5. Audiobearbeitung
Mit dem Windows Movie Maker können Sie verschiedene Audios auf verschiedene Weise bearbeiten. Einige spezielle audiobezogene Aufgaben, die Sie im Windows Movie Live Maker ausführen können, sind die folgenden:
- Anpassung der Audiopegel: Sie können den Audiopegel so einstellen, dass Sie die Audiowiedergabe und -balance leicht kontrollieren können, nachdem Sie die Audiodaten auf den Musik-/Audio- und Audiospuren in Ihrer Zeitleiste angezeigt bekommen haben.
- Erzählung in der Zeitleiste: Sie können für die Bild- oder Videoclips einen Sprachkommentar einfügen, der auf der Videospur der Zeitleiste erscheint. Es gibt eine automatische Synchronisierung des Audiokommentars mit Ihrem Video, wobei der Kommentar das Filmereignis oder die Aktion erläutert, wenn Sie es abspielen.
- Audio-Clips Lautstärke anpassen: Sie können die Lautstärke für den Audioteil des Videoclips oder für die Clips, die nur Audio enthalten, anpassen. Auf diese Weise können Sie die Lautstärke des Audioclips so steuern, dass Sie ihn auf der Grundlage der von Ihnen für den Audioclip festgelegten Lautstärke hören können.
- Hinzufügen von Audioeffekten: Sie können verschiedene Audioeffekte wie Stummschaltung, Ausblendung und Einblendung hinzufügen.
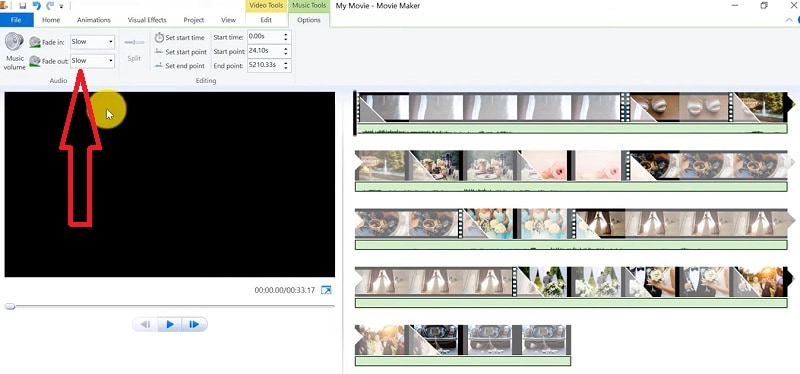
6. Dateien freigeben
Sind Sie mit der Bearbeitung Ihres Videoprojekts fertig und möchten es nun mit anderen teilen? Der Windows Movie Maker bietet Ihnen verschiedene Möglichkeiten zum Teilen direkt aus der App heraus, darunter:
- YouTube
- Vimeo
Mit dieser Funktion können Sie garantieren, dass Sie das Video im richtigen Seitenverhältnis und in der richtigen Größe auf jeder geplanten Plattform veröffentlichen können. Dennoch müssen Sie sich nicht bei Ihrem Microsoft-Konto anmelden, um die bevorzugte Plattform zu nutzen, was für alle Nutzer, die kein Microsoft Office-Konto haben, eine Hürde darstellen kann.
7. Vorteile und Nachteile
Die Vorteile der Software sind die automatische Vorschau, die einfache Steuerung und die Benutzerfreundlichkeit. Im Folgenden finden Sie außerdem einige klare Vor- und Nachteile der Verwendung des Windows Movie Maker:
8. Windows Movie Maker Alternative Software
Der Wondershare Filmora Video Editor ist die beste Alternative für den Windows Movie Live Maker und ist ein sehr beliebtes und effektives Softwareprogramm. Sie können es kostenlos herunterladen und es ist mit dem Betriebssystem Windows 7 oder höher kompatibel. Diese benutzerfreundliche, aber leistungsstarke App ermöglicht es Ihnen, verschiedene Videoclips zu teilen, zusammenzufügen, zuzuschneiden und zu trippeln und zwar mit den wichtigsten integrierten Videobearbeitungsattributen.
Außerdem können Sie in Filmora mühelos einige erweiterte Eigenschaften wie Videostabilisierung, Farbkorrektur und Greenscreen nutzen. Sie können sogar verschiedene modische und moderne Videoeffekte wie Musik, Text und Intros für Themen wie Spiele, Bildung, Reisen, Vlogger, Beauty, etc. entdecken. Hier ist der Vergleich zwischen den beiden Programmen:
Filmora und Windows Movie Maker im Vergleich
| Basis | Windows Movie Maker | Wondershare Filmora |
| Preise | Kostenlos/günstig | Angebotsbasiert Jahresabonnement Einmalige Zahlung Monatliche Zahlung |
| Oberfläche | Angenehme Oberfläche | Auto-Film-Optionen |
| Effekte | Verschiedene Overlays und Effekte | Auswahl an Spezialeffekten und Overlays für Übergänge |
| Integration | YouTube Vimeo |
Twitter Vimeo YouTube |
Fazit
Sie können den Windows Movie Maker Live verwenden, um mit verschiedenen Videoquellen, einschließlich Web- und Videokameras, Videos und Audiodaten auf den Computer zu übertragen und die aufgenommenen Daten in Ihren neuen Filmen zu verwenden. Sie können Standbilder, Video- und Audiomaterial in diese Anwendung importieren, um sie in Ihren Filmen zu verwenden. Außerdem können Sie, nachdem Sie die Bearbeitung von Video- und Audioinhalten in dieser App abgeschlossen haben, z.B. durch Hinzufügen von Effekten, Videoübergängen und Titeln, den endgültigen Film speichern und ihn dann mit Ihrer Familie und Ihren Freunden teilen und ansehen.