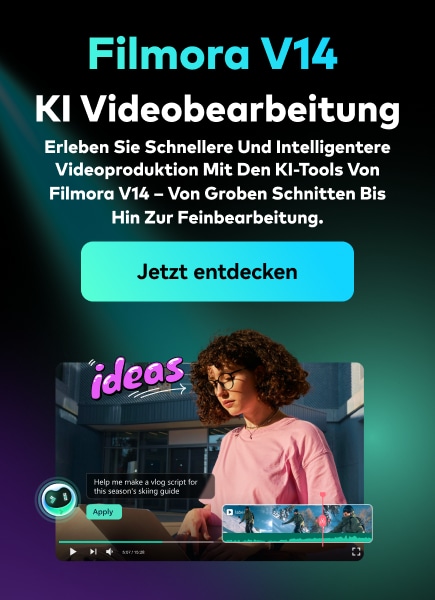Bei der Bearbeitung von Videos ist die Möglichkeit, das Audio im Hintergrund zu bearbeiten, einer der wichtigsten Bestandteile einer erfolgreichen Videoproduktion. Zu diesem Zweck ist der Audio Visualizer als Ressource auf Wondershare Filmora eine hochwertige Option. Mit dieser Funktion können Sie Ihrem Video-Soundtrack mit Hilfe von KI-Technologie Audioeffekte hinzufügen, die den Ton richtig auf das Video abstimmen.
Sie können in dieser Software aus 25 verschiedenen Effekten für die Audio-Visualisierung wählen, um individuelle Audio-Effekte zu erzielen. Sie können auch visuelle Effekte in die Datei ziehen, die die Software dann automatisch mit dem Sound zusammenfügt.
Dies ist zwar eine nützliche Funktion, aber die Benutzer haben natürlich Bedenken, wie sie mit dem Audio Visualization-Effekt bei der Arbeit an Videoprojekten und Podcasts umgehen sollen. In diesem Beitrag lernen Sie die wichtigsten Schritte für diesen Prozess kennen, der Schritt für Schritt im Detail erklärt wird.
In diesem Artikel
Starten Sie die App
Der erste Schritt ist das Herunterladen und Installieren der Software auf Ihrem Gerät. Gehen Sie dazu auf die offizielle Webseite von Wondershare Filmora 11 und klicken Sie auf die Schaltfläche "Kostenloser Download" im oberen Bereich des Bildschirms. Je nach Betriebssystem Ihres Geräts, d.h. macOS oder Windows, wird das entsprechende Software-Installationsprogramm automatisch auf Ihr Gerät heruntergeladen.

Sie müssen auf die installierte APK-Datei klicken und auf die Zustimmen Schaltfläche doppelklicken, damit der Vorgang fortgesetzt werden kann. Nachdem Sie die angezeigten Anweisungen ausgeführt haben, beginnt die Installation der Software auf Ihrem Gerät. Warten Sie, bis die Software vollständig installiert ist, dann öffnet sich automatisch die Hauptseite auf Ihrem Bildschirm.

Stellen Sie sicher, dass die Software in der Version 11.3.0 oder höher ist. Denn die Funktion für die Audio-Visualisierung funktioniert auf keiner der älteren Software-Versionen. Wenn Sie also die Software Filmora 9 besitzen, aktualisieren Sie sie auf Wondershare Filmora 11.

Fügen Sie die Musikdatei hinzu
Als nächstes sollten Sie auf der Startseite auf die Schaltfläche "Neues Projekt erstellen" klicken. Tippen Sie dann auf den Abschnitt "Klicken Sie hier, um Medien zu importieren", wenn er sich öffnet und fügen Sie die Datei von Ihrem internen Speicher zum Softwarefenster hinzu.
Sie können auch auf die Registerkarte "Meine Medien" klicken und "Projektmedien" wählen. Gehen Sie zu "Alle Vorlagen" und laden Sie die Audio-Spur herunter, an der Sie Änderungen vornehmen möchten. Ziehen Sie dann die importierte Audiodatei in die Zeitleiste des Editors. Fügen Sie ein Bild aus Ihrem Stock Media-Bereich hinzu.

Sie können auch ein anderes vorgefertigtes Hintergrund-Coverbild hinzufügen, das Sie zuvor auf dem Gerät erstellt haben, falls verfügbar. Ziehen Sie diesen ebenfalls in die Zeitleiste des Editors über den Songclip, den Sie dorthin verschoben haben und tippen Sie auf den Schieberegler. Ziehen Sie den Schieberegler, um die volle Größe der Audio-Länge für die Hintergrundausrichtung anzupassen. Klicken Sie mit der rechten Maustaste auf die Datei und das Bearbeitungsfenster für die grundlegende Videobearbeitung wird geöffnet. Nehmen Sie Änderungen vor, wie z.B. das Anpassen der Skalierung, der Position, der Deckkraft, etc. Drücken Sie OK.

Audio Visualizer Effekte hinzufügen
Als nächstes sollten Sie zur Registerkarte Effekte gehen. Wenn sich dieses Fenster öffnet, sollten Sie auf die Registerkarte Filmstock neben der Registerkarte Standard tippen, um erweiterte Funktionen wie den Audio Visualizer zu nutzen. Klicken Sie als nächstes darauf.
Wenn Sie darauf tippen, sehen Sie eine Liste mit verschiedenen Visualisierungseffekten in einer Sammlung. Bitte wählen Sie einen davon aus und laden Sie ihn herunter.

Danach müssen Sie den aus der Sammlung ausgewählten Visualisierungseffekt in die Zeitleiste über das Hintergrundbild ziehen, das Sie zuvor hinzugefügt haben. Verwenden Sie auch hier den Schieberegler am Clip, um ihn nach vorne zu ziehen und an die Größe des Musikclips und des Bildes anzupassen.
Den Audio Visualiser bearbeiten
Der nächste Schritt des Prozesses, auf den Sie sich konzentrieren müssen, ist die richtige Bearbeitung des Audio Visualizers für den Song und sein Hintergrundcover. Dazu müssen Sie auf den Audio-Visualisierungseffekt doppelklicken, den Sie in der Zeitleiste abgelegt haben - dadurch öffnet sich das Bearbeitungsfenster für den Clip.
Nehmen Sie hier einige Änderungen an der Qualität des Audio-Visualisierers vor, die Sie wünschen. Zu den hier verfügbaren Anpassungsoptionen gehören Position, Maßstab, Deckkraft und Intensität. Ziehen Sie die Schieberegler, um den Visualisierungseffekt nach Bedarf anzupassen. Ändern Sie von hier aus auch die Farbe des Visualisierers und verwenden Sie dann den Schieberegler für den Visualisierungseffekt auf der Zeitleiste, um den Effekt zu sehen. Drücken Sie auf die Schaltfläche OK, wenn Sie fertig sind.

Das Porträtbild hinzufügen
Gehen Sie auf die Registerkarte "Meine Medien", um das Porträtbild in das Projekt zu übernehmen. Wenn Sie das Bild zuvor in Filmora importiert haben, ziehen Sie es in die Zeitleiste. Sie können es auch später hinzufügen, indem Sie auf die Schaltfläche "Medien importieren" klicken und das Portraitfoto von Ihrem Gerät hinzufügen.
Wenn es im Medienfenster verfügbar ist, halten Sie es gedrückt, ziehen Sie es und legen Sie es dann über dem Visualizer ab. Wie bei den vorherigen Teilen verwenden Sie den Schieberegler am Ende dieses Bildes in der Zeitleiste, um es zu ziehen und an die Größe der anderen Clips anzupassen.

Als nächstes wird das Bearbeitungsfenster dafür geöffnet. Nehmen Sie Änderungen an der Größe und Platzierung des Porträtfotos vor, mit Elementen wie Skalierung, Position, Drehung, Deckkraft, etc. Bewegen Sie das Foto im Vorschaufenster in den Bereich, in dem Sie das Bild anzeigen möchten. Tippen Sie dann auf die Schaltfläche OK unter dem Fenster.

Fügen Sie den überlappenden Visualisierungseffekt hinzu
Nachdem Sie das Porträt hinzugefügt haben, können Sie dem Projekt einen weiteren Audio-Visualisierungseffekt hinzufügen. Tippen Sie dazu erneut auf die Registerkarte Effekte und wählen Sie die Filmstock Option. Wählen Sie Audio Visualizer und klicken Sie auf den kreisförmigen Visualizer-Effekt in der Liste. Wiederholen Sie den Schritt des Ziehens und Ablegens auch für diesen Effekt.
In der Zeitleiste müssen Sie den Visualisierungseffekt über dem Porträtfoto so anpassen, dass er der Länge der vorherigen Clips entspricht. Tippen Sie dann erneut auf das Porträtfoto in der Zeitleiste und passen Sie es an, z.B. durch Verkleinern des Bildes auf die Größe des zweiten Visualisierungseffekts.

Nachdem Sie das Bild im Visualizer angepasst haben, klicken Sie auf die Registerkarte Maske im selben Editorfenster. Wählen Sie die Kreisform Voreinstellung und scrollen Sie nach unten, um die Einstellparameter wie Position, Skalierung, horizontale/vertikale Ausrichtung, etc. zu finden. Nehmen Sie weitere Änderungen nach Ihren Bedürfnissen vor, z.B. die Anpassung des Bildes an die Größe des runden Visualizers.
Bewegen Sie ihn, um das Bild im Visualizer zu platzieren. Wenn Sie fertig sind, drücken Sie auf die Schaltfläche OK.
Einen Titel hinzufügen
Ein attraktiver Titel ist das nächste Element, das Sie dem Projekt hinzufügen sollten. Klicken Sie dazu auf die Registerkarte Titel in der oberen Symbolleiste. Wählen Sie die Titel Option aus der Dropdown-Liste und verschieben Sie sie in die Zeitleiste darunter. Wie bei den vorherigen Elementen, die Sie der Zeitleiste hinzugefügt haben, bewegen Sie den Schieberegler weiter und passen ihn an die Länge des vorherigen Elements an.
Als nächstes sollten Sie auf den Titel in der Zeitleiste klicken, den Sie hinzugefügt haben, damit sich das Fenster zur Bearbeitung des Titels öffnet. Hier müssen Sie auf die Erweitert Schaltfläche tippen.

Tippen Sie im nächsten Fenster, das sich öffnet, auf die Registerkarte Anpassen und fügen Sie den Songnamen im Titelbereich hinzu. Nehmen Sie nach Belieben weitere Änderungen an der Schriftart vor, z.B. an der Schriftgröße, dem Schriftstil, dem Einzug, der Farbe, etc. Tippen Sie auf das Symbol "Text hinzufügen" in diesem Fenster, um ein weiteres Textfeld zu erhalten, in das Sie den Namen des Künstlers eintragen können. Achten Sie darauf, dass die Größe des Textes geringer ist als die des Haupttitels des Liedes.

Anschließend können Sie auf das Symbol für die Form tippen, um dem Projekt eine Form hinzuzufügen, indem Sie den Namen des Streaming-Dienstanbieters, wie Apple Music oder Spotify, hinzufügen. Wählen Sie z.B. die Rechteck Option und verschieben Sie es an den Rand des Bildschirms. Klicken Sie auf die Option zum Bearbeiten von Formen und stellen Sie die Größe des Rahmens auf drei ein.
Wenn Sie dem Rechteck einen abgerundeten Rand geben möchten, tippen Sie auf das kleine gelbe Symbol, das Sie am Rand des Rechtecks sehen. Bewegen Sie es leicht, um es anzupassen. Geben Sie dann die Informationen in das Textfeld der Form ein, z.B. "Auf Spotify hören" und passen Sie die Schriftart und die Formgröße an. Nachdem Sie diesen Schritt abgeschlossen haben, klicken Sie unten auf die Schaltfläche OK.
Prüfen und exportieren
Nachdem Sie die Änderungen vorgenommen haben, kehren Sie zur Zeitleiste des Haupteditors zurück. Klicken Sie auf die Abspielen Schaltfläche unter dem Vorschaufenster, um zu sehen, wie das endgültige Projekt aussieht und tippen Sie auf die Exportieren Schaltfläche, um es offline herunterzuladen. Nehmen Sie Änderungen an der Exportdatei vor, nachdem Sie auf die Registerkarte Lokal geklickt und das Dateiformat gewählt haben, in dem Sie die Datei herunterladen möchten. Drücken Sie dann erneut auf Exportieren.

Fazit
Filmora ist in der Tat eine hochwertige Bearbeitungssoftware für Videoeditoren mit Effekten und Soundclips zur Optimierung des Projekts. Fortgeschrittene Funktionen wie das Audio Visualizer System stehen für die Optimierung von Projekten in hoher Qualität zur Verfügung, da es den größten Teil der schweren Bearbeitungslast sofort übernimmt.
Sie sollten die genannte Reihenfolge genau einhalten, um am Ende die richtigen Effekte zu erzielen. Außerdem stehen mehr Funktionen für die Bearbeitung zur Verfügung, so dass es ein Leichtes ist, ein interessantes Videoprojekt oder einen Podcast zu erstellen, der das Publikum anspricht. Probieren Sie es also erst einmal aus.