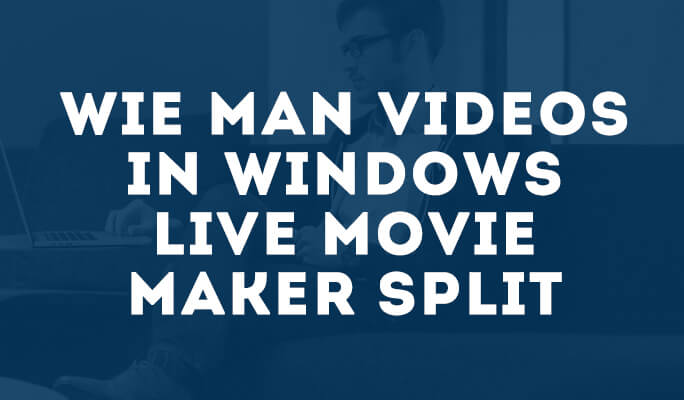MPEG Splitter: Wie Sie MPEG/MPG-Dateien in kleinere Dateien teilen
Dieser Artikel zeigt Ihnen zwei nützliche Video-Splitters, mit denen Sie MPEG-Dateien teilen und in kleineren Segmenten speichern können, egal wie diese Dateien encodiert sind.
 100% Sicherheit verifiziert | Kein Abozwang | Keine Malware
100% Sicherheit verifiziert | Kein Abozwang | Keine MalwareSep 05, 2025• Bewährte Lösungen
MPEG ist das Standardformat, welches von der Moving Pictures Expert Group etabliert wurde. Wenn eine Datei die Erweiterung .mpeg oder .mpg aufweist, so enthält diese üblicherweise MPEG-1 oder MPEG-2-Videodaten. MPEG-1 steht hier für Video CDs, MPEG-2 hingegen für SVCD- und DVDs. Sollten die unten aufgeführten Probleme auftreten, so wird Ihnen ein MPEG-Splitter umgehend helfen.
- Sie müssen ein MPEG-Video hochladen (bsp. Auf Youtube), aber es übersteigt die erlaubte Video-Länge (max. 15 Minuten).
- Die MPEG-Dateien sind zu groß und Sie müssen diese in mehrere kleine Dateien teilen.
Dieser Artikel zeigt Ihnen zwei nützliche Tools, mit denen Sie MPEG-Dateien teilen und in kleineren Segmenten speichern können, egal wie diese Dateien encodiert sind.
- Teil 1: Splitten von MPEG-Dateien mit Wondershare Filmora (ehemals Wondershare Video Editor)
- Teil 2: Splitten von MPEG-Dateien mit dem Wondershare Video Converter
Teil 1: Splitten von MPEG-Dateien mit Wondershare Filmora (ehemals Wondershare Video Editor)
Wondershare Filmora ist ein kraftvolles und leicht zu benutzendes Videobearbeitungsprogramm. Wenn es um das Aufteilen von MPEG-Dateien geht, so kann dieses Programm jede MPEG-Datei mit einem einfachen Klick an jeder Position teilen. Sie können den Clip auch an der gewünschten Stelle ausschneiden und woanders wieder einfügen, um eine neue Datei zu erstellen. Nachdem die MPEG-Dateien geteilt wurden, so können Sie diese auch direkt über das Programm auf Youtube hochladen oder in einem Format passend für tragbare Geräte exportieren.
Schritt 1: Import von MPEG-Dateien
Laden Sie Ihre Quelldaten, indem Sie auf „Importieren“ klicken und die Dateien im Browserfenster auswählen. Diese werden als Vorschaubilder in der Medienbibliothek dargestellt. Im Anschluss können diese Dateien per Drag&Drop auf die Zeitleiste gezogen werden.
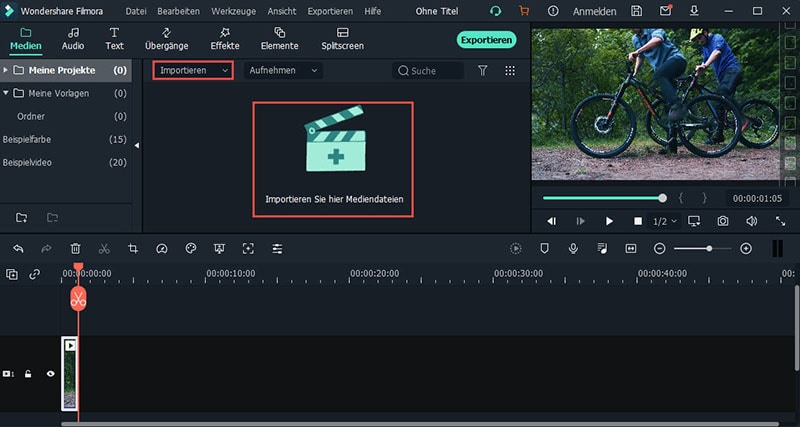
Schritt 2: MPEG-Dateien mit einem Klickt eilen
Klicken Sie auf den „Abspielen“-Button, um sich den MPEG-Clip in der Vorschau anzusehen. Wenn nötig können Sie die Leiste im Vorschaubild bewegen, bis die richtige Position erreicht ist (Bild-für-Bild-Vorlauf wird auch unterstützt). Wenn Sie die Position gefunden haben, an der Sie den Clip gerne teilen möchten, klicken Sie auf Pause und danach auf das Scheren-Symbol, um den Clip in zwei Segmente zu teilen. Wiederholen Sie den Vorgang bis Sie eine große Datei in mehrere Segmente aufgeteilt haben. Zum Schluss können Sie ungewollte Clips löschen, indem Sie diese auswählen und auf der Tastatur „Entfernen“ drücken.
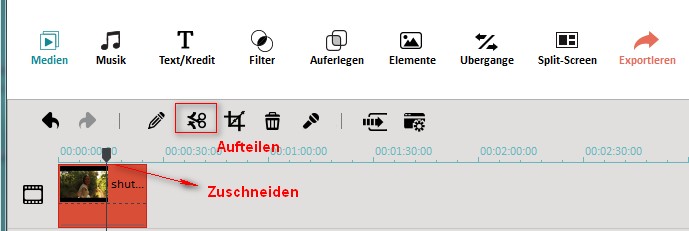
Schritt 3: Speichern der geteilten MPEG-Datei
Um die geteilte MPEG-Datei zu exportieren, klicken Sie einfach auf „Erstellen“, um das Ausgabefenster zu öffnen. Im Reiter „Format“ können Sie das gewünschte Format zum Speichern auswählen. Sie haben hier auch die Möglichkeit, Ihren Clip direkt auf Youtube hochzuladen oder diesen auf DVD zu brennen.
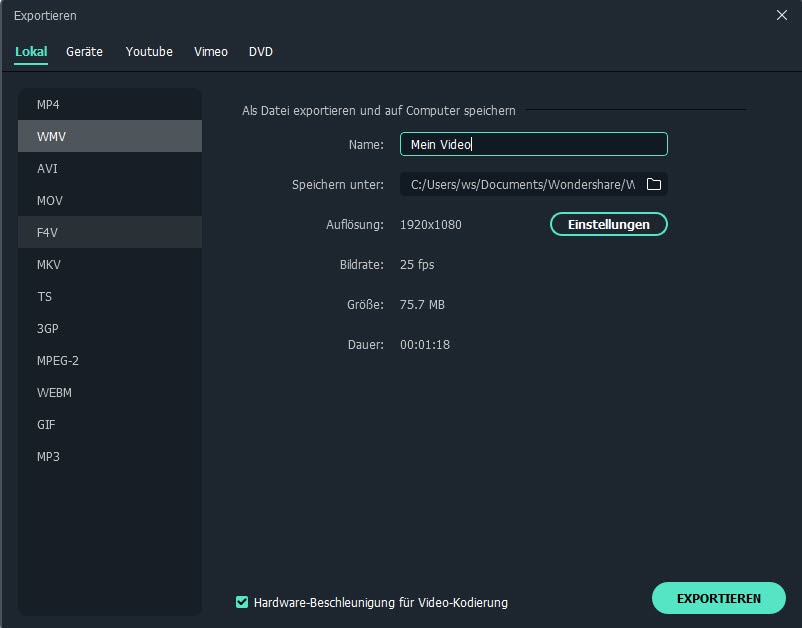
Hier ist ein Video-Tutorial:
Jetzt laden Sie Wondershare Filmora herunter:
Teil 2: Splitten von MPEG-Dateien mit dem Wondershare Video Converter
Als MPEG-Splitter können Sie mit dem Wondershare Video Converter (Video Converter für Mac) MPEG-Dateien mit einer Stapelverarbeitung in kleinere Segmente teilen. Sehen Sie sich die Vorteile unterhalb an:
- Intuitive Benutzeroberfläche
- 6 x schneller durch Multi-CPU-Nutzung
- Ohne Qualitätsverlust
- Optionales Re-Encoding in alle regulären Formate wie MP4, WMV, MOV, MPEG, FLV etc.
- Unterstützt das Teilen von MPEG, MPG, MP4, WMV, FLV und vielen weiteren Dateitypen
- Die MPEG-Splitter-Komplettlösung: Kann auch zum Zusammenfügen und Umwandeln von MPEGs sowie zur DVD-Erstellung genutzt werden
Einfache Schritte, um MPEG-Dateien zu teilen
Lassen Sie uns nun durch die einzelnen Schritte gehen, um eine MPEG-Datei in mehrere Segmente zu teilen und diese als seperate Dateien zu speichern.
Schritt 1: MPEG-Dateien laden
Nachdem Sie den Wondershare Video Converter heruntergeladen und installiert haben, klicken Sie einfach doppelt auf das Icon, um das Programm zu starten. Danach sehen Sie den Startbildschirm wie unten angezeigt. Klicken Sie auf den Button „Dateien hinzufügen“, um einen Browserdialog zu öffnen mit dem Sie MPEG-Dateien hinzufügen können. Dateien können auch per Drag&Drop im Hauptfenster abgelegt werden.
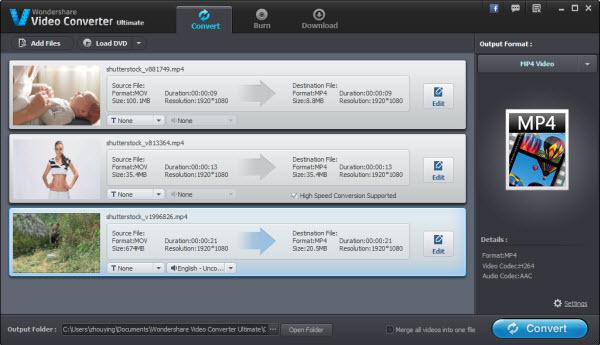
TIPPS: Über den Button „DVD laden“ können Sie auch DVD-Filme teilen und somit in kleinere MPEG-Dateien umwandeln.
Schritt 2: Aufteilen in Segmente
Um ein hinzugefügtes Video zu teilen, klicken Sie einfach mit der rechten Maustaste darauf und wählen Sie „Bearbeiten“ aus dem Menü aus. Das nachfolgende Zuschnittfenster öffnet sich. Nutzen Sie nun die beiden Buttons, „Startpunkt setzen“ und „Endpunkt setzen“, um ein Segment zu erstellen. Bewegen Sie den Abspielmarker zunächst auf eine beliebige Position und klicken dann auf „Startpunkt setzen“. Bewegen Sie den Marker nun auf die gewünschte Endposition und klicken auf „Endpunkt setzen“. Klicken Sie anschliessend auf das Scheren-Symbol (Neuer Clip), um das Segment zu speichern.
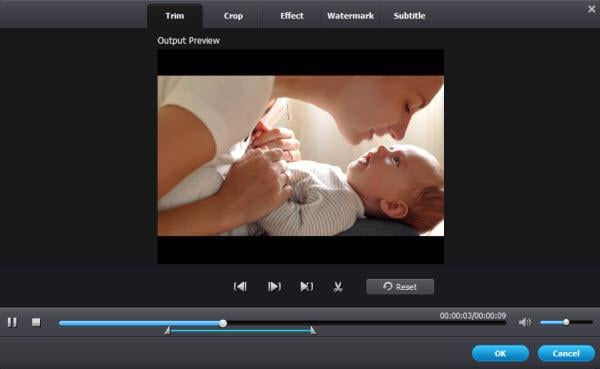
Schritt 3: Beginnen Sie den Split-Vorgang
Wählen Sie nun ein Format, um die aufgeteilten MPEG-Segmente zu speichern. Wenn Sie das Format nicht ändern möchten, so können Sie dies selbstverständlich behalten. Andernfalls haben Sie hier die Möglichkeit, aus vielen bekannten Formaten wie MP4, MOV, WMV und ähnlichen Ihren Favoriten auszuwählen. Nachdem Sie das Zielformat festgelegt haben, werden Sie sehen, dass alle Clips sequentielle Namen basieren auf dem ursprünglichen Dateinamen haben. Klicken Sie einfach auf den Button „Umwandeln“, um mit dem Teilen der MPEG-Datei zu beginnen.

Video/Audio in 1.000 Formate konvertieren, bearbeiten, brennen und mehr.
Gratis Testen Gratis Testen Gratis Testen